Neste tutorial, mostrarei como melhorar seus retratos, dando ao seu rosto uma pele lindamente suave com o Photoshop! Começaremos aprendendo a remover espinhas e outras pequenas manchas da pele usando o Spot Healing Brush do Photoshop. Depois da limpeza inicial, aprenderemos passo a passo como suavizar e amaciar a pele sem desfocar detalhes importantes, como os olhos da pessoa, cabelos e assim por diante, e mantendo a melhor textura possível.
Para acompanhar, você pode usar qualquer foto de retrato. Vou usar esta imagem que baixei do Adobe Stock:
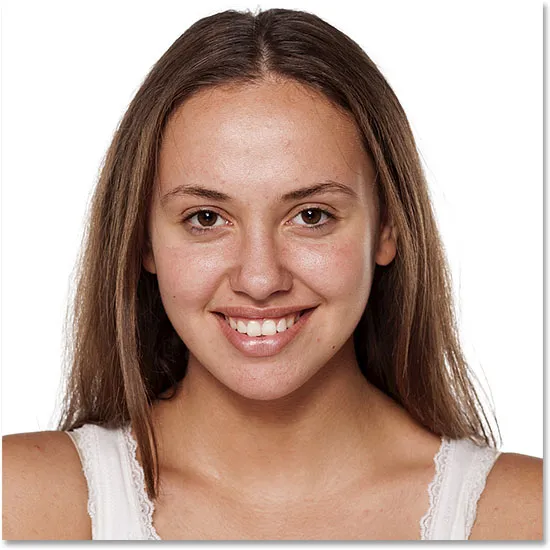
A imagem original. Crédito da foto: Adobe Stock.
Aqui está um close da aparência inicial da pele da jovem:

Um close do original.
E aqui está a aparência dela depois de suavizar e suavizar a pele:

O resultado final suavizado da pele.
Vamos começar!
Como suavizar a pele no Photoshop
Estou usando o Photoshop CC, mas este tutorial é totalmente compatível com o Photoshop CS6 e versões anteriores.
Etapa 1: Faça uma cópia da imagem
Com a imagem recém-aberta no Photoshop, o painel Camadas mostra a foto na camada Plano de fundo. Antes de alisar a pele, comece removendo quaisquer manchas indesejadas. Para proteger a imagem original, você precisará trabalhar em uma camada separada. Faça uma cópia da camada Background pressionando e mantendo pressionada a tecla Alt (Win) / Option (Mac) no teclado, clicando na camada Background e arrastando-a para baixo no ícone New Layer na parte inferior do painel Layers:
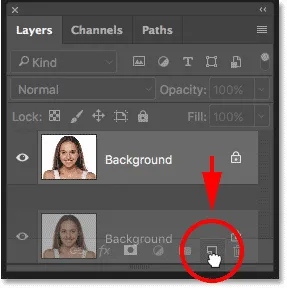
Duplicando a camada de fundo.
Na caixa de diálogo Duplicar camada, nomeie a camada "Spot Healing" e clique em OK:
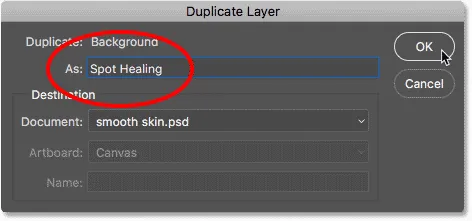
Nomeando a camada "Spot Healing".
Uma cópia da imagem aparece em uma nova camada chamada "Spot Healing" acima do original:

A limpeza inicial da pele agora será feita em uma camada separada.
Etapa 2: selecione o pincel de recuperação local
Selecione o Spot Healing Brush na barra de ferramentas:
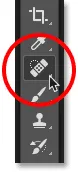
Selecionando o Pincel de recuperação para manchas.
Etapa 3: defina o Spot Healing Brush como "Content-Aware"
Verifique se a opção Tipo na barra de opções está definida como sensível ao conteúdo :
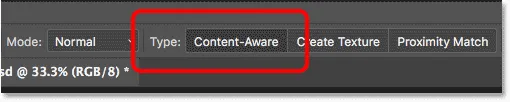
O Content-Aware deve ser selecionado por padrão.
Passo 4: Clique na pele manchas para removê-los
Clique em quaisquer manchas indesejadas da pele com o Spot Healing Brush para removê-las. O Photoshop instantaneamente "curará" as manchas, substituindo a textura do problema pela boa textura da pele da área circundante. Para melhores resultados, faça seu pincel um pouco maior que o defeito. Para alterar o tamanho do pincel, pressione a tecla do suporte direito ( ) no teclado para aumentar o pincel ou a tecla do suporte esquerdo ( ( ) para diminuí-lo. Se o defeito não desapareceu completamente na primeira tentativa, desfaça seu clique pressionando Ctrl + Z (Win) / Command + Z (Mac) no teclado e redimensione seu pincel, se necessário, e clique no mesmo defeito para tentar novamente.
Exemplo: Removendo manchas da pele com o pincel de cicatrização local
Se olharmos para a testa da mulher à minha imagem, vemos o que parece uma espinha grande logo à direita do centro. Vou posicionar o Pincel de recuperação por manchas sobre ele e tornarei o pincel um pouco maior que a própria espinha:
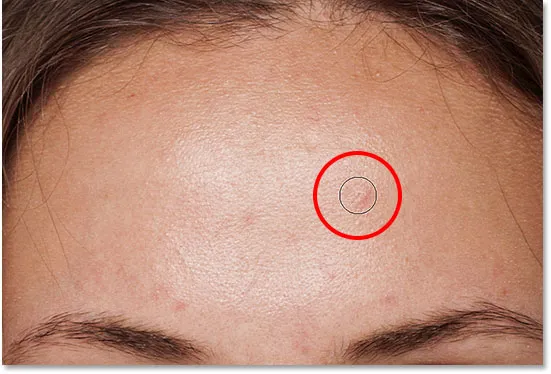
Posicionando o Spot Healing Brush sobre uma mancha na pele.
Para remover o defeito, clicarei nele com o Spot Healing Brush. O Photoshop analisa a área em que cliquei, encontra boa textura da pele na área ao redor e combina a boa textura com o tom e a cor originais da área problemática. Como mágica, o defeito se foi:
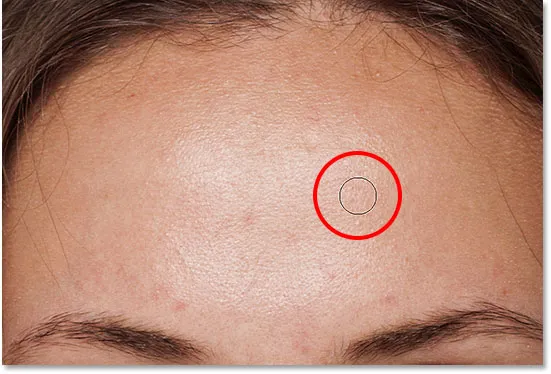
Clicando para curar o defeito.
Farei a mesma coisa com outra mancha na testa dela, mantendo o Spot Healing Brush um pouco maior que a área que preciso curar:
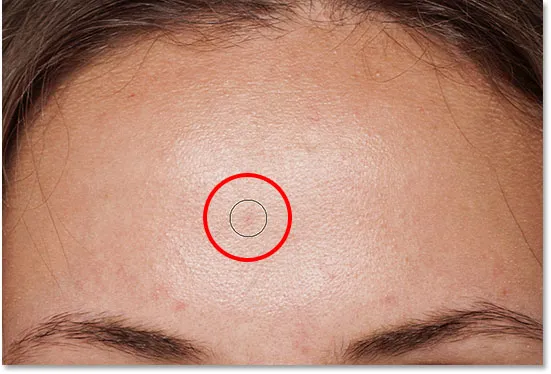
Posicionando o Spot Healing Brush sobre um segundo defeito.
Clicarei no defeito e, mais uma vez, o Photoshop o remove instantaneamente:
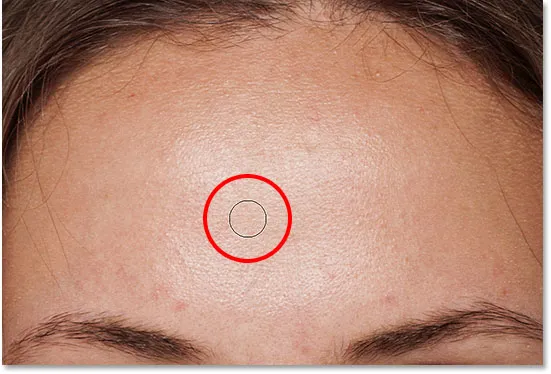
O segundo defeito se foi.
Depois de mais alguns cliques com o Spot Healing Brush para limpar as manchas restantes na testa, sua pele já está muito mais suave:

As manchas foram removidas da testa.
Removendo manchas, não recursos
Ao retocar a pele, lembre-se de que, apesar de não haver problemas em remover problemas temporários, como acne ou outros problemas de pele, geralmente não é permitido remover características permanentes, como toupeiras ou até certas cicatrizes, pois elas fazem parte do que faz alguém quem eles são. Afinal, o objetivo do retoque de imagem é ajudar as pessoas a ter o melhor visual possível, não fazê-las parecer com outra pessoa.
Concluindo a limpeza inicial da pele
Continue trabalhando em torno do rosto da pessoa para remover quaisquer manchas restantes. Aqui está uma comparação lado a lado da aparência original da pele da mulher (esquerda) e após retoques rápidos com o Spot Healing Brush (direita). Na maioria das fotos, essa limpeza inicial da pele não deve demorar mais que alguns minutos. Cubrai o Pincel de recuperação para manchas rapidamente aqui, mas você pode aprender mais sobre isso no meu tutorial Removendo manchas de acne e manchas de pele com o Pincel de recuperação para manchas:
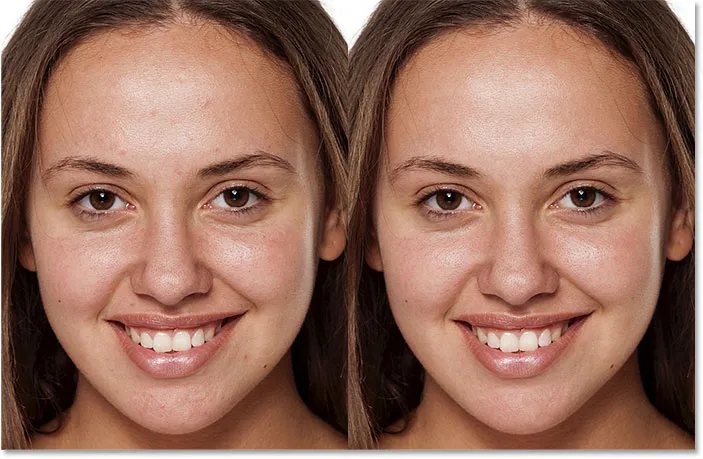
Uma comparação antes (esquerda) e depois (direita) do retoque inicial da pele.
Etapa 5: faça uma cópia da camada "Spot Healing"
Com as manchas removidas, estamos prontos para suavizar e amaciar a pele e, novamente, é melhor trabalhar em uma camada separada. De volta ao painel Camadas, faça uma cópia da camada "Spot Healing" pressionando e mantendo pressionada a tecla Alt (Win) / Option (Mac) no teclado, clicando na camada "Spot Healing" e arrastando-a para baixo no Novo ícone de camada :
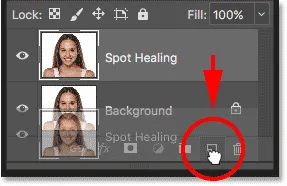
Duplicando a camada "Spot Healing".
Na caixa de diálogo Duplicar camada, nomeie a camada "Pele lisa" e clique em OK:
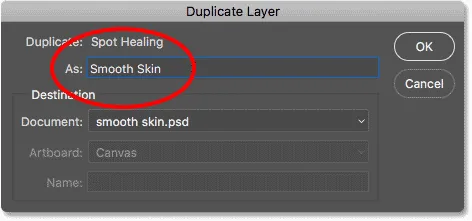
Nomeando a camada duplicada "Pele lisa".
Agora temos a imagem original na camada Background, a limpeza inicial da pele na camada "Spot Healing" e uma nova camada "Smooth Skin" acima delas:

A camada "Smooth Skin" aparece acima da camada "Spot Healing".
Etapa 6: aplicar o filtro passa-alto
Para suavizar a pele, usaremos o filtro High Pass do Photoshop. Vá para o menu Filtro na barra de menus, escolha Outro e escolha Passagem alta :
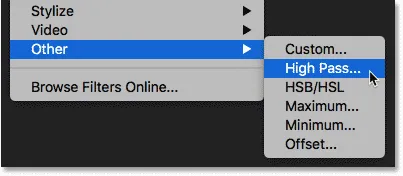
Indo para Filter> Other> High Pass.
Por que o filtro passa-alto é ótimo para suavizar a pele
Se você estiver familiarizado com o filtro High Pass, é mais provável que tenha usado para aprimorar imagens no Photoshop. Mesmo usando o High Pass para suavizar a pele, não a afie, muitas das etapas são as mesmas. O filtro passa-alto procura por bordas na imagem e as destaca. Uma borda é uma área em que há uma grande e repentina mudança de brilho ou cor entre os pixels vizinhos. Nas fotos de retrato, as bordas geralmente se estendem ao longo dos cabelos da pessoa, ao redor dos olhos, da boca e assim por diante. A textura da pele, por outro lado, possui quantidades relativamente baixas de detalhes com transições muito mais suaves. Essas áreas não são consideradas uma aresta; portanto, em vez de destacá-las, o filtro High Pass preenche essas áreas com cinza neutro.
Se estivéssemos afiando a imagem, o filtro High Pass nos permitiria afiar as bordas (os detalhes) sem afetar a pele. Mas para suavizar a pele, usamos o High Pass pelo motivo oposto. Vamos detectar as arestas, não para afiá-las, mas para suavizar e suavizar tudo, exceto as arestas. Vamos ver como isso funciona.
O valor do raio
O filtro Passagem alta detecta as arestas e as destaca, e a opção Raio na parte inferior da caixa de diálogo Passagem alta controla a "espessura" do realce da borda. Em outras palavras, depois que o Photoshop detectar uma borda, o valor Radius indica quantos pixels em ambos os lados serão incluídos como parte da borda. Os valores de raio baixo destacam apenas os melhores detalhes da imagem. Mas, para garantir que não acabemos amenizando esses detalhes importantes, precisamos destacar as áreas ao seu redor, o que significa que precisamos de um valor de raio maior. Para um retrato típico, um raio de 24 pixels funciona bem:
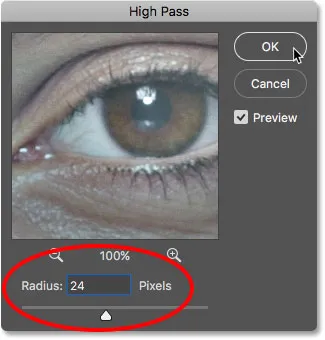
Definir o valor do raio para 24 pixels.
Se o assunto estiver mais atrás na foto ou você estiver trabalhando em uma imagem de resolução mais baixa, um valor de raio menor de 18 pixels ou até 12 pixels poderá funcionar melhor. Por que esses valores específicos? É porque é importante para a próxima etapa que você escolha um valor Radius que seja facilmente divisível por 3. Por exemplo, 24 dividido por 3 é 8, 18 dividido por 3 é 6 e 12 dividido por 3 é 4. Números fáceis e agradáveis. Mais uma vez, veremos o porquê na próxima etapa.
Clique em OK para fechar a caixa de diálogo High Pass. Sua imagem ficará mais cinza. As áreas sólidas de cinza são as áreas sem arestas, com pouco ou nenhum detalhe, como a pele, enquanto grandes e halos de alto contraste destacam as arestas:
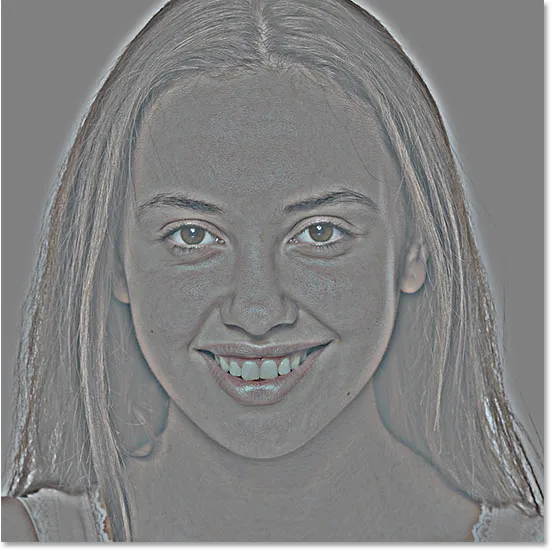
O resultado após a aplicação do filtro High Pass.
Etapa 7: aplicar o filtro Gaussian Blur
Precisamos desfocar o efeito do filtro High Pass. Pode parecer contra-intuitivo, mas o desfoque ajudará a trazer mais textura boa à pele. Vá para o menu Filtro, escolha Desfoque e, em seguida, escolha Desfoque Gaussiano :
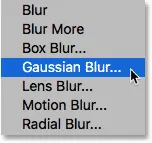
Indo para Filter> Blur> Gaussian Blur.
Na caixa de diálogo Gaussian Blur, defina o valor Radius para exatamente um terço do valor usado para o filtro High Pass. No meu caso, defino o raio de alta passagem como 24 pixels, então definirei o raio de Gaussian Blur como um terço disso, ou seja, 8 pixels. Clique em OK para fechar a caixa de diálogo:
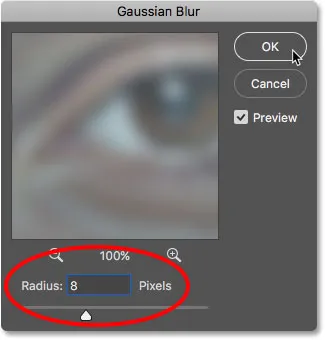
Definir o raio do Gaussian Blur para um terço do raio do High Pass.
Com o desfoque aplicado, o efeito High Pass agora parece mais suave e menos detalhado:

O resultado após a aplicação do filtro Gaussian Blur.
Etapa 8: Alterar o modo de mesclagem de camadas para luz linear
No painel Camadas, altere o modo de mesclagem da camada "Pele lisa" de Normal para Linear Light :
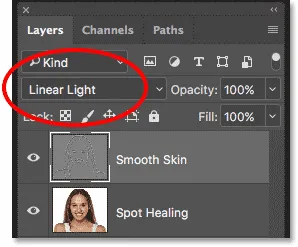
Alterando o modo de mesclagem de camadas.
Isso combina o resultado do passe alto com a imagem, criando um efeito de alto contraste e nitidez. Pode parecer terrível, mas não se preocupe. Ficará ainda pior em um momento:

A imagem após alterar o modo de mesclagem da camada Smooth Skin para Linear Light.
Relacionados: Cinco modos essenciais de mistura do Photoshop para edição de fotos
Etapa 9: inverter a camada
Vá para o menu Imagem, escolha Ajustes e escolha Inverter :
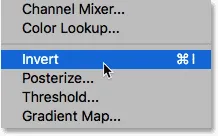
Vá para Imagem> Ajustes> Inverter.
Com a camada invertida, a imagem deixa de ser mais nítida para parecer uma bagunça estranha e embaçada com grandes e feios halos em torno de tudo:
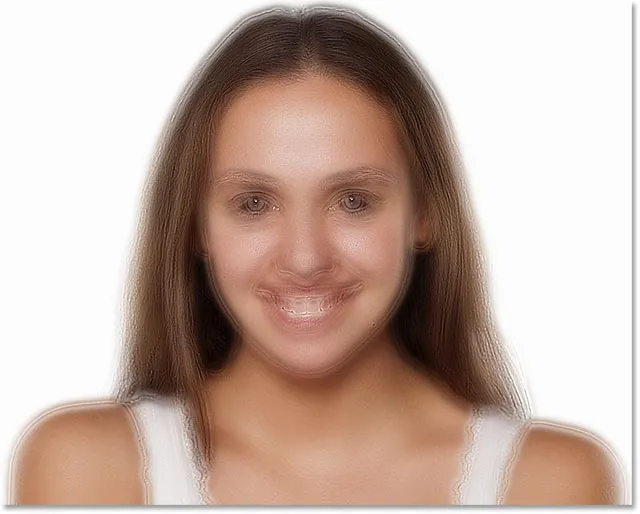
O resultado após a inversão da camada "Pele lisa".
Etapa 10: abra as opções de mesclagem
Para reduzir o efeito de halo, clique no ícone Estilos de camada na parte inferior do painel Camadas:
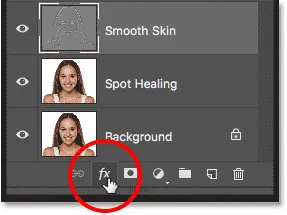
Clicando no ícone Layer Styles.
Escolha Opções de mesclagem no topo da lista:
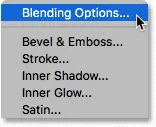
Abrindo as opções de mesclagem.
Etapa 11: Arraste os controles deslizantes "Blend If"
Na caixa de diálogo Layer Style, procure os controles deslizantes Blend If na parte inferior. Existem dois conjuntos de controles deslizantes, um com o rótulo "This Layer" e outro abaixo com o rótulo "Underlying Layer". Precisamos dos controles deslizantes superiores (os chamados "This Layer"):
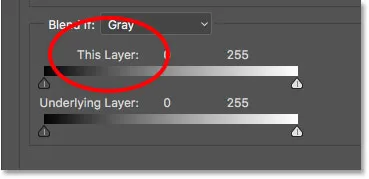
Os controles deslizantes Blend If.
Observe o controle deslizante abaixo de cada extremidade da barra de gradiente. Esses controles deslizantes controlam como a camada "Pele lisa" combina com a imagem abaixo, com base nos níveis de brilho da camada. O controle deslizante à esquerda é usado para misturar as áreas mais escuras da camada e o controle deslizante à direita combina as áreas mais claras:
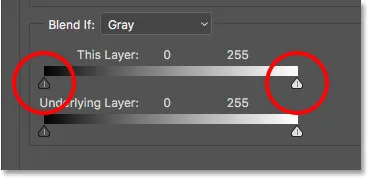
Os controles deslizantes escuros (esquerdo) e claro (direito).
Reduzindo os halos de luz
Comece reduzindo os halos mais leves. Pressione e mantenha pressionada a tecla Alt (Win) / Option (Mac) no teclado, clique no controle deslizante à direita e comece a arrastá-lo para a esquerda. Manter a tecla Alt (Win) / Option (Mac) pressionada indica ao Photoshop para dividir o controle deslizante ao meio, de modo que, enquanto você arrasta, apenas o lado esquerdo do controle deslizante se move enquanto o lado direito permanece no lugar. Assista a sua imagem enquanto arrasta o controle deslizante e você vê os halos mais claros desaparecendo. Arraste o controle deslizante quase todo para a esquerda para reduzi-lo o máximo possível:
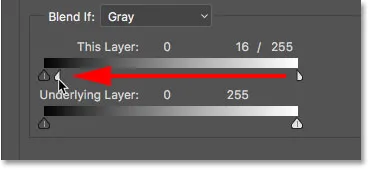
Arrastando a metade esquerda do controle deslizante à direita.
Aqui está o resultado depois de arrastar o primeiro controle deslizante. A maioria dos halos mais leves já se foram, ou pelo menos são muito menos visíveis. Apenas os halos mais escuros permanecem:
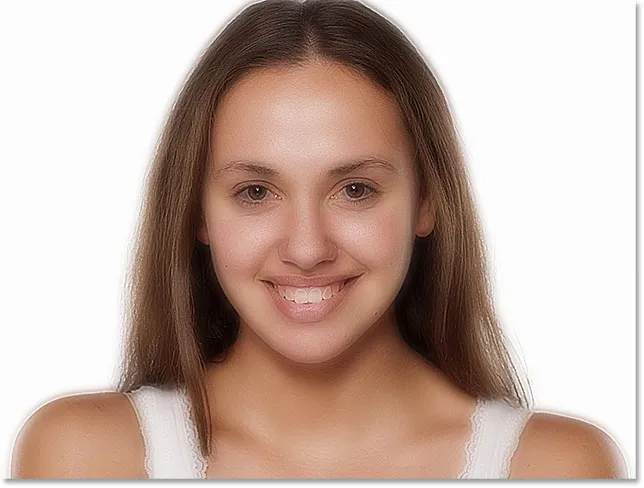
As halos mais leves desaparecem depois de arrastar o controle deslizante à direita.
Reduzindo os halos escuros
Para reduzir os halos mais escuros, pressione e mantenha pressionada a tecla Alt (Win) / Option (Mac), clique no controle deslizante à esquerda e arraste a metade direita para a direita. Novamente, você precisará arrastar quase todo o caminho para a direita para que a maioria dos halos escuros desapareça. Clique em OK quando terminar de fechar a caixa de diálogo Estilo de camada:
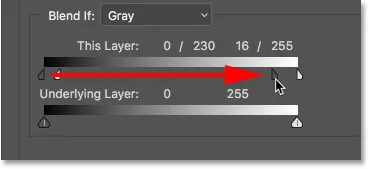
Arrastando a metade direita do controle deslizante à esquerda.
E aqui está a minha imagem depois de arrastar os dois controles deslizantes. Sua pele parece muito suave, mas o mesmo acontece com tudo na imagem. Vamos corrigir isso a seguir:
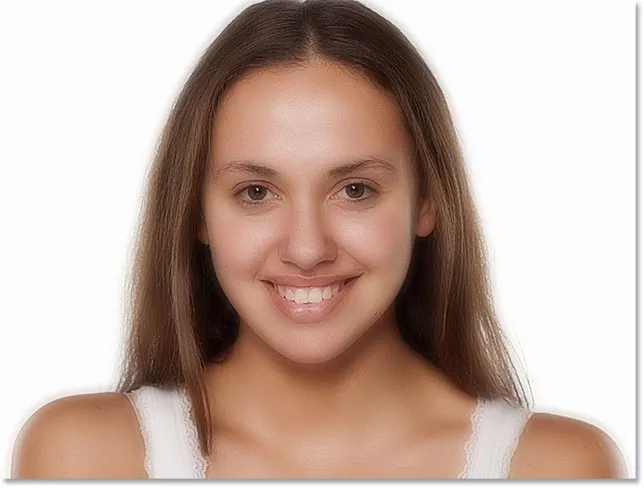
Os halos mais escuros desaparecem depois de arrastar o controle deslizante à esquerda.
Etapa 12: adicionar uma máscara de camada
Para limitar o efeito de suavização apenas à pele, adicione uma máscara de camada. De volta ao painel Camadas, mantenha pressionada a tecla Alt (Win) / Option (Mac) no teclado e clique no ícone Adicionar máscara de camada :
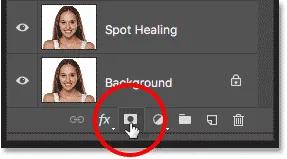
Adicionando uma máscara de camada enquanto pressiona Alt (Win) / Option (Mac).
Uma miniatura de máscara de camada cheia de preto é exibida na camada "Pele lisa". Isso oculta o efeito de suavização da visualização, para que possamos pintá-lo apenas onde for necessário:
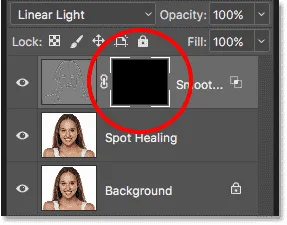
Uma máscara de camada cheia de preto foi adicionada à camada "Pele lisa".
Relacionado: Noções básicas sobre máscaras de camada no Photoshop
Etapa 13: selecione a ferramenta Pincel
Selecione a ferramenta Pincel na barra de ferramentas:
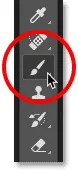
Selecionando a ferramenta Pincel.
Etapa 14: defina a cor do pincel como branca
Verifique se a cor do primeiro plano (a cor do pincel) está definida como branca . Você pode ver as cores atuais de primeiro plano e plano de fundo nas amostras de cores próximas à parte inferior da barra de ferramentas. A amostra no canto superior esquerdo é a cor do primeiro plano. Se não estiver definido como branco, pressione a letra D no teclado para redefinir rapidamente as cores aos padrões:
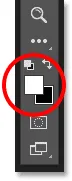
A cor do primeiro plano (a cor do pincel) deve ser branca.
Etapa 15: Pintar sobre a pele
Antes de começar a pintar, verifique as opções de pincel na barra de opções. Verifique se Mode (abreviação de Blend Mode) está definido como Normal, Opacity está em 100% e Flow também está em 100% :

Verifique se as opções Modo, Opacidade e Preenchimento estão definidas com os padrões.
Em seguida, pinte a pele para revelar o efeito de suavização. Um pincel de borda macia funcionará melhor. Já sabemos que podemos alterar o tamanho do pincel no teclado usando as teclas de suporte esquerda e direita. Adicione a tecla Shift para alterar a dureza do pincel. Pressione Shift e a tecla do suporte esquerdo para suavizar o pincel ou Shift e a tecla do suporte direito para tornar o pincel mais difícil.
Exemplo: Pintura para revelar a pele lisa
Vou começar pintando sobre a testa dela. Como pintamos a máscara de camada, não a camada em si, não vemos a cor do pincel à medida que pintamos. Em vez disso, revelamos o efeito de suavização nas áreas em que pintamos:
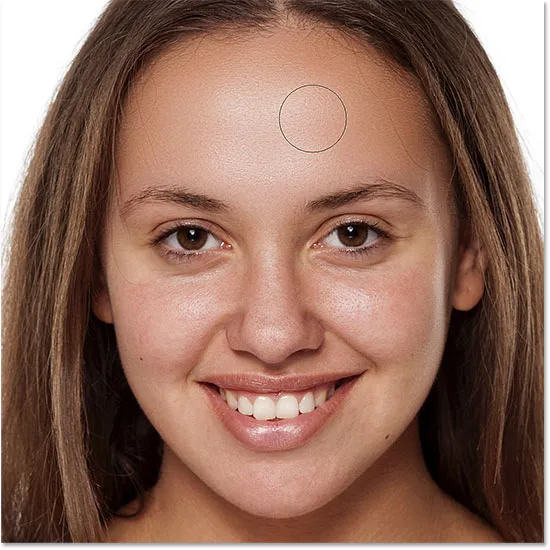
Trazendo de volta a pele lisa na testa da mulher.
Em seguida, vou pintar sobre o nariz, as bochechas e os olhos, para revelar a suavidade da pele nessas áreas. Ajuste o tamanho do pincel para evitar pintar detalhes que devem permanecer nítidos. Se você escorregar e pintar na área errada, pressione a letra X no teclado para definir a cor do pincel em preto e depois pinte o erro para ocultar o efeito de suavização. Pressione X novamente para definir a cor do pincel novamente para branco e continue pintando para suavizar e suavizar a pele:
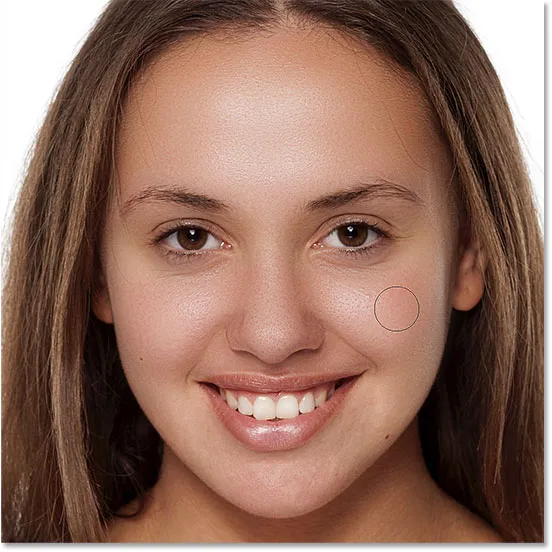
Revelando mais do efeito suavizante, mas apenas sobre a pele.
Por fim, pintei a boca e o queixo para suavizar e suavizar essas áreas, e ao mesmo tempo, tome cuidado para evitar os lábios:
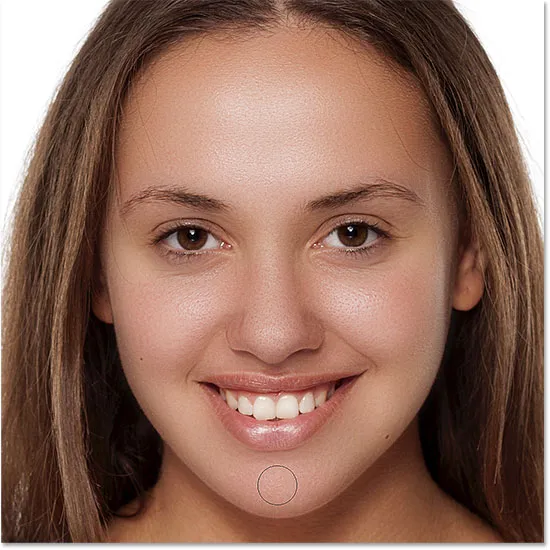
Revelando a pele lisa nas áreas inferiores do rosto.
Visualizando a máscara de camada
Para ver exatamente onde você pintou, pressione e mantenha pressionada a tecla Alt (Win) / Option (Mac) e clique na miniatura da máscara de camada no painel Camadas:
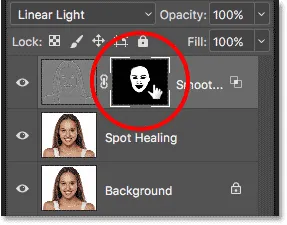
Segure Alt (Win) / Option (Mac) e clique na miniatura da máscara de camada.
Isso muda sua visão da imagem para a máscara de camada. As áreas brancas da máscara são onde você pintou para restaurar a suavização da pele. As áreas pretas são quando o efeito de suavização permanece oculto. Parece um pouco assustador, mas a visualização da máscara é uma ótima maneira de garantir que você não perca nenhum ponto, e você pode pintar diretamente na máscara, se necessário. Para voltar à sua imagem, pressione e segure Alt (Win) / Option (Mac) e clique na miniatura da máscara de camada:

Use a exibição de máscara para procurar as áreas que você perdeu.
Etapa 16: diminuir a opacidade da camada
Nesse ponto, suavizamos e suavizamos a pele, mas o efeito é muito intenso. Para reduzi-lo, diminua a opacidade da camada "Pele lisa". Em geral, um valor de opacidade entre 40% e 60% funciona melhor, mas isso depende da sua imagem. Vou definir o meu para 50%:
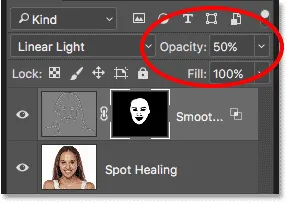
Diminuindo a opacidade do efeito de suavização da pele para 50%.
E com isso, terminamos! Aqui, depois de diminuir a opacidade da camada, é o meu resultado final com a pele dela agora com ótima aparência:

O resultado final de suavização da pele.
E aí temos que! É assim que suaviza e suaviza a pele facilmente no Photoshop! Para mais tutoriais de retoque de retrato, aprenda como reduzir rugas, como mudar a cor dos olhos ou como clarear os dentes com o Photoshop! Ou visite nossa seção Retoque de fotos para obter mais tutoriais!