
Cortar imagens no Adobe Illustrator
O Adobe Illustrator é usado como software para criar desenhos, ilustrações, ilustrações etc. Foi desenvolvido em 1987 e hoje em dia mantido pelo sistema Adobe. Ele faz parte do Adobe Creative Cloud atualmente e é amplamente utilizado por ilustradores profissionais. O Crop in Illustrator é amplamente utilizado por web designers e designers gráficos para tornar seu trabalho muito fácil e eficaz. Existem muitos tipos de ferramentas de desenho no Adobe Illustrator, que são usadas durante a criação de ilustrações, ilustrações, etc. Cortar no Illustrator é a ferramenta básica do Adobe Illustrator e usada para cortar uma imagem de acordo com nossos requisitos.
Etapas para cortar uma imagem no Adobe Illustrator
O corte é um trabalho interessante no adobe illustrator. Vamos dar uma olhada em Cortando imagens no Adobe Illustrator com alguns exemplos passo a passo.
Etapa 1: antes de começar, veremos alguns conceitos básicos do Adobe Illustrator. Esta é a interface do usuário do Adobe Illustrator.
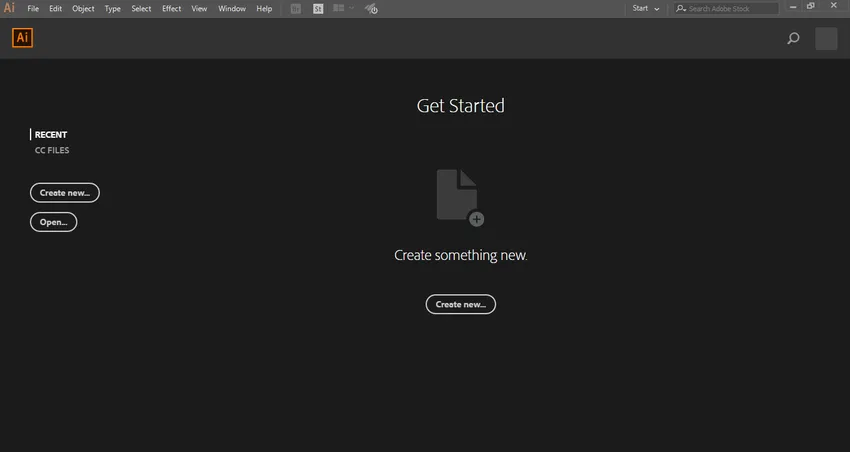
Etapa 2: Aqui você pode criar um Novo Documento ou abrir seu objeto de pré-desenho clicando na guia Abrir desta interface. Quando você clica em Criar, uma caixa de diálogo será aberta. Aqui você pode definir a altura, largura, orientação e outro parâmetro da página. E clique em criar uma guia dessa caixa de diálogo.
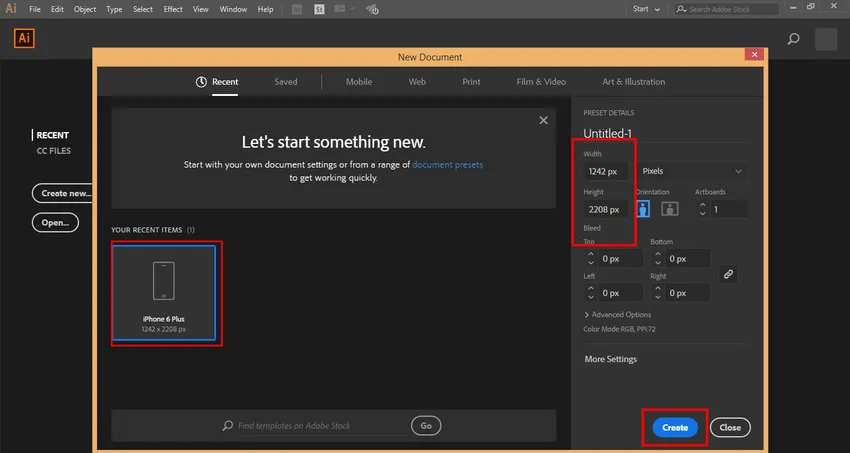
Etapa 3: Aqui temos o painel Ferramenta, no lado esquerdo da área de trabalho do Adobe Illustrator.
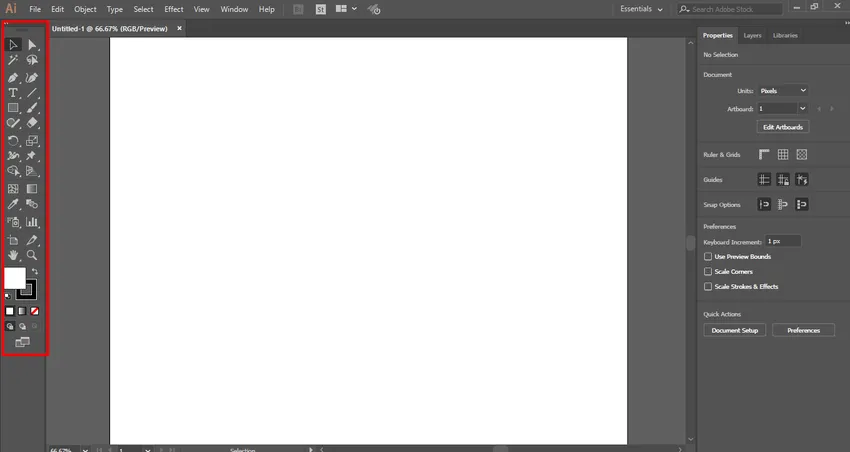
Etapa 4: no lado direito, temos as guias Propriedades e Camadas . Nas propriedades, podemos ver as propriedades do objeto selecionado e em camadas, podemos ver o número de camadas que foram usadas em nosso projeto, você pode aprender tudo isso em nossos diferentes tutoriais.
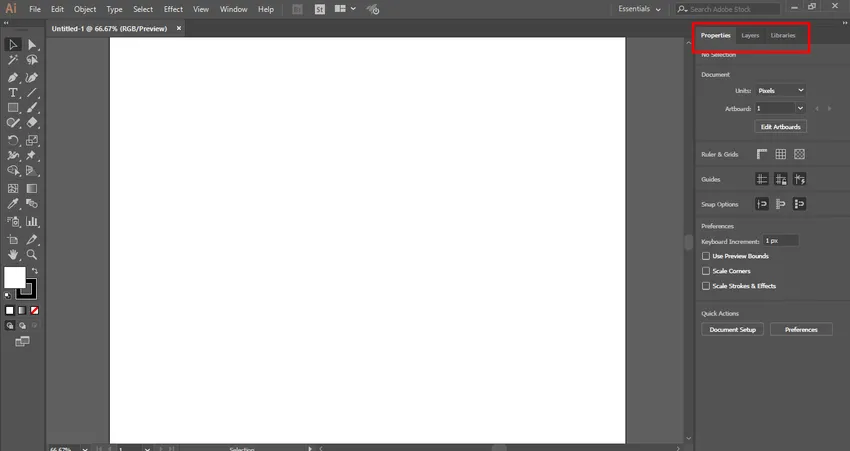
Etapa 5: Aqui importaremos ou colocaremos uma imagem na área de trabalho. Você pode importar muitas imagens conforme desejar. Temos dois métodos para importar uma imagem no Adobe Illustrator. Primeiro, vá ao menu Arquivo e clique nele; uma lista suspensa será aberta. Agora clique na opção Place para importar uma imagem na sua área de trabalho.

Etapa 6: ou o segundo é um método de atalho. Para o método de atalho, pressione o botão Shift + Ctrl + P no teclado. Uma caixa de diálogo será aberta. Vá para a pasta do seu PC onde você salvou a imagem que deseja cortar. Você pode cortar uma imagem baixada da Internet ou sua imagem pessoal tirada pela câmera ou outra mídia eletrônica.
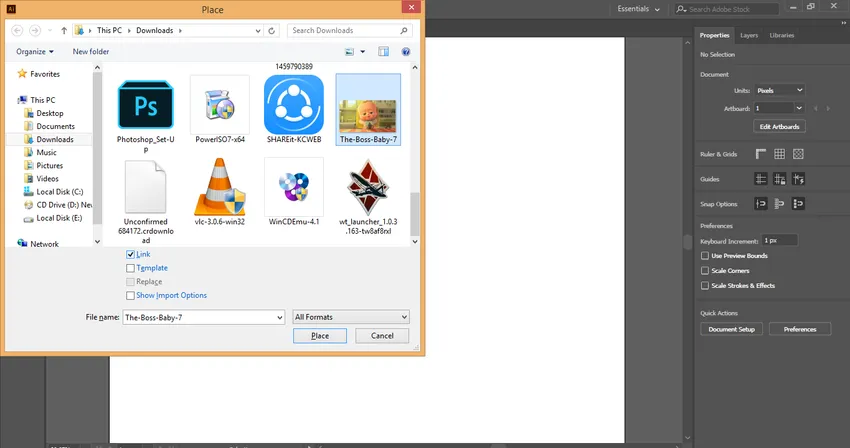
Etapa 7: Aqui você tem alguns parâmetros nesta caixa de diálogo ao importar qualquer imagem. Aqui está a opção Link, devemos desmarcar a opção Link, porque a imagem com a opção link não será exibida quando usarmos esta imagem editada em outro PC.
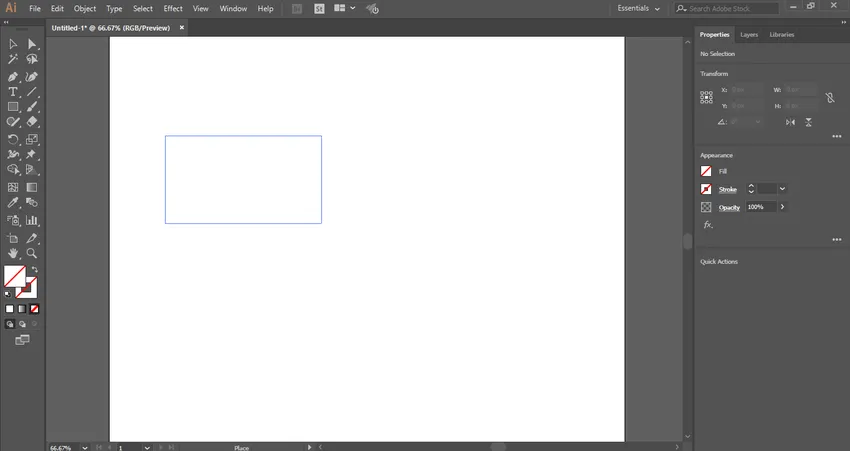
Etapa 8: Agora clique na guia local desta caixa de diálogo para colocar a imagem na sua área de trabalho. Um ícone da imagem será aberto. Clique em qualquer lugar da área de trabalho e arraste o ponteiro do mouse para posicionar a imagem com a forma e o tamanho desejados.

Etapa 9: ao importar a imagem com uma opção de link, a imagem será exibida com uma caixa cruzada .

Etapa 10: desmarque a opção de link e a imagem sem caixa cruzada indicará que a imagem não está vinculada. Há uma grande diferença quando você recorta imagens vinculadas e imagens não vinculadas. Vamos ver os dois um por um.
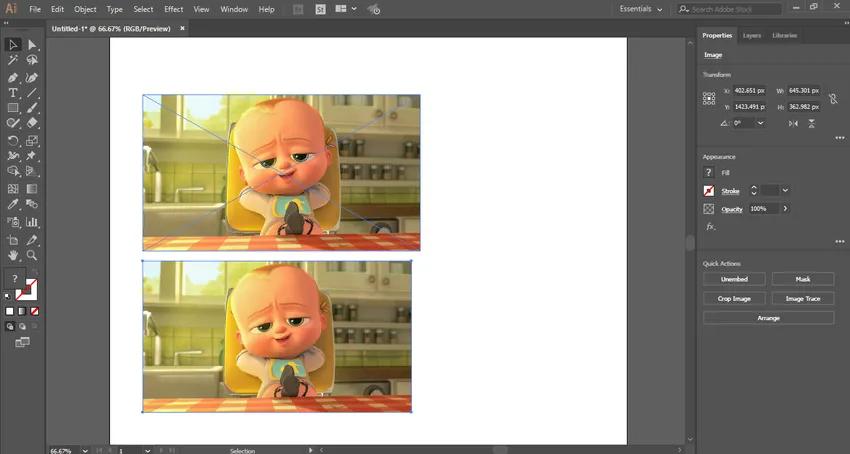
Etapa 11: Primeiro, veremos o corte na imagem não vinculada. Aqui está a opção Cortar imagem no canto direito da área de trabalho do Adobe Illustrator.
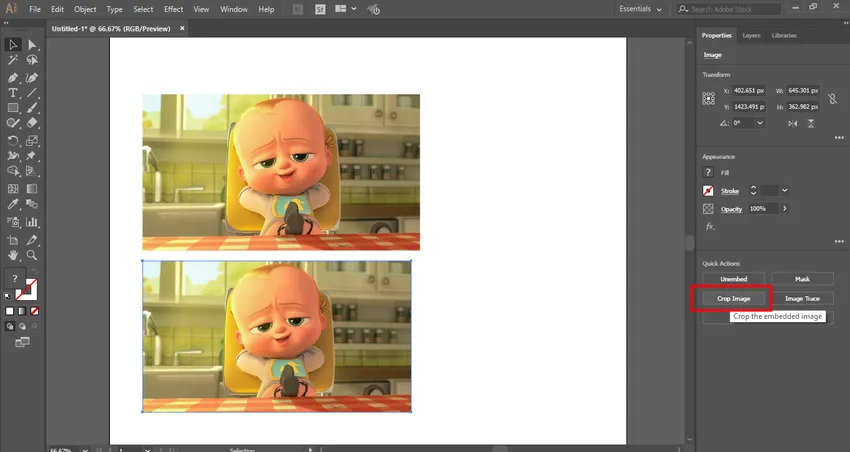
Etapa 12: Para cortar a imagem, selecione a imagem clicando nela e, em seguida, clique na guia Cortar imagem - Um retângulo pontilhado será criado ao redor da imagem selecionada.

Etapa 13: você pode fornecer parâmetros personalizados para cortar de acordo com você no parâmetro de corte no canto superior direito.
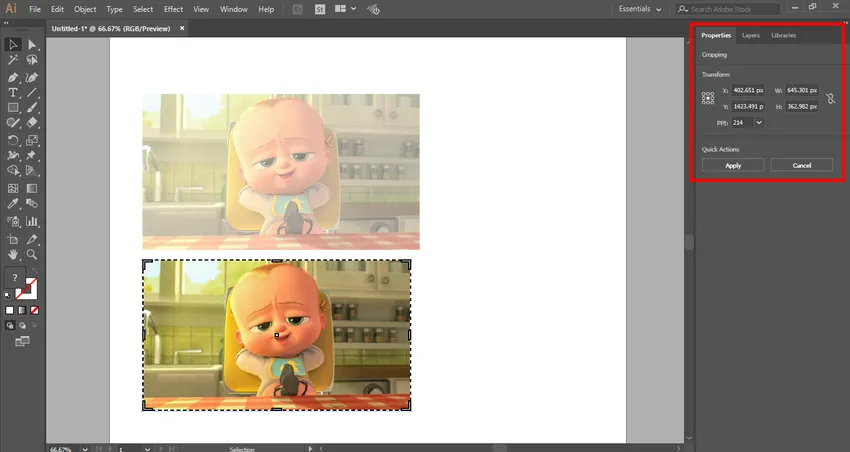
Etapa 14: Coloque o cursor do mouse na área da borda e você verá um ponteiro de arrasto . Arraste esse ponteiro pressionando o botão esquerdo do mouse para cortar a imagem.

Etapa 15: Você pode cortar na direção longitudinal ou na largura da imagem ou nas duas direções, de acordo com sua necessidade.
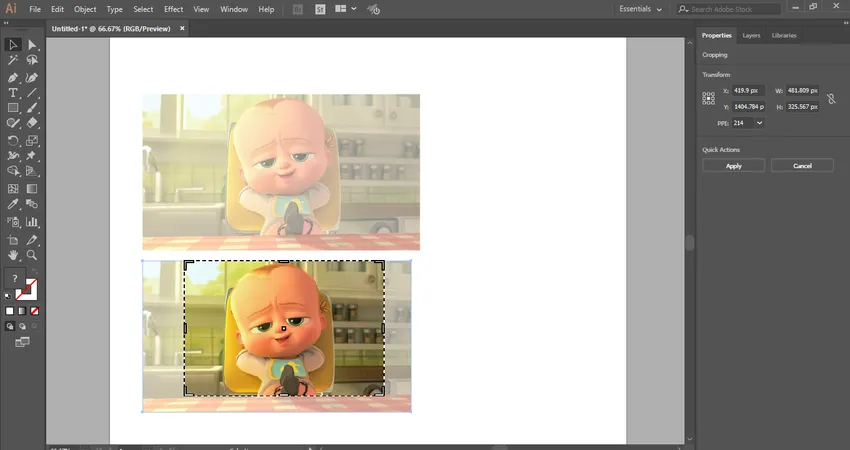 Etapa 16: Agora clique no botão da guia Aplicar, que está presente no canto superior direito da seção de corte da área de trabalho do Adobe Illustrator ou pressione a tecla Enter no teclado para cortar a imagem selecionada.
Etapa 16: Agora clique no botão da guia Aplicar, que está presente no canto superior direito da seção de corte da área de trabalho do Adobe Illustrator ou pressione a tecla Enter no teclado para cortar a imagem selecionada.
Cortando na imagem vinculada
Você pode cortar facilmente a imagem vinculada seguindo as etapas abaixo.
Etapa 1: Para cortar a imagem vinculada, selecione a imagem vinculada clicando nela. Em seguida, clique na guia cortar no canto direito da área de trabalho do Adobe Illustrator. Uma caixa de diálogo será aberta, clique na guia Ok. Essa caixa de diálogo mostra que, quando você corta esta imagem, o arquivo original dessa imagem não será afetado e as alterações permanecerão apenas na imagem cortada.

Etapa 2: novamente, passe o cursor do mouse na área da borda e você verá um ponteiro de arrasto, agora arraste esse ponteiro mantendo o botão esquerdo do mouse pressionado para cortar a imagem.
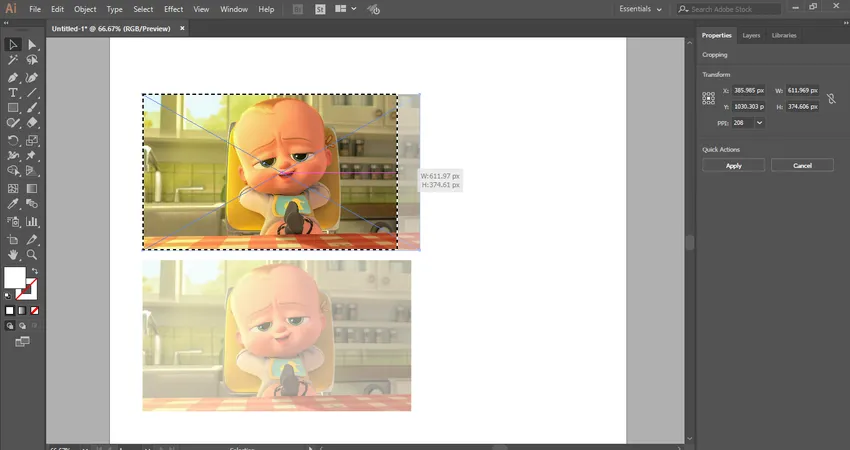
Etapa 3: novamente, você pode cortar na direção longitudinal ou na largura da imagem ou nas duas direções, de acordo com sua necessidade.

Etapa 4: Agora clique no botão da guia Aplicar, que está presente no canto superior direito da seção de corte da área de trabalho do Adobe Illustrator ou pressione a tecla Enter no teclado para cortar a imagem vinculada selecionada.
Dessa maneira fácil e simples, você pode cortar qualquer imagem para o seu trabalho de ilustração e torná-la cada vez mais eficaz.
Conclusão - Cortar no Illustrator
Aqui você vê como podemos cortar a imagem no adobe illustrator. Depois de aprender como cortar a imagem no Adobe Illustrator ou Cortar no Illustrator, você pode incorporar facilmente a imagem ao desenho e torná-la mais eficaz para o visualizador. Isso ajudará você a obter qualquer seção da imagem para o trabalho do seu projeto.
Artigos recomendados
Este é um guia para Cortar no Illustrator. Aqui discutimos instruções passo a passo para cortar uma imagem no Adobe Illustrator. Você também pode consultar nossos outros artigos relacionados para saber mais.
- Como instalar o Adobe Illustrator?
- Aprenda a aplicar efeitos no Illustrator
- Criando texto 3D no Photoshop
- O que é Design Digital e Por que é Importante?
- Instale a Adobe Creative Cloud