Aprenda a usar as opções de Associações de tipo de arquivo nas Preferências do Adobe Bridge para corrigir o problema quando o Bridge estiver abrindo imagens no programa errado ou na versão errada do Photoshop.
No tutorial anterior, aprendemos como abrir imagens no Photoshop a partir do Bridge. Para recapitular rapidamente, aprendemos que o Adobe Bridge é um navegador de arquivos incluído em todas as cópias do Photoshop e em todas as assinaturas da Creative Cloud. Aprendemos como instalar o Bridge usando o aplicativo Creative Cloud. E aprendemos a usar o Bridge para procurar nossos arquivos, selecionar a imagem de que precisamos e abri-la no Photoshop.
Na maioria das vezes, o Adobe Bridge abre suas imagens no Photoshop conforme o esperado e sem problemas. Mas, dependendo do tipo de arquivo que você está tentando abrir (JPEG.webp, PNG, TIFF, etc), você pode encontrar uma situação em que o Bridge abre a imagem não no Photoshop, mas em algum outro programa instalado no seu computador. Ou, se você tiver várias versões do Photoshop instaladas (como eu), o Bridge poderá abrir a imagem em uma versão anterior do Photoshop, e não na versão mais recente.
Como veremos, corrigir o problema é fácil. Tudo o que precisamos fazer é dizer ao Bridge para abrir o arquivo, juntamente com todos os arquivos futuros do mesmo tipo, na versão mais recente do Photoshop. Fazemos isso usando a opção Associações de tipo de arquivo nas Preferências de ponte. Vamos ver como isso funciona.
Este tutorial começa de onde o anterior parou; portanto, se você ainda não conhece o Adobe Bridge ou não sabe como instalá-lo, confira o tutorial anterior Como abrir imagens do Bridge. Esta é a lição 6 de 10 do Capítulo 2 - Abrindo imagens no Photoshop.
Abrindo imagens no Photoshop a partir do Bridge
Aqui vemos que já tenho o Adobe Bridge aberto na tela e naveguei até a pasta que contém minhas imagens. As miniaturas das imagens aparecem no painel Conteúdo, no centro:

A interface do Adobe Bridge CC.
Se observarmos a extensão do arquivo no final do nome de cada imagem, veremos que tenho alguns tipos diferentes de arquivos. Há algumas imagens JPEG.webp (com uma extensão .jpg.webp), um arquivo TIFF (.tif), um arquivo PNG (.png.webp) e um arquivo PSD (.psd), que é o formato de arquivo nativo do Photoshop. Todos esses tipos de arquivo são suportados pelo Photoshop e podem ser abertos no Photoshop a partir do Bridge:

As extensões do tipo de arquivo aparecem no final dos nomes dos arquivos.
Quando as coisas dão certo
Por exemplo, vou abrir a primeira imagem no canto superior esquerdo, "birdhouse.jpg.webp", que é um arquivo JPEG.webp. Para abri-lo, clicarei duas vezes na miniatura:
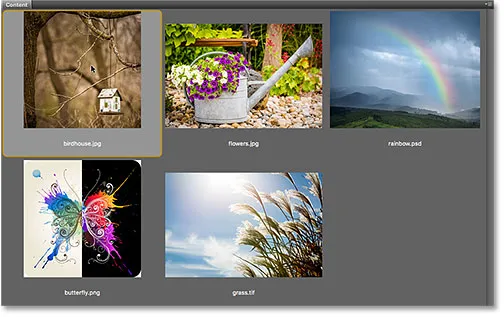
Clique duas vezes em um arquivo JPEG.webp para abri-lo no Photoshop.
O Bridge envia a imagem para o Photoshop, pronta para edição:
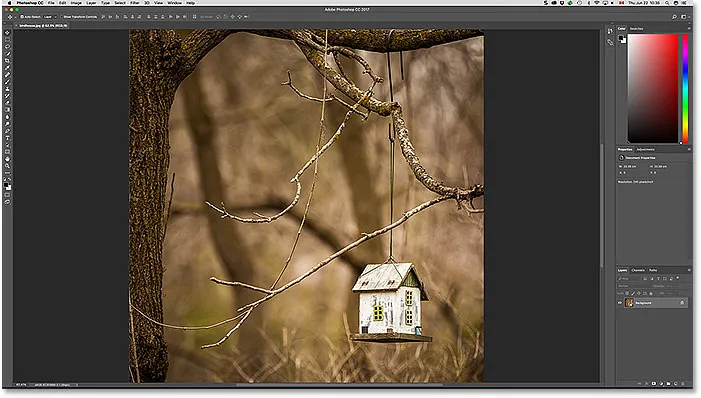
O arquivo JPEG.webp é aberto no Photoshop. © Steve Patterson.
Não foi aberto apenas no Photoshop, mas também na versão mais recente do Photoshop (que no momento em que escrevo isso é o Photoshop CC 2017). Eu sei que estou olhando para a versão mais recente, porque posso ver o nome no centro superior da interface do Photoshop:

O nome e o número da versão do Photoshop aparecem na parte superior da tela.
Para fechar a imagem e retornar ao Bridge, vou até o menu Arquivo na barra de menus na parte superior da tela e escolha Fechar e ir para o Bridge :
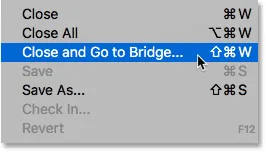
Indo para Arquivo> Fechar e Ir para Ponte.
Isso fecha a imagem e me retorna à interface Bridge:
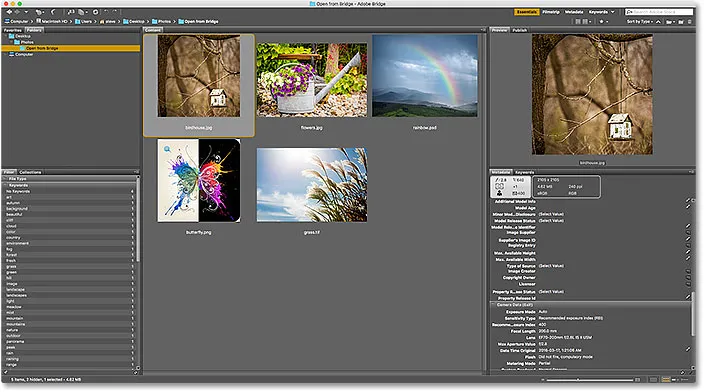
Voltar para Bridge.
Quando as coisas dão errado
Até agora, vimos que o Adobe Bridge está enviando meus arquivos JPEG.webp para a versão mais recente do Photoshop sem problemas. Também sei que meu arquivo TIFF e PSD serão abertos conforme o esperado, então não vou me incomodar em abri-los.
No entanto, vamos ver o que acontece quando tento abrir meu arquivo PNG do Bridge no Photoshop. Agora, antes de prosseguirmos, devo salientar que os arquivos PNG não necessariamente causam problemas. Estou apenas usando meu arquivo PNG como um exemplo do que poderia dar errado com qualquer tipo de arquivo, para que possamos aprender como corrigi-lo. Portanto, só para esclarecer, não escolho propositalmente PNG.
Para abrir meu arquivo "butterfly.png.webp", clicarei duas vezes na miniatura, exatamente como fiz com a imagem JPEG.webp:

Abrindo o arquivo PNG do Bridge para o Photoshop.
Mas, em vez de abrir a versão mais recente do Photoshop como o meu arquivo JPEG.webp, aconteceu algo inesperado. O arquivo PNG é aberto no Photoshop, mas na versão errada .
Eu gosto de manter as versões mais antigas do Photoshop instaladas no meu computador junto com a versão mais recente, mas isso realmente causou um problema. O Bridge sabia o suficiente para abrir o arquivo PNG no Photoshop, mas, em vez de escolher o Photoshop CC 2017 (a versão mais recente), escolheu o Photoshop CS6 mais antigo (arte vetorial de borboleta do Adobe Stock):
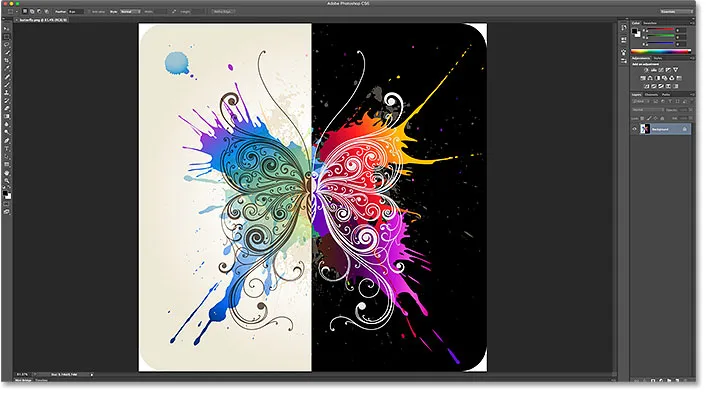
O arquivo PNG é aberto em uma versão mais antiga do Photoshop. Crédito de imagem: Adobe Stock.
Novamente, eu sei que estou vendo o Photoshop CS6, e não o CC 2017, a partir do nome da versão no centro superior da interface do Photoshop:
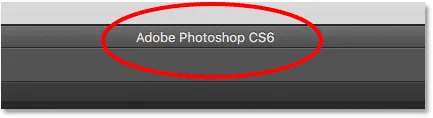
O nome na parte superior do Photoshop confirma que é a versão errada.
Para fechar não apenas a imagem, mas sair completamente do Photoshop CS6, em um PC com Windows, eu acessava o menu Arquivo na barra de menus e selecionava Sair . Como atualmente estou em um Mac, vou até o menu Photoshop e escolha Sair do Photoshop :
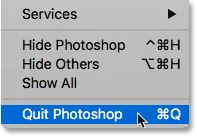
Fechando o Photoshop CS6.
Alterando as associações de tipo de arquivo no Bridge
Então, o que deu errado? Por que o Bridge conseguiu abrir meu arquivo JPEG.webp na versão mais recente do Photoshop, mas abriu o meu arquivo PNG em uma versão mais antiga? Para a resposta, precisamos examinar as Associações de tipo de arquivo do Bridge, que encontraremos nas Preferências do Bridge.
Etapa 1: abra as preferências do Bridge
Para abrir as Preferências, em um PC com Windows, vá para o menu Editar (no Bridge) e escolha Preferências . Em um Mac, vá até o menu Adobe Bridge e escolha Preferências :
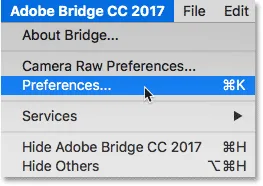
Vá para Editar> Preferências (Win) / Adobe Bridge> Preferências (Mac).
Etapa 2: Escolha "Associações de tipo de arquivo"
Na caixa de diálogo Preferências, escolha Associações de tipos de arquivo na lista de categorias à esquerda:
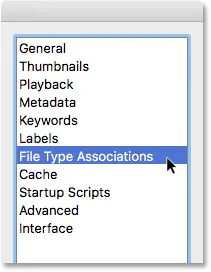
Escolhendo a categoria Associações de Tipo de Arquivo.
Etapa 3: role até o tipo de arquivo que você precisa alterar
Isso exibe uma lista muito longa de todos os tipos de arquivos que o Bridge pode abrir. À direita de cada tipo de arquivo, você encontrará o nome do programa que o Bridge está usando no momento para abrir esse tipo específico de arquivo.
Por exemplo, se rolar para JPEG.webp na lista, vemos que o Bridge está atualmente configurado para abrir todos os arquivos JPEG.webp no Adobe Photoshop CC 2017 . É por isso que o Bridge abriu meu arquivo JPEG.webp na versão correta:
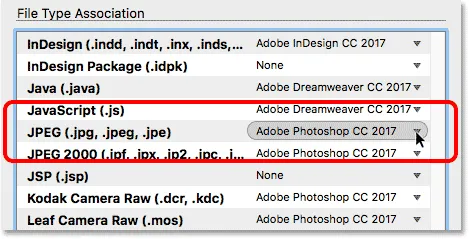
Bridge está definido para abrir todos os arquivos JPEG.webp na versão mais recente do Photoshop.
No entanto, se eu rolar para PNG ( Portable Network Graphics ), vemos que há um problema. Bridge está definido para abrir arquivos PNG no programa errado. Em vez do CC 2017, o Bridge está enviando arquivos PNG para o Photoshop CS6 mais antigo :
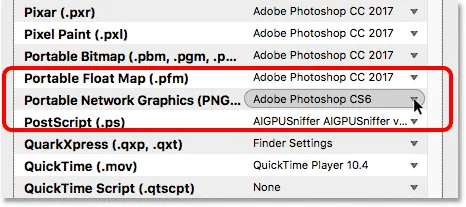
Atualmente, o Bridge está associando arquivos PNG à versão mais antiga do Photoshop.
Etapa 4: Escolha o novo programa para associar ao tipo de arquivo
Para corrigir o problema, tudo o que preciso fazer é clicar em "Adobe Photoshop CS6" e escolher a versão correta, Adobe Photoshop CC 2017, na lista.
No meu caso, na verdade, diz "Configurações do localizador: Adobe Photoshop CC 2017" porque estou em um Mac e configurei o Mac OS X para usar o Photoshop CC 2017 como meu editor de imagens padrão:
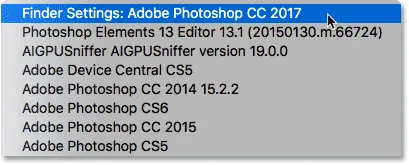
Definir o Adobe Photoshop CC 2017 como o novo aplicativo para abrir arquivos PNG do Bridge.
E aqui vemos que, depois de fazer a alteração, qualquer arquivo PNG que eu abrir do Adobe Bridge agora será aberto na versão correta do Photoshop. Clicarei em OK na parte inferior da caixa de diálogo Preferências para fechar e aceitar a alteração:
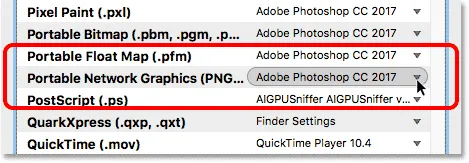
Agora, os arquivos PNG estão definidos para abrir corretamente.
Testando
Agora que eu disse ao Bridge para abrir todos os arquivos PNG no Photoshop CC 2017, vamos testar as coisas. Clicarei duas vezes na imagem "butterfly.png.webp" para abri-la, como fiz antes:

Abrindo o arquivo PNG depois de alterar as Preferências da ponte.
E com certeza, desta vez, o arquivo PNG é aberto no Photoshop CC 2017:
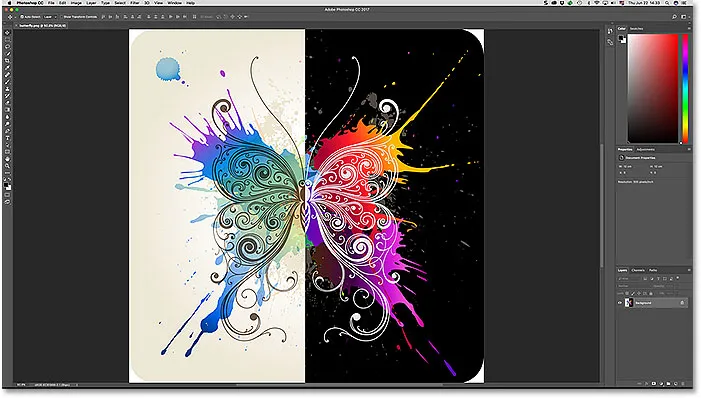
O arquivo PNG agora é aberto na versão correta do Photoshop.
Novamente, sabemos disso porque podemos ver o "Adobe Photoshop CC 2017" na parte superior da tela:

Tudo agora funciona como esperado.
Para onde ir a seguir …
E aí temos que! Até agora nesta série, nos concentramos em como abrir imagens no Photoshop. Mas os tempos mudaram. Hoje em dia, é melhor fazer seu trabalho de edição inicial não no Photoshop, mas no poderoso plug-in de edição de imagens do Photoshop, o Camera Raw . Na próxima lição deste capítulo, aprenderemos como abrir arquivos raw, imagens JPEG.webp e TIFF diretamente no Camera Raw usando o Adobe Bridge!
Ou confira qualquer uma das outras lições deste capítulo:
- 01. Faça do Photoshop o seu editor de imagens padrão no Windows 10
- 02. Faça do Photoshop o seu editor de imagens padrão no Mac OS X
- 03. Como criar um novo documento no Photoshop
- 04. Como abrir imagens no Photoshop
- 05. Como abrir imagens no Photoshop a partir do Adobe Bridge
- 06. Como alterar associações de tipo de arquivo no Adobe Bridge
- 07. Como abrir imagens no Camera Raw
- 08. Como mover arquivos brutos do Lightroom para o Photoshop
- 09. Como mover imagens JPEG.webp do Lightroom para o Photoshop
- 10. Como fechar imagens no Photoshop
Para mais capítulos e para os nossos tutoriais mais recentes, visite nossa seção Noções básicas do Photoshop!