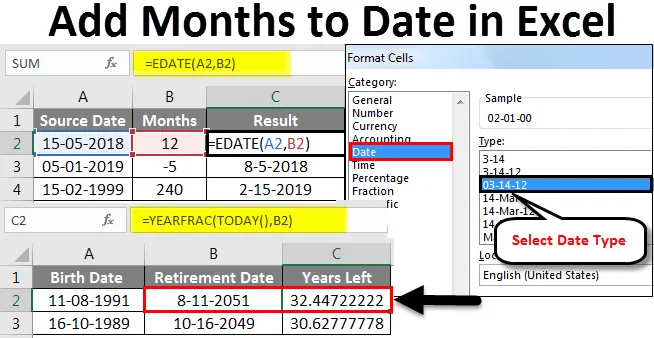
Adicionar meses a datas do Excel (sumário)
- Adicionar meses a datas no Excel
- Como usar a função EDATE para adicionar meses a datas no Excel?
Adicionar meses a datas no Excel
Adicionar meses à data no Excel se torna muito fácil quando usamos a função "EDATE". É uma função interna que pode ser usada para adicionar meses a qualquer data.
O que é a função EDATE no Excel?
EDATE é uma função interna do Excel. Ele se enquadra na categoria de funções Data e Hora no Excel. Portanto, o que é usado é obter a mesma data do mês 'Y' meses no futuro ou no passado. Então, basicamente, ele retorna o número de série da data, que é o número especificado de meses antes ou subsequente à data de início mencionada. A função EDATE se torna altamente útil ao calcular as datas de vencimento dos produtos, as datas de vencimento das apólices ou outros tipos de datas de vencimento. Para obter uma data do futuro, forneça apenas um valor positivo para o mês e, para obter uma data do passado, forneça apenas um valor negativo para o mês.
Sintaxe da função EDATE no Excel
A sintaxe de EDATE é mostrada abaixo:

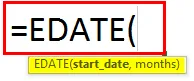
Existem dois argumentos para a função EDATE no Excel. Ambos os argumentos são obrigatórios.
- start_date: deve ser uma data válida que represente a data de início. Ele deve estar em um formato válido de número de série do Excel.
- Meses: este é o argumento que indica o número de meses, no passado ou no futuro a partir da data de início, com base no valor positivo ou negativo.
Como usar a função EDATE para adicionar meses a datas no Excel?
A função EDATE no Excel é uma função típica da planilha, como todas as funções da planilha, o EDATE também pode ser inserido em uma célula de uma planilha como parte da fórmula. Vamos entender como adicionar meses a datas no Excel através de alguns exemplos.
Você pode fazer o download deste modelo do Excel para adicionar mês à data aqui - Adicionar modelo do Excel para mês e dataCada exemplo tentará explorar um caso de uso diferente, implementado usando a função EDATE.
Adicionar meses a datas no Excel - Exemplo # 1
Obtenha a mesma data de dois meses no futuro
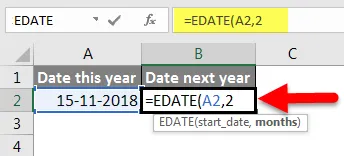
O exemplo acima mostra que EDATE (A2, 2) nos fornece um valor de dois meses no futuro em relação à data de início fornecida na célula A2. A célula A2 tem uma data - 15 de novembro de 2018.
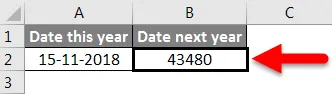
Dois meses no futuro nos levaria a 15 de janeiro de 2019. Mas, a partir de agora, temos um número de série que não é facilmente compreensível. Portanto, agora tentaremos alterar o formato desse valor de data.
Para fazer isso primeiro, vamos selecionar essa célula B2 e clicar com o botão direito do mouse. No menu que se abre, selecionaremos a opção Formatar célula .
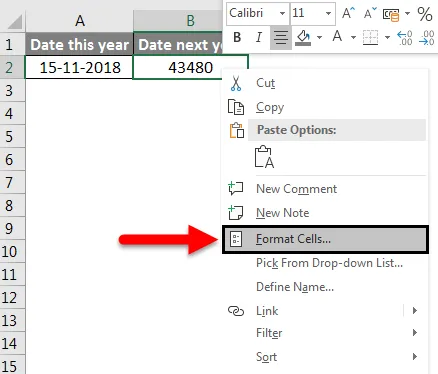
Em seguida, clicaremos em Data na seção de categoria e, em seguida, selecionaremos o Tipo de Data desejado e clicaremos em OK para aplicar as alterações.

Agora, nossas alterações devem ser refletidas e obtemos o resultado EDATE no formato mostrado abaixo.
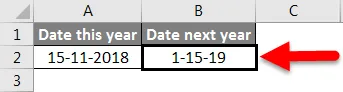
Isso é exatamente o que calculamos teoricamente. Temos 15 de janeiro de 2019, dois meses após a data de início fornecida.
Adicionar meses a datas no Excel - Exemplo # 2
Adicionando meses à data especificada
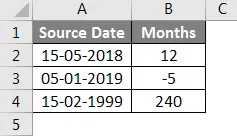
No exemplo acima, temos as datas de origem definidas na coluna A (de A2 a A4). A data de origem está no formato MM / DD / AAAA, que é uma data válida do Excel.
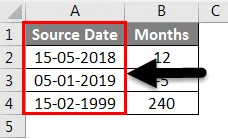
Temos os “meses” que devem ser adicionados ou subtraídos para ir ao passado ou ao futuro, definidos na coluna B (de B2 a B4).
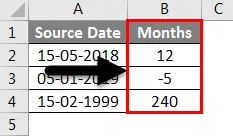
Agora, temos nossos resultados na coluna C (das células C2 a C4). Estamos usando a função EDATE para calcular os resultados.
A fórmula usada para cada caso é mostrada abaixo:
- C2: = EDATE (A2, B2)
- C3: = EDATE (A3, B3)
- C4: = EDATE (A4, B4)
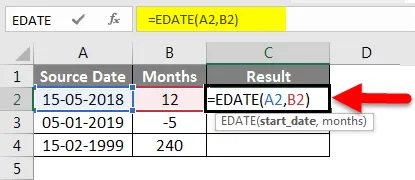
Mas, a partir de agora, temos um número de série que não é facilmente compreensível.
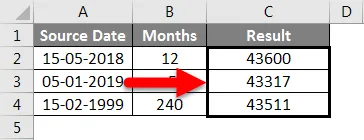
Portanto, agora tentaremos alterar o formato desse valor de data.
Para fazer isso, primeiro, selecionaremos essa célula C2 e, em seguida, clique com o botão direito do mouse. No menu que se abre, selecionaremos a opção Formatar célula .
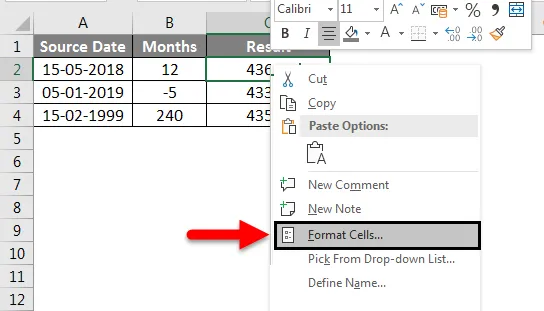
Em seguida, clicaremos em Data na seção de categoria e, em seguida, selecionaremos o tipo de Data desejado e clicaremos em OK para aplicar as alterações.

Agora, nossas alterações devem ser refletidas e obtemos o resultado EDATE no formato mostrado abaixo.
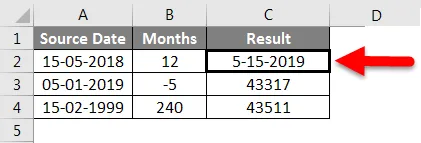
Agora, arrastaremos esse formato para as células restantes do resultado (C3, C4) clicando em Pincel enquanto selecionamos a célula C2 e colando o formato nas células C3 e C4.
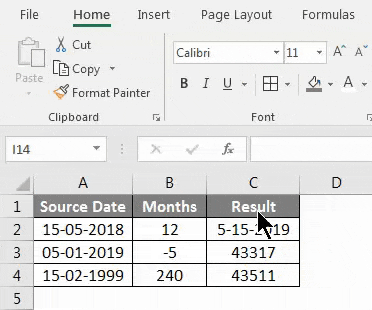
Portanto, vemos que nossos resultados estão alinhados com nossas expectativas. A célula C2 foi avaliada para 15/5/2019, 12 meses após a data da fonte, 15/5-2018. Da mesma forma, a célula C3 foi avaliada para 8-5-2018, 5 meses antes da data de origem, 1-5-2019. A célula C4 foi avaliada para 15/02/2019, 240 meses ou 20 anos após a data da fonte, 15/02/1999.
Adicionar meses a datas no Excel - Exemplo # 3
Descobrir a data da aposentadoria a partir da data de nascimento
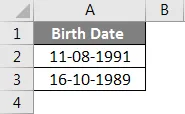
No exemplo mostrado acima, temos uma data de nascimento, definida na coluna A (de A2 a A3). A data de nascimento está no formato MM / DD / AAAA, que é uma data válida do Excel. Para calcular a data da aposentadoria, usamos a função EDATE, como mostrado abaixo
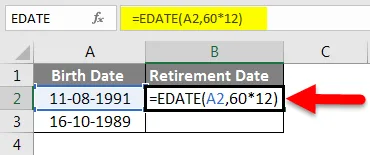
Aqui tomamos 60 como idade da aposentadoria em anos e multiplicamos por 12 para obter o número de meses a serem adicionados. Agora, no primeiro caso, 60 * 12 nos dá 720 meses, que devem ser adicionados à data de nascimento, ou seja, 8/11/1991. Isso nos dá 8/11/2051.
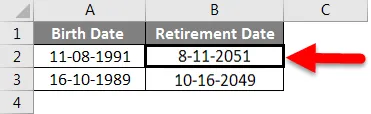
Para calcular os anos restantes até a aposentadoria, usamos a função YEARFRAC
YEARFRAC retorna a fração do ano que representa o número de dias completos entre a data final e a data inicial. YEARFRAC aceita dois argumentos - data de início e data de término.
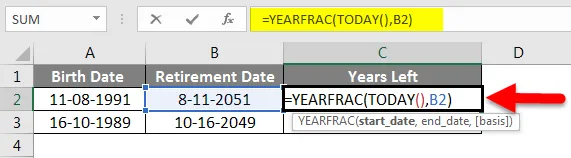
Nesse caso, a data de início é a data de hoje e a data final é a data de retirada na coluna B (células B2, B3). A função Excel TODAY () retorna a data de hoje no formato de data. Portanto, usamos HOJE () como a data de início e a data de término como a data da aposentadoria.
Depois disso, o YEARFRAC nos dá a diferença em frações, que no primeiro caso é: 15/02/2019 (menos) 8/11/2051, ou seja, 32 anos e 5 meses e 27 dias ou 32.455 anos.
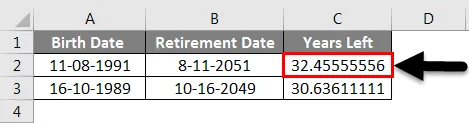
No exemplo mostrado acima, temos a data de origem, ou seja, as datas de nascimento definidas na coluna A (das células A2 a A3). Temos a data de aposentadoria calculada na coluna B (das células B2 a B3) e, finalmente, temos o número de anos restantes até a aposentadoria calculada na coluna C (das células C2 a C3).
Adicionar meses a datas no Excel - Exemplo # 4
Calcular a data de validade
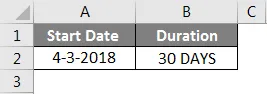
No exemplo acima, temos a data de início definida na coluna A (célula A2). A duração é definida na coluna B (célula B2). A duração é de 30 dias ou 1 mês.
Portanto, a data de validade é de um mês após a data de início 04/03/2018 (3 de abril de 2018), que é 3 de maio de 2018. Obtemos esse resultado usando a função EDATE, como mostrado abaixo:
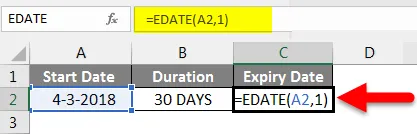
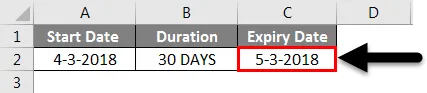
Coisas para lembrar
- O segundo argumento dessa função EDATE deve sempre ser positivo.
- EDATE retornará #VALUE! erro se a data de início for uma data inválida.
- Se os “meses” não forem um número inteiro, o valor inteiro truncado será considerado.
- Por padrão, o Excel armazena datas como números de série seqüenciais. Isso é feito para facilitar o uso de datas para cálculos. A data de início padrão é 1 de janeiro de 1900, com um número de série 1. Todas as datas após isso têm valores incrementais. Por exemplo - 1 de janeiro de 2001 é 36892.
Artigos recomendados
Este foi um guia para Adicionar meses a datas no Excel. Aqui discutimos como adicionar meses a datas no Excel e quais são os usos da adição de meses a datas no Excel, além de exemplos práticos e modelo do Excel para download. Você também pode consultar nossos outros artigos sugeridos -
- Como usar a função de endereço do Excel?
- Como classificar por data no Excel?
- Uso da função de data no Excel
- Como usar o Pintor de formato no Excel?