Neste tutorial, aprenderemos como cortar fotos de maneira não destrutiva, usando o Adobe Camera Raw . Veremos especificamente o Camera Raw 8, parte do recém-lançado Photoshop CC (Creative Cloud). O Camera Raw 8 também está disponível como uma atualização gratuita para usuários do Photoshop CS6 e, embora a versão CS6 esteja faltando alguns recursos mais novos exclusivos do Photoshop CC, as etapas para cortar imagens no Camera Raw são as mesmas, independentemente de qual dessas duas versões do Photoshop você está usando.
Como aprendemos nos tutoriais anteriores, uma das principais vantagens do Camera Raw em relação ao Photoshop é que ele é um editor de imagens baseado em parâmetros, em oposição ao Photoshop, que é um editor baseado em pixels . O Photoshop faz alterações permanentes nos pixels de uma imagem, enquanto o Camera Raw usa apenas uma série de instruções para exibir uma visualização ao vivo na tela da aparência atual da imagem com base nessas instruções.
Quando fazemos alterações na imagem usando qualquer uma das ferramentas ou painéis do Camera Raw, o Camera Raw atualiza as instruções e a visualização ao vivo. Isso torna o trabalho no Camera Raw flexível e não destrutivo, pois nos dá a liberdade de voltar e fazer as alterações desejadas quantas vezes quisermos, sem prejudicar um único pixel na imagem original. Como estamos prestes a ver, essa liberdade e flexibilidade se estendem até à Ferramenta de corte do Camera Raw, para que nunca tenhamos que nos preocupar em perder áreas da imagem que cortamos.
Onde o corte da imagem se encaixa em um bom fluxo de trabalho de edição? Tecnicamente, você pode cortar sua imagem a qualquer momento, especialmente no Camera Raw, onde tudo o que fazemos é não destrutivo. No entanto, muitas pessoas preferem cortar a foto como o primeiro passo, antes de se preocupar em definir o balanço de branco, a exposição e assim por diante. Dessa forma, ao processar a imagem, você pode se concentrar na área que planeja manter, sem que nenhuma área circundante e indesejada fique no caminho.
Vamos começar abrindo uma imagem. Aqui, usei o Adobe Bridge para navegar para uma pasta na minha área de trabalho contendo algumas fotos. Cada uma dessas imagens foi salva como um arquivo JPEG.webp, um dos três tipos de arquivos suportados pelo Camera Raw (Raw, JPEG.webp e TIFF). Vou abrir o primeiro à esquerda no Camera Raw. Para fazer isso, clicarei na miniatura da imagem uma vez (no Bridge) para selecioná-la e destacá-la:
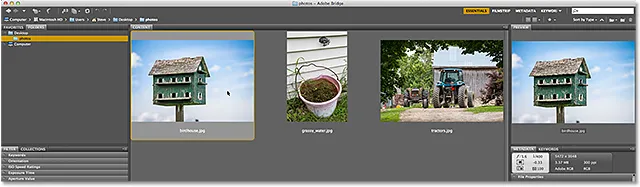
Selecionando a imagem à esquerda no Adobe Bridge.
Em seguida, com a imagem selecionada, clicarei no ícone Abrir no Camera Raw na parte superior da interface do Bridge:
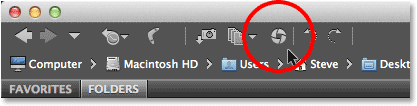
Clique no ícone Abrir no Camera Raw.
Isso abre a imagem dentro da caixa de diálogo Camera Raw:

A caixa de diálogo Camera Raw.
Leitura relacionada: Como abrir arquivos Raw, JPEG.webp e TIFF no Camera Raw
Selecionando a ferramenta Recortar
Para recortar fotos no Camera Raw, usamos a Ferramenta Recortar, que funciona de maneira semelhante à própria Ferramenta Recorte do Photoshop. Existem algumas maneiras de selecionar a ferramenta Recortar no Camera Raw. A maneira mais rápida é simplesmente pressionar a letra C no teclado para selecioná-la com o atalho. Outra é clicar no ícone Crop Tool na barra de ferramentas na parte superior esquerda da caixa de diálogo Camera Raw. No entanto, não recomendo nenhuma dessas maneiras de selecionar a ferramenta Recortar, pelo menos não inicialmente, porque você está perdendo algumas opções úteis e importantes.
Se você olhar no canto inferior direito do ícone da Ferramenta de corte, verá uma pequena seta apontando para baixo. Isso nos diz que existem opções adicionais disponíveis para a ferramenta:
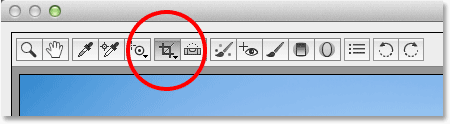
O ícone da ferramenta Recortar na barra de ferramentas.
Em vez de simplesmente clicar no ícone, clique nele e continue pressionando o botão do mouse por mais ou menos um segundo. Isso abrirá um menu exibindo várias opções para a Ferramenta de corte, incluindo algumas proporções de aspecto predefinidas úteis na parte superior que podemos escolher. Na parte superior do menu, há uma opção chamada Normal, que é o modo padrão da Ferramenta Recortar. Vou selecioná-lo da lista:
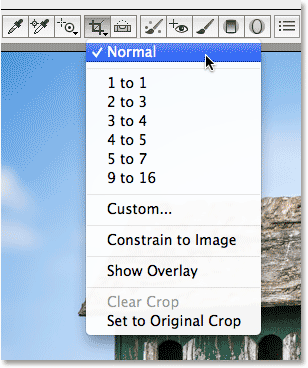
Clique e segure o ícone da Ferramenta de corte para visualizar suas opções.
No modo Normal, podemos cortar livremente a imagem da maneira que quisermos. Tudo o que precisamos fazer é arrastar uma caixa de corte inicial, redimensioná-la e remodelá-la conforme necessário. Clique em algum lugar da imagem para definir um ponto de partida para a caixa de corte e, com o botão do mouse ainda pressionado, arraste diagonalmente para fora a partir desse ponto. Ao arrastar, você verá sua caixa de corte aparecendo como um esboço de seleção. Quando você solta o botão do mouse, a caixa de corte real é exibida. A área fora da caixa (a área acinzentada) é a que será cortada. A área interna é o que você manterá:
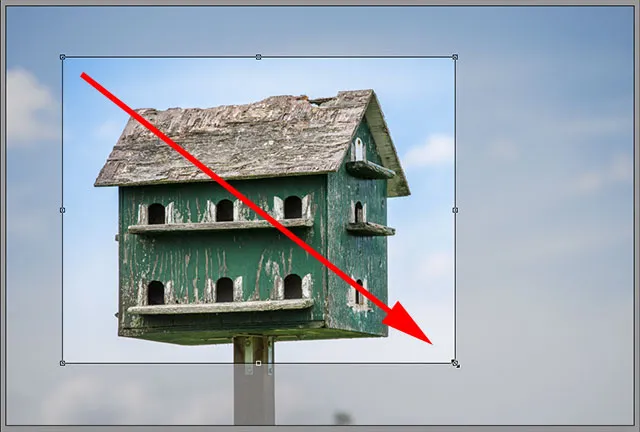
Arrastando uma borda de corte inicial.
Algumas dicas rápidas
Se você deseja forçar sua caixa de corte inicial em um quadrado perfeito, mantenha pressionada a tecla Shift no teclado enquanto arrasta. Solte o botão do mouse primeiro quando terminar e solte a tecla Shift. Além disso, você pode desenhar a caixa de recorte do centro, e não de um canto, pressionando e mantendo pressionada a tecla Alt (Win) / Option (Mac) no teclado enquanto arrasta. Novamente, certifique-se de soltar o botão do mouse primeiro quando terminar e solte a tecla Alt / Option. Para desenhar um quadrado perfeito a partir do centro, pressione e segure Shift + Alt (Win) / Shift + Option (Mac) enquanto arrasta. Finalmente, você pode reposicionar a caixa de corte dentro da imagem enquanto a desenha pressionando e segurando a barra de espaço . Arraste a caixa de corte para a posição, solte a barra de espaço e continue arrastando:

Desenhando uma caixa de corte inicial para fora do centro, como um quadrado perfeito.
Redimensionando a caixa de corte
Depois de desenhar sua caixa de corte inicial, você pode redimensioná-la facilmente clicando e arrastando qualquer uma das alças (pequenos quadrados) localizadas ao redor dela. Como estamos trabalhando no modo Normal, você encontrará uma alça no centro superior, inferior, central esquerda e direita, além de uma em cada um dos quatro cantos. Qualquer um ou todos esses identificadores podem ser usados para redimensioná-lo e remodelá-lo conforme necessário:
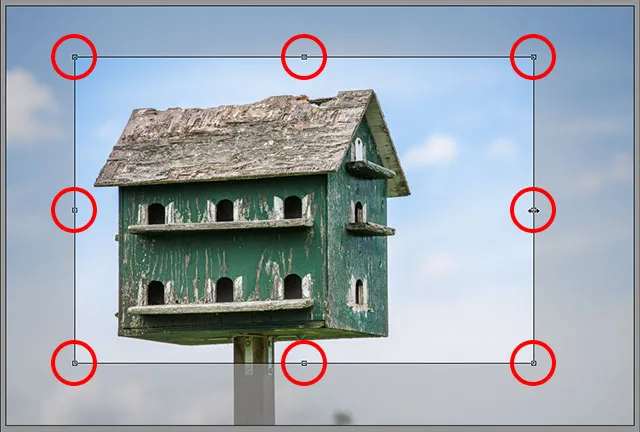
Clique e arraste qualquer uma das alças para redimensionar a caixa de corte.
Movendo a caixa de corte
Como mencionei, você pode reposicionar a caixa de corte enquanto a desenha pressionando e segurando a barra de espaço enquanto arrasta e, em seguida, soltando a barra de espaço para continuar desenhando. Você também pode mover a caixa de corte dentro da imagem depois de desenhá-la. Apenas posicione o cursor do mouse em qualquer lugar dentro da caixa de corte, clique e, com o botão do mouse pressionado, arraste a caixa de corte com o mouse:
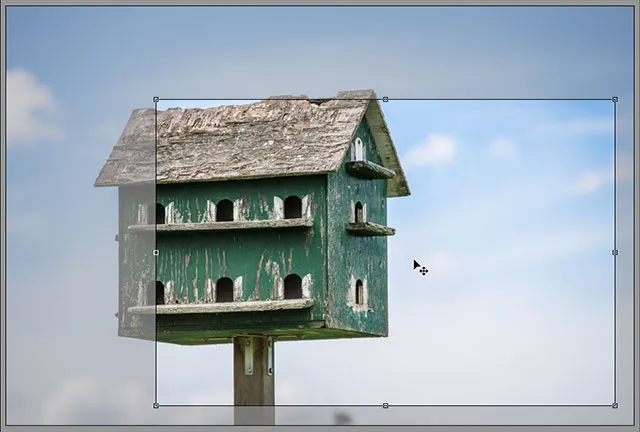
Clique e arraste dentro da caixa de corte para reposicioná-la.
Códigos de acesso, ações e plug-in de filtros: Erro no código de acesso (ads-photoretouch-middle)
Ativando a sobreposição
Se precisar de uma ajudinha com sua composição, clique e segure mais uma vez o ícone da Ferramenta de corte, na parte superior da caixa de diálogo Camera Raw. Quando o menu aparecer, escolha Mostrar sobreposição na lista:
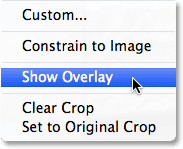
Selecionando "Show Overlay" no menu Crop Tool.
O Camera Raw exibirá uma grade 3x3 dentro da caixa de recorte, com a idéia de que, se você colocar o assunto principal em um dos pontos onde as linhas da grade se cruzam (ou em vez de colocá-lo no centro da imagem), você adicionará mais interesse à foto. Esse truque comum de design é conhecido como Regra dos Terços, embora seja definitivamente mais uma diretriz geral do que uma regra real e possa ou não ser útil para a sua imagem específica:

Alinhando o recorte com a grade 3x3.
Girando a caixa de corte
Também podemos girar a caixa de corte, para endireitar uma imagem distorcida ou novamente simplesmente para adicionar mais interesse visual. Para girá-lo, posicione o cursor do mouse em qualquer lugar fora da caixa de corte. Quando vir o cursor mudar para uma seta dupla e curva, clique e, com o botão do mouse ainda pressionado, arraste o mouse para girá-lo. Se você tiver a opção Mostrar sobreposição ativada no menu da Ferramenta Recortar, o Camera Raw exibirá uma grade diferente enquanto você gira, este projetado para ajudar a corrigir uma imagem distorcida. Simplesmente alinhe as linhas da grade com algo que deve ser reto, vertical ou horizontalmente. Se você achar a grade muito perturbadora, desative-a desmarcando a opção Mostrar sobreposição:

Clique e arraste para qualquer lugar fora da caixa de corte para girá-la. Use a grade para ajudar a corrigir uma imagem distorcida.
Cortando para uma proporção específica
E se você precisar cortar a imagem para uma proporção específica? A ferramenta Recortar no Camera Raw fornece várias predefinições de proporção para escolher. Basta clicar e segurar o ícone da Ferramenta de corte e escolher uma predefinição no menu. Alguns dos mais populares, como 4x6 e 8x10, podem não ser imediatamente óbvios. A proporção 4x6 é listada como 2 a 3, enquanto a proporção 8x10 aparece como 4 a 5:
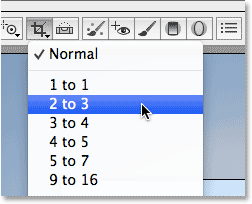
Escolhendo uma proporção predefinida da lista.
Se você já desenhou sua caixa de corte, ela será instantaneamente ajustada à nova proporção escolhida e você poderá alterar as proporções a qualquer momento. Aqui eu escolhi a proporção de 2 para 3. Você notará, porém, que, ao trabalhar com proporções específicas, as alças de redimensionamento na parte superior, inferior, esquerda e direita da caixa de corte desaparecem. Somente as alças dos cantos permanecem e, à medida que você arrasta uma das alças dos cantos para redimensionar a caixa, a proporção permanece bloqueada no lugar:
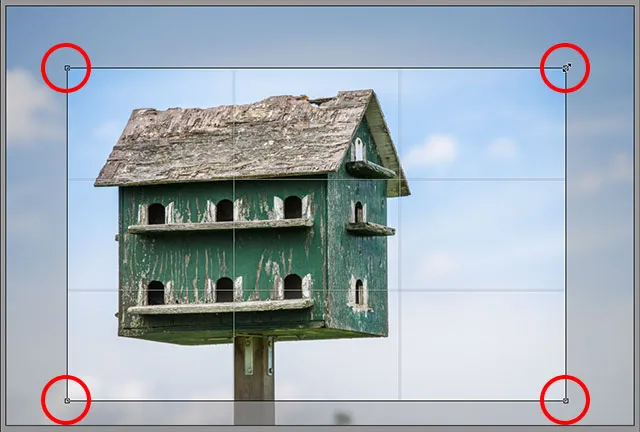
Ao cortar para uma proporção específica, apenas as alças dos cantos estão disponíveis para redimensionamento.
Definindo uma proporção personalizada
Se nenhuma das proporções predefinidas for o que você precisa, você pode definir suas próprias opções escolhendo Personalizado no menu Ferramenta Cortar:
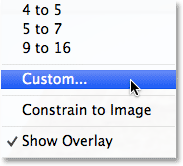
Escolhendo a opção de proporção personalizada.
Isso abrirá a caixa de diálogo Recorte personalizado, onde você poderá inserir sua própria proporção de aspecto personalizada. Entrarei algo aleatório como 3 a 5, apenas como exemplo. Clique em OK quando terminar para aceitá-lo:
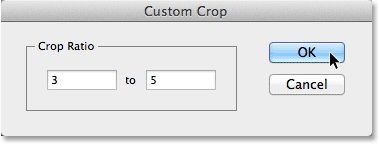
Inserindo minha própria proporção de aspecto personalizada.
Novamente, se você já desenhou sua caixa de corte, ela será instantaneamente ajustada à nova proporção. Um recurso interessante é que o Camera Raw lembrará sua proporção personalizada e a adicionará ao menu da Ferramenta Recortar. Portanto, se você precisar selecioná-la regularmente, poderá selecioná-la facilmente como qualquer outra predefinição :
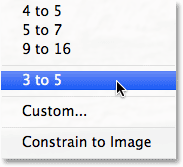
A proporção personalizada agora está listada como predefinida no menu Ferramenta Recortar.
Aceitando a colheita
Para aceitar o corte, você pode pressionar a tecla Enter (Win) / Return (Mac) no teclado ou clicar duas vezes em qualquer lugar dentro da caixa de corte com o mouse:
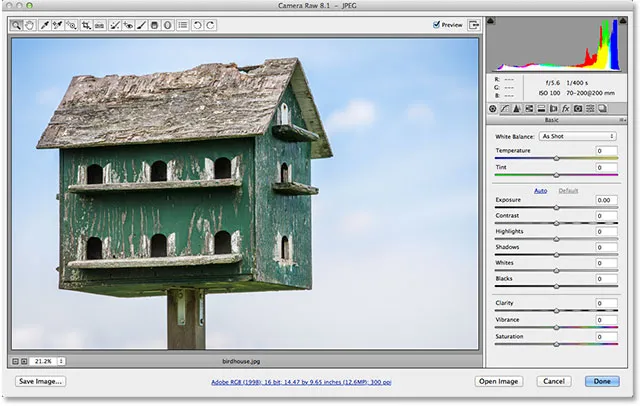
A imagem após cortá-la.
Trazendo de volta a caixa de corte
Como mencionei no início do tutorial, tudo o que fazemos no Camera Raw não é destrutivo, e isso inclui cortar a imagem. Embora tenhamos aceitado o recorte e a área indesejada tenha desaparecido da área de visualização do Camera Raw, nada foi realmente excluído. A imagem original inteira, incluindo a parte que foi cortada, ainda está lá, o que significa que podemos voltar e alterar nossa colheita a qualquer momento. Para recuperar rapidamente a caixa de corte, bem como a área que foi cortada, basta selecionar a Ferramenta de corte novamente, clicando no ícone Ferramenta de corte na parte superior da caixa de diálogo ou pressionando a letra C no teclado. A caixa de corte, assim como a imagem inteira, reaparece na área de visualização para que você possa fazer as alterações necessárias:
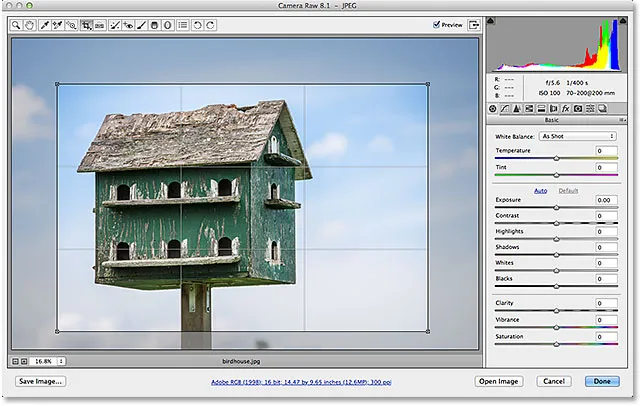
Selecione a ferramenta Recortar novamente para editar seu recorte a qualquer momento.
Cancelar a colheita
Se precisar cancelar o corte, você pode escolher Limpar corte no menu Ferramenta de corte ou pressionar a tecla Esc no teclado. Isso limpará a caixa de corte e restaurará toda a imagem original:
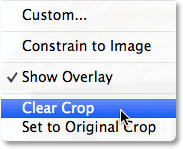
Escolha "Limpar corte" no menu.
Fechando Fora da Câmera Raw
Se você acabou de cortar a imagem e não precisa mais trabalhar por enquanto, clique no botão Concluído no canto inferior direito da caixa de diálogo para aceitar suas configurações e fechar o Camera Raw:
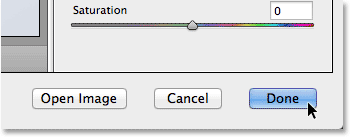
Clicando no botão Concluído.
Uma última coisa antes de concluirmos este tutorial. Vou voltar ao Adobe Bridge por um momento para que possamos dar uma olhada rápida na miniatura da minha imagem. Se olharmos no canto superior direito, agora podemos ver um pequeno ícone de corte . Esse ícone informa que a imagem foi cortada no Camera Raw (o Bridge atualiza a miniatura da imagem para mostrar a versão cortada da foto). Você pode reabrir a imagem no Camera Raw a qualquer momento e escolher a Ferramenta Recortar para reeditar a recorte ou até cancelar completamente a recorte e restaurar a foto original:
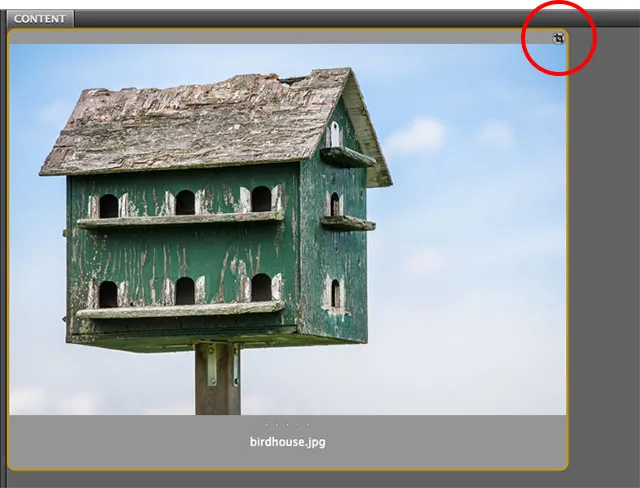
O ícone de corte Camera Raw no Adobe Bridge.
E aí temos que! Esse é o essencial de cortar imagens de maneira não destrutiva no Adobe Camera Raw 8, parte do Photoshop CC e disponível como uma atualização gratuita para o Photoshop CS6! Confira nossa seção de retoque de fotos para obter mais tutoriais de edição de imagens do Photoshop!