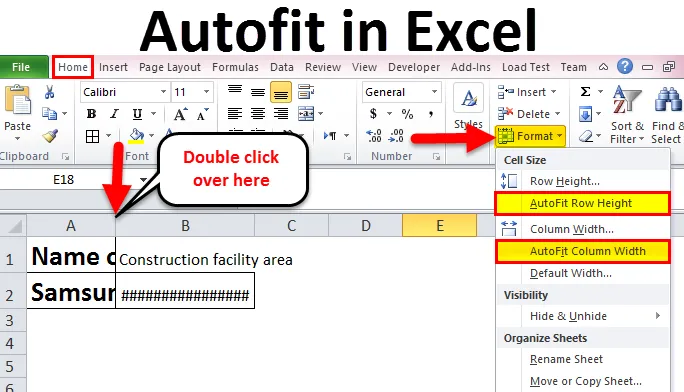
Ajustar automaticamente no Excel (Sumário)
- Ajustar automaticamente no excel
- Como usar o ajuste automático no Excel?
- # 1- Usando um clique duplo para ajustar automaticamente a largura e a altura da coluna
- # 2 - Usando a faixa de opções para ajustar automaticamente a largura e a altura da coluna
- # 3 - Usando o atalho de teclado para ajustar automaticamente a largura e a altura da coluna
Ajustar automaticamente no Excel
O recurso Ajustar automaticamente no Excel geralmente é fornecido no Microsoft Excel, que oferece o redimensionamento automático da largura ou altura das células da planilha. Isso é usado principalmente para colunas e linhas, para acomodar automaticamente dados de tamanhos diferentes. O recurso Ajustar automaticamente no Excel é fornecido para colunas e linhas. A opção AutoFit pode ser usada usando 3 métodos diferentes, mencionados abaixo:
- Usando o clique duplo para ajustar automaticamente as colunas e linhas.
- Usando a faixa de opções para ajustar automaticamente colunas e linhas.
- Usando o atalho de teclado para ajustar automaticamente colunas e linhas.
Considere o exemplo abaixo, como mostrado na figura1
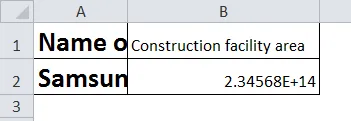
Agora vamos usar os três métodos acima, para o exemplo mostrado na figura 1, e também comparar a eficiência desses três métodos.
Como usar o ajuste automático no Excel?
O ajuste automático no excel é muito simples e fácil. Vamos entender o Ajuste automático no Excel por três métodos diferentes, conforme abaixo.
Você pode fazer o download deste modelo de ajuste automático do Excel aqui - Modelo de ajuste automático do ExcelMétodo 1- Usando o clique duplo para ajustar automaticamente a largura e a altura da coluna
Esse método é uma das maneiras mais fáceis e rápidas de ajustar a largura da coluna e a altura da linha. As etapas para implementar esse método são as seguintes:
- Para ajustar automaticamente a largura da coluna, arraste o ponteiro do mouse para a borda direita do cabeçalho da coluna. Quando a seta de duas pontas aparecer, clique duas vezes nessa borda.
- Para ajustar automaticamente a altura da linha, arraste o ponteiro do mouse para a borda inferior do cabeçalho da linha. Depois que a seta de duas pontas aparecer, clique duas vezes nessa borda.
- Para ajustar automaticamente várias colunas ou linhas, selecione todas elas clicando e arrastando sobre elas e clique duas vezes entre os dois cabeçalhos de coluna ou linha.
As figuras abaixo explicam as etapas acima em detalhes.
Etapa 1: Clique duas vezes na opção de cabeçalho, como mostrado na imagem abaixo. Ao fazer isso, a largura da coluna é ajustada. E a largura alterada pode ser vista na Etapa 2.
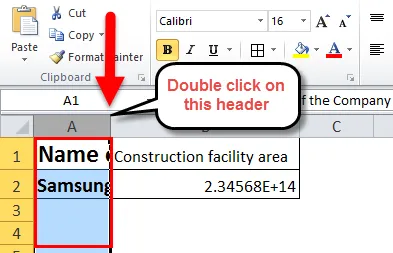
Etapa 2: Clique duas vezes no cabeçalho, como mostrado na imagem abaixo.
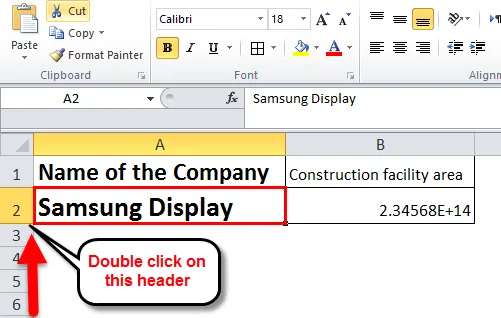
Etapa 3: na imagem abaixo, o valor não é exibido na célula B2, pois o tamanho da coluna é pequeno. Portanto, para exibir o valor, a largura da coluna deve ser aumentada.
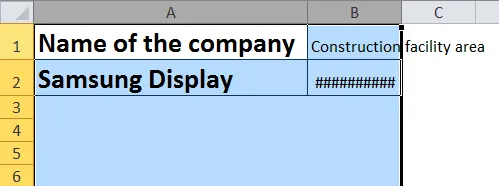
Etapa 4: clique duas vezes entre as colunas, como mostra a imagem abaixo. Isso ajustará automaticamente a largura das colunas.
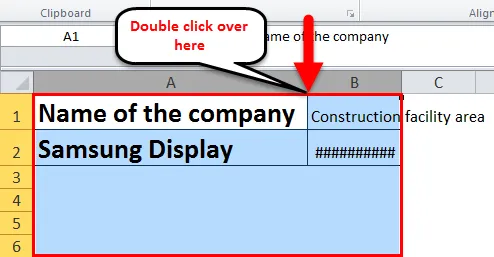
Etapa 5: o ajuste automático implementado nas alturas de largura e linha da coluna usando a opção de clique duplo é mostrado abaixo.
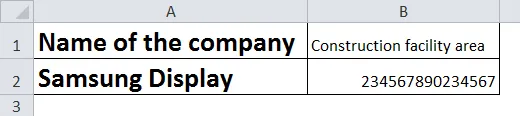
Método 2 - usando a faixa de opções para ajustar automaticamente a largura e a altura da coluna
Esse também é um dos métodos para ajustar automaticamente a largura da coluna e a altura da linha das células na planilha do Excel. O método da faixa de opções usado para o ajuste automático é um pouco mais longo quando comparado com outros métodos. Este método é um processo longo para implementar o recurso de ajuste automático quando comparado com os outros dois métodos. Considere o exemplo acima, como mostrado na figura 1, e siga as etapas conforme discutido abaixo:
- Para ajustar a largura de uma ou várias colunas, selecione as colunas. Depois de selecionar todas as colunas, vá para a guia 'Página inicial', depois na opção 'Células', selecione a opção 'Formato'. Na lista de opções no formato, selecione 'Ajustar automaticamente a largura da coluna'.
- Da mesma forma, para ajustar a altura de uma ou várias linhas, selecione as linhas. Depois de selecionar todas as linhas, vá para a guia 'Página inicial', depois na opção 'Células', selecione a opção 'Formato'. Na lista de opções no formato, selecione 'Ajustar automaticamente a altura da linha'.
As figuras abaixo explicam as etapas acima em detalhes.
Etapa 1: nesta etapa, após selecionar as colunas para as quais você precisa ajustar a largura da coluna, clique em Início-> Formato-> Ajustar automaticamente a largura da coluna.
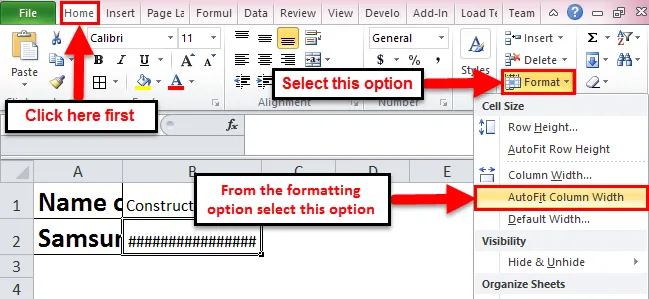
Etapa 2: nesta etapa, após selecionar as linhas para as quais você precisa ajustar a altura da linha, clique em Início-> Formato-> Ajustar automaticamente a altura da linha.
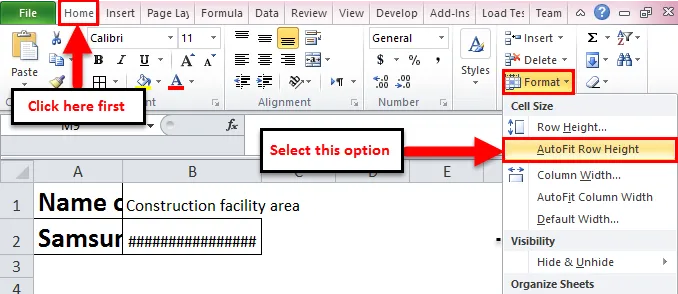
Método 3 - usando o atalho de teclado para ajustar automaticamente a largura e a altura da coluna
Esse método é usado pelos usuários familiarizados com o uso do teclado na maioria das operações no Excel. Considere as etapas abaixo para implementar esse método para ajustar automaticamente a largura da coluna e a altura da linha.
- Para ajustar automaticamente a largura da coluna: Selecione o número de colunas de acordo com sua escolha e pressione 'Alt + H', depois pressione 'O' e, em seguida, 'I'.
- Para ajustar automaticamente a altura da linha: selecione o número de linhas de acordo com a sua escolha, pressione 'Alt + H', depois pressione 'O' e, em seguida, 'A'.
- Se você precisar ajustar automaticamente a folha inteira, pressione 'Ctrl + A'.
O 'Alt + H' abre a guia inicial; 'O' abre o menu de formatação; 'I' seleciona a opção de ajuste automático da largura da coluna; 'A' seleciona a opção de ajuste automático da altura da linha.
Vantagens do ajuste automático no Excel
- A opção Ajustar automaticamente no Excel economiza tempo real, ajudando os leitores a ler claramente o que está sendo escrito na célula.
- Usar a opção da tecla de atalho para o ajuste automático da largura e altura da coluna é útil, pois é a maneira mais rápida de implementar o recurso de ajuste automático.
- O método da faixa de opções é útil nos casos em que você tem um grande número de células preenchidas com dados. Ao usar a opção de clique duplo, será um trabalho tedioso.
Desvantagens do ajuste automático no Excel
- Um novo usuário não se sentirá confortável ao usar as opções de atalho do teclado, pois não poderá se lembrar das teclas e para qual função, quais teclas serão usadas.
- Em alguns casos, se você dimensionar automaticamente a altura da linha para o texto digitado na célula, ela assumirá a altura da linha e não será possível definir uma altura de linha padrão. Além disso, alterar o tamanho ou o estilo da fonte altera o tamanho da altura da linha.
Lembretes sobre o ajuste automático no Excel
- A largura máxima da coluna é 255, ou seja, pode acomodar um máximo de 255 caracteres, mas aumentando o tamanho da fonte ou alterando o estilo da fonte, é possível reduzir esse número.
- As linhas têm a altura máxima de 409 pontos, sendo 1 ponto equivalente a 0, 035 cm.
- Caso o texto digitado por você seja uma quebra de texto na célula, clique em 'Quebrar texto' ou a altura da célula será a altura da fonte.
- No caso, quando a largura ou a altura da coluna estiverem definidas como 0, geralmente essa linha ou coluna em particular não estará visível, ou seja, estará oculta.
Artigos recomendados
Este foi um guia para o ajuste automático no Excel. O ajuste automático no Excel é um recurso que ajusta automaticamente a largura ou a altura de uma célula. A maneira mais fácil de ajustar uma coluna é usar o AutoFit no Excel. Aqui discutimos como usar o ajuste automático no Excel, além de exemplos práticos e modelo de excel para download. Você também pode consultar nossos outros artigos sugeridos -
- Folha de dicas das fórmulas do Excel
- Como criar filtro avançado no Excel
- Fórmulas e funções básicas do Excel
- Como exibir a função POWER no Excel