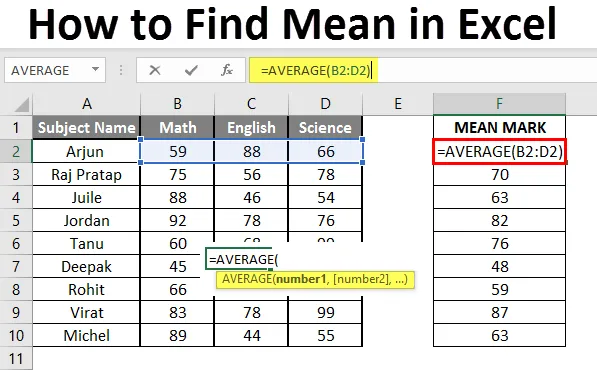
Como encontrar média no Excel (Tabela de conteúdo)
- Introdução à média no Excel
- Exemplo de média no Excel
Introdução à média no Excel
A função Média é usada para calcular a Média Aritmética da entrada fornecida. É usado para somar todos os argumentos e dividi-los pela contagem de argumentos, onde o meio conjunto do número será menor que a média e o conjunto restante será maior que a média. Ele retornará a média aritmética do número com base na entrada fornecida. É uma função estatística incorporada. Um usuário pode fornecer um argumento de entrada 255 na função.
Como exemplo, suponha que haja 4 número 5, 10, 15, 20 se um usuário quiser calcular a média dos números, ele retornará 12, 5 como resultado de = MÉDIA (5, 10, 15, 20).
Fórmula da média: é usada para retornar a média do número fornecido, em que meio conjunto do número será menor que o número e o conjunto restante será maior que a média.

Argumento da função:
número1 : é um argumento obrigatório no qual as funções serão necessárias para calcular a média.
(número2) : é um argumento opcional na função.
Exemplos de como encontrar média no Excel
Aqui estão alguns exemplos de como encontrar média no Excel com as etapas e o cálculo
Você pode baixar este Como encontrar o modelo médio do Excel aqui - Como encontrar o modelo médio do ExcelExemplo # 1 - Como calcular a média básica no Excel
Vamos supor que há um usuário que deseja executar o cálculo para todos os números no Excel. Vamos ver como podemos fazer isso com a função média.
Etapa 1: Abra o MS Excel no menu Iniciar >> Vá para a Planilha1 onde o usuário manteve os dados.

Etapa 2: Agora crie cabeçalhos para Média, onde calcularemos a média dos números.

Etapa 3: Agora calcule a média do número fornecido pela função média >> use o sinal de igual para calcular >> Escreva na célula C2 e use a média >> "= MÉDIA ("
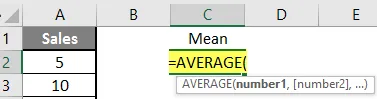
Etapa 3: Agora ele solicitará o número1, que é dado na coluna A >>, existem 2 métodos para fornecer informações: um usuário pode fornecer um por um ou apenas fornecer o intervalo de dados >> selecionar o conjunto de dados de A2 a A11 >> escreva na célula C2 e use média >> "= MÉDIA (A2: A11)"

Etapa 4: Agora pressione a tecla Enter >> A média será calculada.
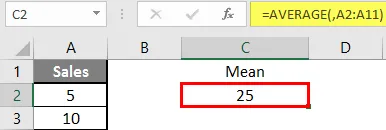
Resumo do Exemplo 1: Como o usuário deseja executar o cálculo da média para todos os números no MS Excel. Easley tudo calculado no exemplo acima do excel e a média é 27, 5 para vendas.
Exemplo 2 - Como calcular a média se o valor do texto existir no conjunto de dados
Vamos calcular a média se houver algum valor de texto no conjunto de dados no Excel. Vamos supor que há um usuário que deseja executar o cálculo para alguns dados de vendas definidos no Excel. Mas há algum valor de texto também lá. Então, ele quer usar count para todo o texto ou número. Vamos ver como podemos fazer isso com a função MÉDIA. Como na função MÉDIA normal, ela excluirá a contagem de valores de texto.
Etapa 1: Abra o MS Excel no menu Iniciar >> Vá para a Planilha2 onde o usuário manteve os dados.

Etapa 2: Agora crie cabeçalhos para Média, onde calcularemos a média dos números.

Etapa 3: Agora calcule a média do número fornecido pela função média >> use o sinal de igual para calcular >> Escreva na célula D2 e use AVERAGEA >> "= AVERAGEA ("

Etapa 4: Agora, ele solicitará o número1, que é dado na coluna B >>, existem dois abertos para fornecer entrada: um usuário pode fornecer um por um ou apenas fornecer o intervalo de dados >> selecionar o conjunto de dados de B2 a B11 >> escreva na célula D2 e use a média >> >> = AVERAGEA (D2: D11) "
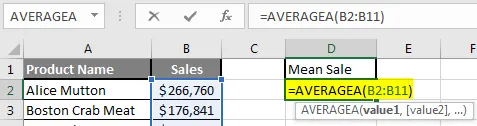
Etapa 5: Agora clique no botão Enter >> A média será calculada.
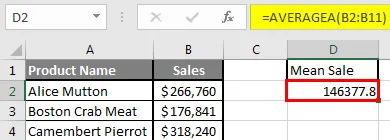
Etapa 6: Apenas para comparar AVERAGEA e AVERAGE , na média normal, excluirá a contagem do valor do texto, para que a média seja alta que a MÉDIA MÉDIA.
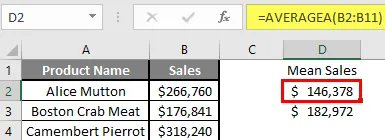
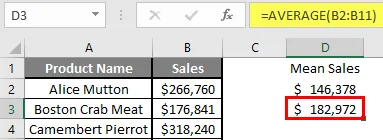
Resumo do Exemplo 2: Como o usuário deseja executar o cálculo da média para todos os números no MS Excel. Easley tudo calculado no exemplo acima do excel e a média é $ 146377, 80 para vendas.
Exemplo # 3 - Como calcular a média para diferentes conjuntos de dados
Vamos supor que há um usuário que deseja executar o cálculo para alguns alunos que marcam o conjunto de dados no MS Excel. Existem dez notas de aluno para Matemática, Inglês e Ciências em 100. Vamos ver Como encontrar a média no Excel com a função MÉDIA.
Etapa 1: Abra o MS Excel no menu Iniciar >> Vá para a Planilha3 onde o usuário manteve os dados.
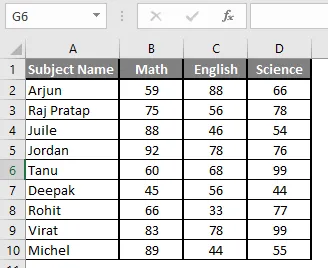
Etapa 2: Agora crie cabeçalhos para Média, onde calcularemos a média dos números.

Etapa 3: Agora calcule a média do número fornecido pela função média >> use o sinal de igual para calcular >> Escreva na célula F2 e use MÉDIA >> "= MÉDIA ("

Etapa 3: Agora ele solicitará o número1, que é dado nas colunas B, C e D >> existem duas abertas para fornecer entrada, pois um usuário pode fornecer uma por uma ou apenas fornecer o intervalo de dados >> Selecionar o conjunto de dados de B2 a D2 >> Escreva na célula F2 e use a média >> "= MÉDIA (B2: D2)"

Etapa 4: Agora clique no botão Enter >> A média será calculada.

Etapa 5: Agora clique na célula F2 e arraste e aplique a outra célula na coluna F.

Resumo do Exemplo 3: Como o usuário deseja executar o cálculo da média para todos os números no MS Excel. Easley tudo calculado no exemplo acima do Excel e a Média está disponível na coluna F.
Coisas para lembrar sobre como encontrar média no Excel
- A função AVERAGE do Microsoft Excel usada para calcular a média aritmética da entrada fornecida. Um usuário pode fornecer um argumento de entrada 255 na função.
- A metade do conjunto de um número será menor que a média e o conjunto restante será maior que a média.
- Se um usuário calcular a média normal, ele excluirá a contagem do valor do texto, para que a MÉDIA MÉDIA seja maior que a MÉDIA MÉDIA.
- Os argumentos podem ser referências de número, nome, intervalo ou célula que devem conter um número.
- Se um usuário deseja calcular a média com alguma condição, use AVERAGEIF ou AVERAGEIFS.
Artigos recomendados
Este é um guia para Como encontrar a média no Excel. Aqui discutimos Como encontrar a média, juntamente com exemplos e modelo de excel para download. Você também pode consultar os seguintes artigos para saber mais -
- Fórmula HOJE no Excel
- Fórmula HYPERLINK no Excel
- Como editar a lista suspensa no Excel?
- Diferença de tempo no Excel