Eles dizem que uma imagem vale mais que mil palavras, mas, às vezes, a imagem sozinha pode não ser suficiente. Muitas vezes, precisamos adicionar uma palavra, frase ou legenda a uma imagem para ajudar a transmitir uma certa mensagem. Ou podemos estar criando um layout de impressão ou da Web e precisarmos de texto para títulos, banners ou botões. E, é claro, às vezes queremos apenas criar efeitos de texto com aparência legal.
Como editor de fotos e ferramenta de design gráfico, o Photoshop provavelmente não é o software que você deseja usar se seu objetivo for escrever o próximo grande romance ou se você quiser atualizar seu currículo (caso a coisa da escrita não funcione ) No entanto, possui muitos recursos do mesmo tipo encontrados em outros programas como o Illustrator e o InDesign, tornando-o mais do que capaz de adicionar texto simples e elegante às nossas imagens e desenhos. Neste tutorial, abordaremos o básico e o essencial do trabalho com texto no Photoshop!
Existem dois tipos principais de tipos que podemos adicionar no Photoshop - tipo de ponto e tipo de área . De longe, o mais comum dos dois é o tipo de ponto, que é o que veremos neste tutorial. No próximo tutorial, aprenderemos a diferença entre os dois e como adicionar o tipo de área aos nossos documentos.
A ferramenta Type
Sempre que queremos adicionar qualquer tipo de texto a um documento, usamos a Ferramenta de texto do Photoshop, encontrada no painel Ferramentas, no lado esquerdo da tela. É o ícone que se parece com uma letra maiúscula T. Você também pode selecionar a Ferramenta de texto pressionando a letra T no teclado:
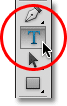
Selecionando a Ferramenta de texto no painel Ferramentas.
Com a ferramenta Type selecionada, o cursor do mouse mudará para o que é comumente chamado de "I-beam". Aumentei um pouco aqui para facilitar a visualização:
 O cursor do mouse "I-beam" da Type Tool.
O cursor do mouse "I-beam" da Type Tool.
Escolhendo uma fonte
Assim que selecionarmos a Ferramenta de texto, a Barra de opções na parte superior da tela será atualizada para nos mostrar opções relacionadas à Ferramenta de texto, incluindo opções para escolher uma fonte, um estilo e o tamanho da fonte:

Da esquerda para a direita - as opções de fonte, estilo e tamanho da fonte.
Para visualizar a lista completa de fontes disponíveis, clique no pequeno triângulo apontando para baixo à direita da caixa de seleção de fontes:

Clique no triângulo à direita da caixa de seleção de fonte.
Isso abre uma lista de todas as fontes que você pode escolher. As fontes exatas que você verá na sua lista dependerão das fontes atualmente instaladas no seu sistema:

O Photoshop lista todas as fontes instaladas no seu computador.
Alterando o tamanho da visualização da fonte
Se você estiver usando o Photoshop CS2 ou superior, o Photoshop lista não apenas o nome de cada fonte, mas também uma visualização prática da aparência da fonte (usando a palavra "Amostra" à direita do nome da fonte):
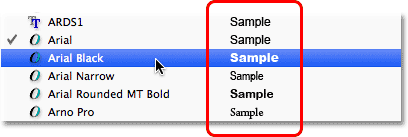
O Photoshop (CS2 e superior) inclui uma visualização da fonte ao lado do nome.
Podemos alterar o tamanho da visualização da fonte, acessando as configurações de preferências do Photoshop. Em um PC, vá para o menu Editar na barra de menus, na parte superior da tela, escolha Preferências e escolha Tipo . Em um Mac, vá para o menu Photoshop, escolha Preferências e escolha Tipo . Isso abre a caixa de diálogo Preferências do Photoshop definida para as opções de Tipo.
A última opção da lista é Tamanho da visualização da fonte . Por padrão, está definido como Médio. Você pode clicar na palavra "Médio" e escolher um tamanho diferente da lista. Vou escolher o tamanho Extra Grande:
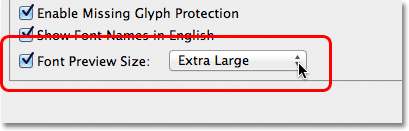
A opção Tamanho da visualização da fonte define o tamanho da visualização da fonte na Barra de opções.
Clique em OK para fechar a caixa de diálogo Preferências e, agora, se voltarmos para a Barra de opções e exibir a lista de fontes novamente, veremos que as visualizações das fontes agora parecem muito maiores. O tamanho maior facilita a visualização das visualizações, mas elas também ocupam mais espaço. Pessoalmente, prefiro ficar com o tamanho médio padrão, mas isso depende de você. Você pode voltar para as Preferências e alterar o tamanho da visualização a qualquer momento:

As visualizações de fonte maiores são mais fáceis de ver, mas ocupam mais espaço do que as visualizações menores.
Escolhendo um estilo de fonte
Depois de escolher uma fonte, escolha o estilo da fonte clicando no triângulo à direita da caixa de seleção Estilo :

Clique no triângulo à direita da caixa de seleção de estilo de fonte.
Selecione o estilo que você precisa (Normal, Negrito, Itálico etc.) na lista exibida. As opções de estilo fornecidas dependerão da fonte escolhida, pois algumas fontes têm mais estilos disponíveis do que outras:
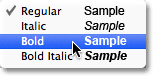
Escolha um estilo para a fonte da lista.
Definindo o tamanho da fonte
Escolha um tamanho para sua fonte clicando no triângulo à direita da caixa de seleção Tamanho :

Clique no triângulo à direita da caixa de seleção de tamanho da fonte.
Isso abrirá uma lista de tamanhos predefinidos comumente usados, entre 6 e 72 pontos:
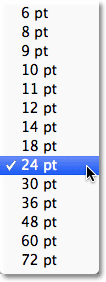
O Photoshop facilita a escolha de vários tamanhos de fonte predefinidos.
Se nenhum desses tamanhos atender às suas necessidades, você poderá inserir manualmente qualquer valor que desejar na caixa Tamanho. Basta clicar e arrastar sobre o tamanho existente para destacá-lo, digite o novo tamanho e pressione Enter (Win) / Return (Mac) no teclado para aceitá-lo. Alterei manualmente o tamanho para 120 pt aqui apenas como exemplo (não se preocupe em adicionar o "pt" no final do número, porque o Photoshop o adicionará automaticamente quando você pressionar Enter / Return):

Digite um tamanho diretamente na caixa Tamanho, se nenhum dos tamanhos predefinidos funcionar.
Escolhendo a cor do texto
A Barra de opções também é onde escolhemos uma cor para o nosso texto. Uma amostra de cor aparece próxima à extrema direita das opções. Por padrão, a cor está definida para preto. Para alterar a cor, clique na amostra:

Clique na amostra de cores para alterar a cor do texto.
O Photoshop abrirá o Seletor de cores, onde podemos escolher uma cor diferente para o texto. Por enquanto, vou deixar o meu em preto, então simplesmente clico no botão Cancelar para cancelar o Seletor de cores. Se você selecionar uma nova cor de texto, clique em OK quando terminar de fechar o Seletor de cores:
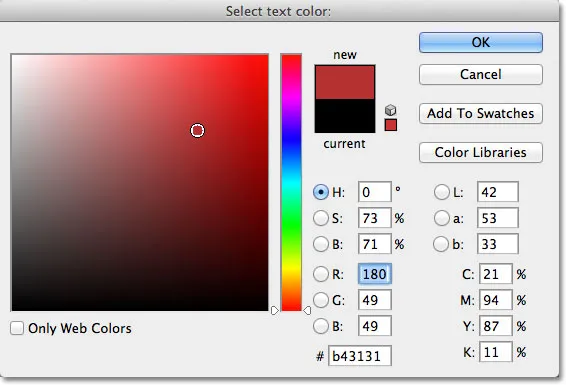
Use o Seletor de cores para escolher uma nova cor para o texto.
Adicionando tipo ao documento
Como mencionei brevemente no início do tutorial, existem dois tipos diferentes de, bem, tipo, que podemos adicionar a um documento no Photoshop. Podemos adicionar o tipo de ponto (também conhecido como tipo de caractere ) e podemos adicionar o tipo de área (também conhecido como tipo de parágrafo ). A diferença entre eles é que o tipo de ponto é usado principalmente para adicionar pequenas quantidades de texto a um documento (uma única letra ou palavra, um cabeçalho etc.), enquanto o tipo de área é usado para adicionar grandes quantidades de texto dentro de uma área pré-selecionada . O que estamos vendo aqui é do tipo ponto, porque é o mais direto dos dois e o que você usará com mais frequência.
Para adicionar um tipo de ponto, basta clicar com a Ferramenta de texto no local em que deseja que seu texto comece. Um marcador de inserção piscando aparecerá, informando que o Photoshop está pronto para você começar a digitar, mas assim que você clicar, antes mesmo de começar a digitar, o Photoshop adicionará um tipo especial de camada conhecida como camada Tipo ao documento, o que podemos ver no painel Camadas. É fácil identificar as camadas de tipo porque elas têm uma letra maiúscula T na miniatura. Sempre que adicionamos texto a um documento, ele é colocado em uma camada Tipo. O Photoshop inicialmente atribuirá à nova camada Type um nome genérico como "Camada 1", mas o nome será alterado assim que adicionarmos o texto, como veremos a seguir:
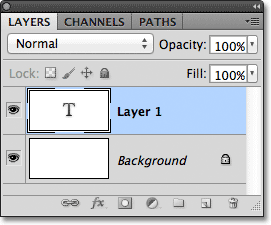
O texto é colocado em camadas de tipo especiais no painel Camadas.
Depois de clicar no documento com a Ferramenta de texto e ter o marcador de inserção piscante, você pode começar a digitar. Aqui eu adicionei uma frase curta ao meu documento:
 Basta clicar no documento com a Ferramenta de texto e adicionar seu tipo.
Basta clicar no documento com a Ferramenta de texto e adicionar seu tipo.
Como mover texto enquanto você digita
Se você perceber que está digitando que seu texto precisa ser reposicionado, você pode facilmente movê-lo para o lugar, sem precisar cancelar e recomeçar. Apenas mova o cursor do mouse para longe do texto até ver o cursor mudar do raio I da ferramenta Type para o ícone da ferramenta Move . Clique e arraste o texto para o novo local e continue digitando:
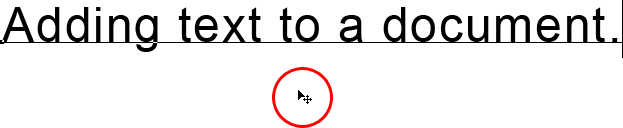 Mova o cursor do mouse para longe do texto enquanto estiver digitando para acessar temporariamente a Ferramenta Mover, depois clique e arraste o texto para a posição.
Mova o cursor do mouse para longe do texto enquanto estiver digitando para acessar temporariamente a Ferramenta Mover, depois clique e arraste o texto para a posição.
Aceitando o texto
Para aceitar o texto quando terminar, clique na marca de seleção na Barra de opções:

Clique na marca de seleção na barra de opções para aceitar o texto.
Se você possui um teclado com teclado numérico, também pode aceitar o texto pressionando a tecla Enter no teclado numérico (geralmente no canto inferior direito do teclado). Ou, se você não tiver um teclado numérico no teclado, pressione Ctrl + Enter (Win) / Command + Return (Mac) para aceitar o texto.
Depois de aceitar o texto, o Photoshop renomeia a camada Tipo usando a primeira parte do texto como o novo nome da camada, o que pode ser muito útil se começarmos a adicionar várias camadas Tipo ao nosso documento:
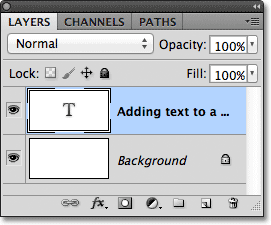
O Photoshop renomeia a camada Tipo usando a primeira parte do seu texto.
Adicionando uma quebra de linha
Você pode estar pensando que deve conseguir pressionar a tecla Enter (Win) / Return (Mac) normal do teclado para aceitar o texto, mas isso não funcionará porque, em vez de aceitar o texto, ele adiciona uma linha interrompa o texto, permitindo que você continue digitando em uma nova linha abaixo da inicial:

Pressione Enter (Win) / Return (Mac) para adicionar uma quebra de linha e continuar digitando.
Novamente, ao terminar de digitar, aceite o texto clicando na marca de seleção na Barra de opções, pressionando a tecla Enter em um teclado numérico ou pressionando Ctrl + Enter (Win) / Command + Return (Mac).
Cancelar ou excluir texto
Se você ainda não aceitou o seu texto e deseja simplesmente cancelá-lo, pressione a tecla Esc no teclado. Isso limpará o texto que você estava digitando e excluirá a camada Tipo que o Photoshop adicionou ao texto. Se você precisar excluir o texto que você já aceitou, clique na camada Tipo no painel Camadas e arraste-o para a Lixeira :

As camadas de texto podem ser excluídas arrastando-as para a Lixeira.
As opções de alinhamento de texto
Também são encontradas na Barra de opções três opções comuns de alinhamento de texto - Alinhar à esquerda, Texto centralizado e Alinhar à direita . Por padrão, a opção Alinhar à esquerda do texto está selecionada, o que significa que, à medida que digitamos, o texto é adicionado à direita do ponto de inserção. Escolher Alinhar Texto à Direita adicionará o texto à esquerda do ponto de inserção, enquanto o Texto Central estenderá o texto nas duas direções igualmente do ponto de inserção. É melhor garantir que você tenha a opção de alinhamento correta escolhida antes de começar a digitar, mas você pode voltar e alterar o alinhamento do texto que você já adicionou selecionando primeiro a camada Tipo no painel Camadas e, em seguida, com o Tipo Ferramenta selecionada, basta escolher uma opção de alinhamento diferente na Barra de opções:
 Da esquerda para a direita - as opções Alinhar texto à esquerda, Texto central e Alinhar texto à direita.
Da esquerda para a direita - as opções Alinhar texto à esquerda, Texto central e Alinhar texto à direita.
A seguir, aprenderemos como selecionar e editar o texto depois que ele for adicionado ao documento!
Selecionando e editando texto
Podemos facilmente voltar e editar nosso texto a qualquer momento, como em um programa de processamento de texto. Aqui está um texto que eu adicionei com alguns erros de ortografia óbvios:
 Algum texto que precisa ser editado.
Algum texto que precisa ser editado.
A primeira palavra, "spelling", deve conter duas letras l. Para corrigir o problema, primeiro certificarei-me de que minha Ferramenta de texto está selecionada, moverei o cursor do mouse sobre a palavra e clicarei para colocar meu marcador de inserção entre as letras "e" e "l":
 Um marcador de inserção aparece entre as letras "e" e "l".
Um marcador de inserção aparece entre as letras "e" e "l".
Com o marcador de inserção no lugar, tudo o que preciso fazer é pressionar a letra "l" no meu teclado para adicioná-lo à palavra:
 O primeiro erro de ortografia é corrigido.
O primeiro erro de ortografia é corrigido.
Se você clicar no local errado e colocar o marcador de inserção entre as letras erradas, use as teclas de seta esquerda e direita do teclado para mover facilmente o marcador de inserção para a esquerda ou direita ao longo do texto, conforme necessário.
A segunda palavra do meu texto, "mystakes", deve ser escrita com um "i" em vez de um "y"; dessa vez, desta vez, clicarei na minha Ferramenta de texto entre as letras "m" e "y" e com Com o botão do mouse pressionado, arrasto a letra "y" para destacá-la:
 Clique e arraste sobre letras individuais para destacá-las.
Clique e arraste sobre letras individuais para destacá-las.
Com a letra destacada, pressionarei "i" no teclado para fazer a alteração:
 O segundo erro ortográfico está agora corrigido.
O segundo erro ortográfico está agora corrigido.
Vimos como selecionar uma única letra clicando e arrastando-a. Para selecionar uma palavra inteira, não há necessidade de clicar e arrastar. Basta clicar duas vezes com a Ferramenta de texto na palavra para destacá-la instantaneamente; nesse ponto, você pode excluí-la pressionando Backspace (Win) / Delete (Mac) no teclado ou digitando uma palavra diferente para substituí-la:
 Clique duas vezes para selecionar uma palavra inteira.
Clique duas vezes para selecionar uma palavra inteira.
Para selecionar uma linha inteira de texto, clique três vezes com a Ferramenta de texto em qualquer lugar do texto:
 Clique três vezes para selecionar uma linha inteira de texto.
Clique três vezes para selecionar uma linha inteira de texto.
Se você tiver várias linhas de texto separadas por quebras de linha e todo o texto estiver na mesma camada Tipo, poderá selecionar tudo rapidamente clicando duas vezes na miniatura da camada Tipo no painel Camadas:
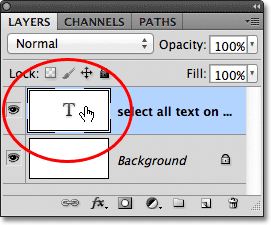
Clique duas vezes na miniatura da camada Tipo para selecionar todo o texto na camada de uma só vez.
Isso selecionará instantaneamente todo o texto da camada:
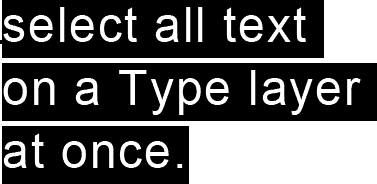
Todo o texto na camada Tipo é selecionado de uma vez.
Alterando a fonte, estilo e tamanho
Também podemos voltar a qualquer momento e alterar a fonte, o estilo ou o tamanho da fonte, e não precisamos selecionar nenhum texto no documento para fazê-lo. Aqui eu tenho um texto que foi adicionado com minha fonte definida como Arial, o estilo definido como Regular e o tamanho da fonte definido como 48 pt:

Texto que já foi adicionado com a fonte, estilo e tamanho escolhido inicialmente.
Verifique se a Ferramenta de texto está selecionada e selecione a camada Tipo no painel Camadas:
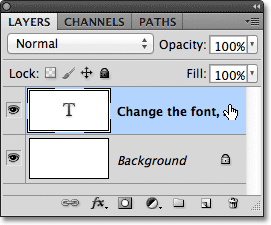
Para alterar a fonte, estilo ou tamanho, basta selecionar a camada Tipo.
Com a camada Tipo selecionada, volte para a Barra de opções e faça as alterações necessárias. Vou mudar minha fonte para Futura, o estilo para Médio e o tamanho para 36 pt:
 Altere a fonte, estilo e / ou tamanho na barra de opções.
Altere a fonte, estilo e / ou tamanho na barra de opções.
O Photoshop atualizará instantaneamente seu texto no documento com as alterações:

Você pode alterar a fonte, o estilo e o tamanho a qualquer momento.
Alterando a cor do texto
Podemos mudar a cor do nosso texto com a mesma facilidade. Novamente, verifique se a Ferramenta Tipo está selecionada e se a camada Tipo para o texto está selecionada no painel Camadas. Em seguida, clique na amostra de cores na Barra de opções:
 Com a ferramenta Tipo selecionada e a camada Tipo selecionada, clique na amostra de cores na Barra de opções.
Com a ferramenta Tipo selecionada e a camada Tipo selecionada, clique na amostra de cores na Barra de opções.
O Photoshop reabrirá o Seletor de cores para que possamos escolher uma nova cor de texto. Eu vou escolher vermelho:
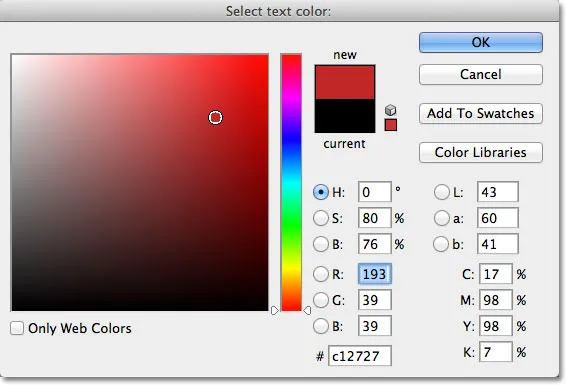
Escolha uma nova cor para o texto no Seletor de cores.
Clique em OK quando terminar de fechar o Seletor de cores e o texto será atualizado instantaneamente com a nova cor:
 A cor do texto foi alterada de preto para vermelho.
A cor do texto foi alterada de preto para vermelho.
Se você deseja alterar a cor de apenas uma única letra ou palavra, realce a letra ou palavra com a Ferramenta Tipo:
 Destacar uma palavra antes de selecionar uma nova cor.
Destacar uma palavra antes de selecionar uma nova cor.
Então, como vimos um momento atrás, clique na amostra de cores na Barra de opções para abrir o Seletor de cores e escolher a cor desejada. Clique em OK para fechar o Seletor de cores depois de escolher uma cor e o Photoshop alterar a cor apenas do texto destacado:
 Somente a palavra destacada aparece com a nova cor.
Somente a palavra destacada aparece com a nova cor.