
Como instalar o Selenium IDE
O Selenium IDE (ambiente de desenvolvimento integrado) é a ferramenta automatizada usada para desenvolver casos de teste. É uma economia de tempo e uma maneira incrível de aprender a sintaxe do Selenium. Ele registra quais ações do usuário estão no navegador com a ajuda dos comandos do Selenium, juntamente com os parâmetros definidos com o contexto desse elemento em particular. Geralmente, é a maneira mais eficiente de desenvolver casos de teste e uma extensão fácil de usar do Chrome e do Firefox. Neste artigo, discutiremos como instalar o Selenium IDE.
O Selenium IDE é bem conhecido por:
- Testes resilientes: o que o Selenium IDE faz é que ele registrará todos os localizadores para cada elemento que irá interagir com um localizador que falhar durante a reprodução; os outros ainda serão tentados até e a menos que seja bem-sucedido.
- Fluxo de controle: o Selenium IDE vem com estruturas de loop como se, enquanto e os tempos, que é uma extensa estrutura de fluxo de controle,
- Reutilização do caso de teste: Usando o comando run, podemos reutilizar um caso de teste que esteja dentro de outro, digamos, nos permitindo usar repetidamente a lógica do login em muitos locais em um conjunto.
- Plugins: Através do uso de plugins, o Selenium IDE pode ser estendido. Eles podem ser integrados a um serviço de terceiros.
Etapas para instalar o Selenium WebDriver
Abaixo estão as etapas para instalar o Selenium Web Driver:
Etapa 1: Instalação do Java
- Faça o download e instale o Java Software Development Kit (JDK) mais recente em www.oracle.com/technetwork/….
- A vantagem do JDK é que ele vem junto com o Java Runtime Environment (JRE), economizando tempo e esforço para fazer o download e instalar o JRE separadamente.
- Quando a instalação estiver concluída, abra o prompt de comando e digite java. Você obterá uma lista de detalhes sobre isso.
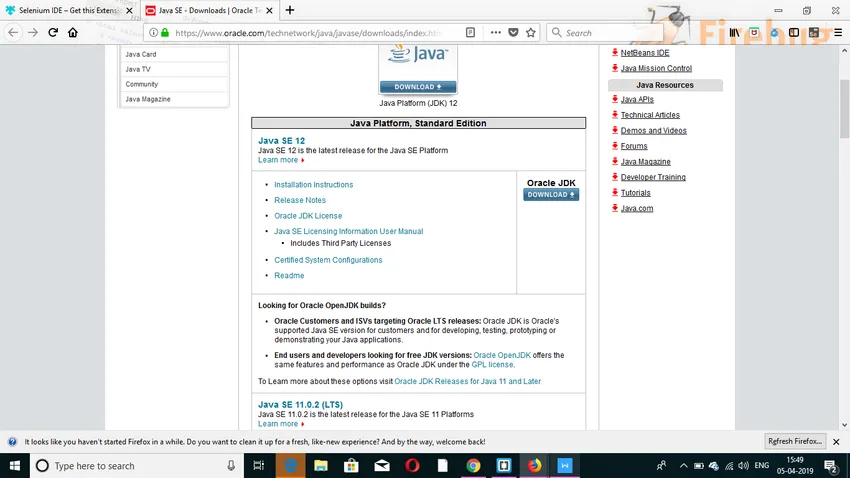
Etapa 2: Instalação do IDE Eclipse
- Faça o download e instale a versão mais recente do “Eclipse IDE” em https://www.eclipse.org/downloads/. Tome cuidado ao escolher entre as versões de 32 e 64 bits do Windows. Um arquivo exe seria baixado como "eclipse-inst-win64".
- Após a conclusão do procedimento de instalação, clique em Iniciar. Isso iniciaria o Eclipse IDE.
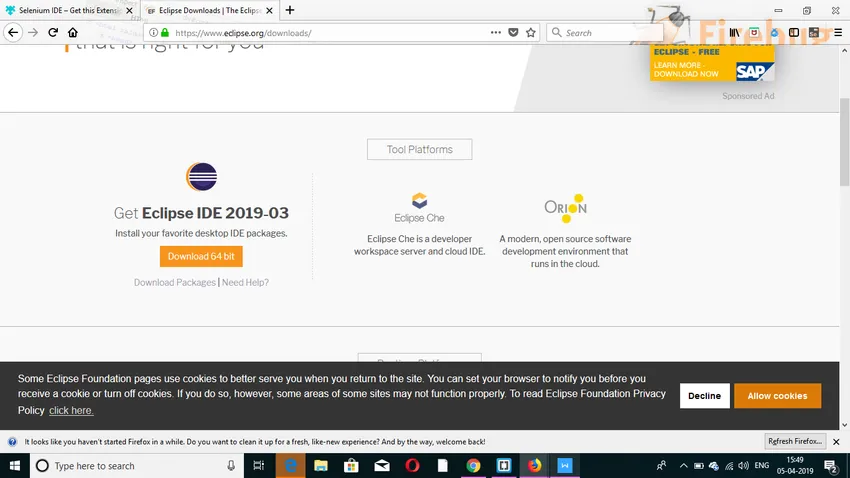
Etapa 3: Instalação do driver Selenium Java Client
- Faça o download do driver do cliente Selenium Java em https://www.seleniumhq.org/. Escolha o driver do cliente para Java. Isso fará o download do arquivo compactado chamado "selenium-2.25.0.zip".
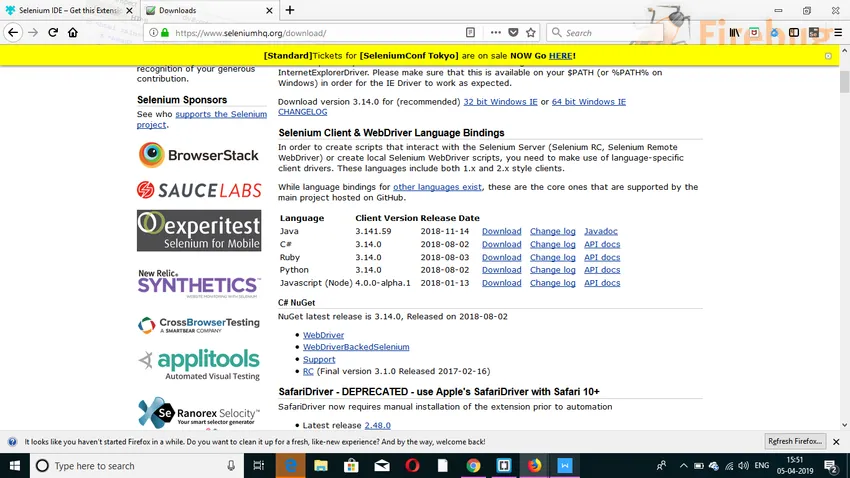
Configurar o Eclipse IDE com o WebDriver
- Abra o IDE do Eclipse. Crie um novo projeto navegando para Arquivo> Novo> Projeto Java. Você pode nomear o que quiser. Em seguida, clique no botão Concluir.
- Clique com o botão direito do mouse no projeto criado no Package Explorer e selecione Novo> Pacote e nomeie o pacote como "pacote".
- Crie uma nova classe Java no pacote selecionando Novo> Classe clicando com o botão direito do mouse nela. Você pode nomear o que quiser.
- Agora clique com o botão direito do mouse no seu projeto e clique em Propriedades. Em seguida, clique em Java Build Path. Clique na guia Bibliotecas e, em seguida, em "Adicionar JARs externos". Selecione todos os arquivos dentro da pasta lib e também fora da pasta lib. Quando adicionado, clique no botão "Aplicar e Fechar".
- No último clique, OK e todas as bibliotecas do Selenium seriam importadas para o projeto.
Etapas para instalar o Selenium IDE
O Selenium IDE não requer nenhuma configuração adicional, exceto simplesmente a instalação da extensão no seu navegador. Os passos são mencionados abaixo:
Etapa 1: Abra o navegador Firefox e navegue até https://addons.mozilla.org/en-US/firefox/addon/selenium-ide/. Uma janela se abrirá. Clique em 'Adicionar ao Firefox'.
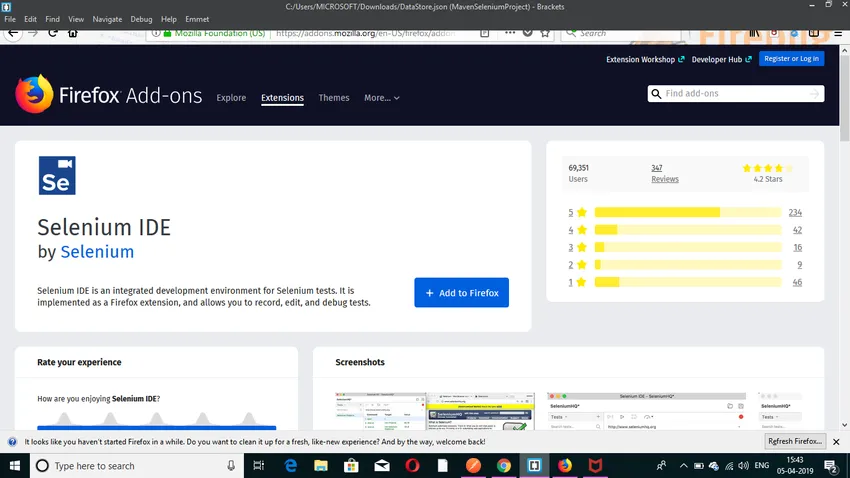
Etapa 2: Aguarde a conclusão do download. Depois disso, clique em " Adicionar. "
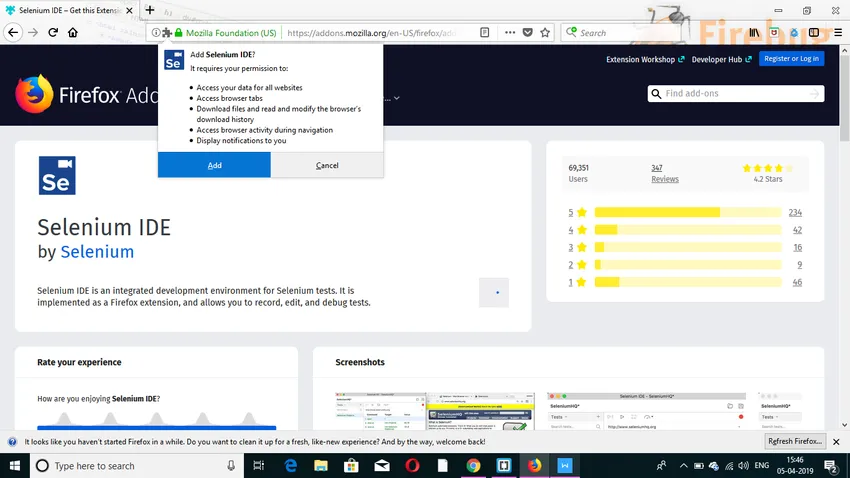
Etapa 3: a instalação seria concluída. Depois disso, clique em 'OK'.
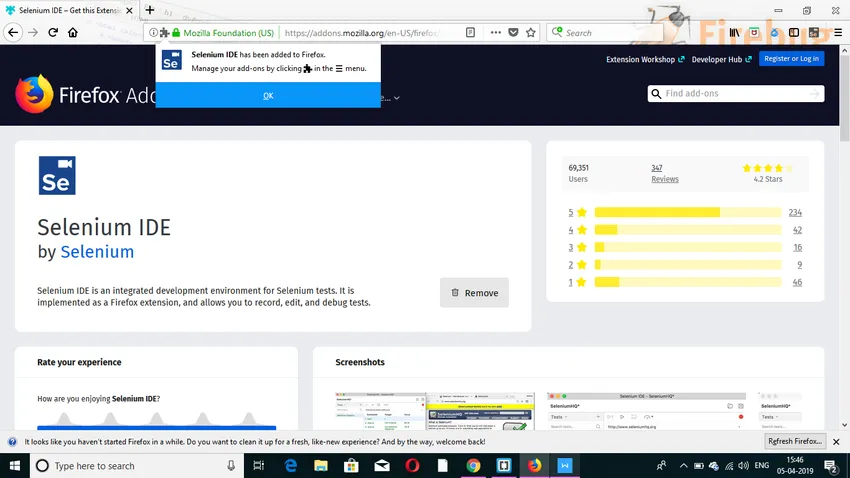
Etapa 4: você veria um ícone do Selenium IDE na parte superior. Depois de clicar nele, o Selenium IDE seria aberto.
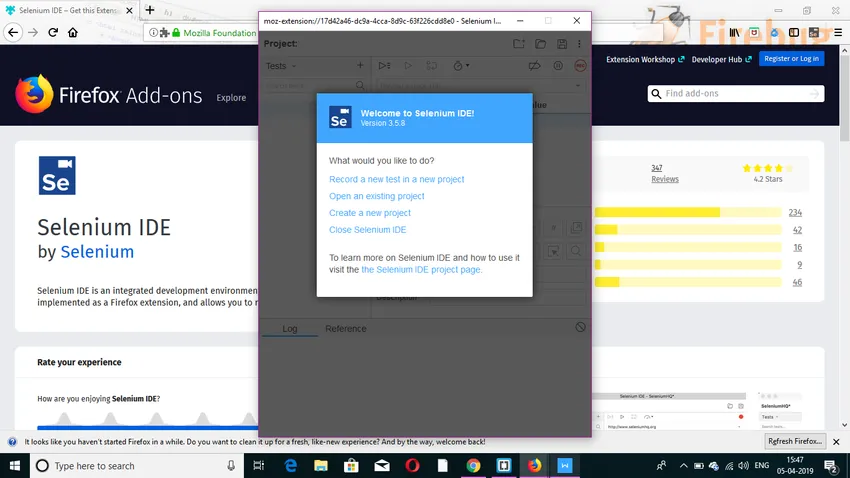
Extensões de usuário
O Selenium IDE suporta muitas extensões de usuário para renderizar recursos de alto nível. Eles podem ser instalados mencionando o caminho absoluto em qualquer um dos dois campos abaixo na caixa de diálogo Opções.
- Extensões do Selenium Core: o nome do arquivo é user-extensions.js
- Extensões IDE Selenium
Plugins
O Selenium IDE também suporta plugins do Firefox criados por outros usuários. O procedimento de instalação é o mesmo que você faz com outros complementos.
O Selenium IDE possui 4 plugins por padrão:
- Selenium IDE: Formatadores de Ruby
- Selenium IDE: formatadores em Python
- Selenium IDE: formatadores Java
- Selenium IDE: Formatadores de C #
Os quatro plugins mencionados são usados pelo Selenium IDE para converter o Selenese, que é o idioma Selenium em outros formatos diferentes.
Recursos do Selenium IDE
Abaixo estão alguns dos recursos do selenium ide que são os seguintes:
1. Menu de Ações
- Gravar: o recurso Gravar registrará todas as ações que são feitas no navegador. Basicamente, transforma o Selenium IDE no modo de gravação.
- Reproduzir o caso de teste atual: Esse recurso reproduz o caso de teste atual que foi criado ou gravado.
- Playtest suite: esse recurso reproduz todos os casos de teste relacionados ao conjunto de testes atual.
- Pausar / Continuar: Este recurso pode pausar ou retomar a execução a qualquer momento.
2. Menu de opções
Este menu específico permitirá que o usuário defina várias configurações fornecidas pelo Selenium IDE. Algumas dessas configurações são mencionadas abaixo:
- Valor padrão do tempo limite: essa configuração representa quanto tempo (milissegundos) o Selenium aguarda a execução de uma etapa de teste antes de gerar um erro.
- Habilitar recursos experimentais: quando esse campo específico é verificado pela primeira vez, diferentes formatos disponíveis serão importados para o IDE.
- Lembrar URL base : quando esse campo específico é marcado, os usuários lembram o URL toda vez que o iniciam. É obrigatório marcá-lo como marcado.
- Gravar assertTitle automaticamente: quando esse campo específico é marcado, o comando assertTitle será inserido automaticamente para cada página da Web visitada, juntamente com o valor de destino.
3. Menu de Ajuda
O menu Ajuda geralmente é usado para listar notas e documentação oficial para os usuários.
Menu 4.Edit
Este menu permite aos usuários Desfazer, Refazer, Recortar, Copiar, Colar, Excluir, Selecionar Tudo, Inserir Novo Comando e Inserir Novo Comentário.
Artigos recomendados
Este foi um guia para o Install Selenium IDE. Aqui discutimos como instalar o Selenium IDE, seus pré-requisitos e as etapas relacionadas à instalação. Você também pode consultar nossos outros artigos sugeridos para saber mais -
- Instale o AutoCAD
- Como instalar o iOS?
- Instale o Bugzilla
- Instale o OpenStack
- Arquitetura Selenium | 4 principais
- JRE vs JVM | As 8 principais diferenças com (infográficos)