
Como instalar o SQL Server
O SQL Server é um RDBMS que é um sistema de gerenciamento de banco de dados relacional desenvolvido pela Microsoft. O uso do servidor SQL é armazenar, gerenciar e acessar os dados conforme especificado ou exigido pelos aplicativos. O SQL Server pode ser armazenado e acessado no mesmo computador ou em outro computador em uma rede.
Podemos baixar e instalar o Microsoft SQL Server gratuitamente no site da Microsoft. O Microsoft SQL Server está disponível para os diferentes sistemas operacionais. Instalamos o Microsoft SQL Server para o sistema operacional da janela. Portanto, para isso, vamos baixar e instalar o Microsoft SQL Server Management Studio Express.
Como baixar o Microsoft SQL Server Management Studio 2017 (SSMS)
O SSMS é uma ferramenta usada para configurar, monitorar e administrar instâncias do SQL e também o SSMS usa componentes da camada de dados para monitorar, implantar e atualizá-lo para os aplicativos e até o uso importante para criar e executar scripts e consultas. Agora baixe o Microsoft SQL Server Management Studio 2017 em
https://docs.microsoft.com/en-us/sql/ssms/download-sql-server-management-studio-ssms?view=sql-server-2017
Através deste link, você pode baixar o SSMS 17.0. A versão mais recente do SQL Server Management Studio é a 18.0, que é o Microsoft SQL Server Management Studio 2018. Agora, a imagem abaixo mostra a página de download do Microsoft SQL Server Management Studio 2017 -
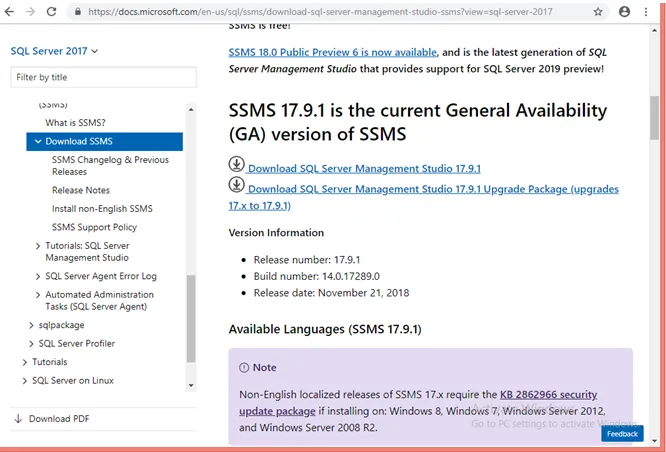
Agora vamos ver como instalar o Microsoft SQL Server Management Studio.
Etapas para instalar o SQL Server?
Vamos discutir as etapas necessárias para instalar o SQL Server.
Depois de baixar o “SSMS-Setup-ENU.exe”, outra janela é aberta para salvar o SQL Server Management Studio 2017 exe e depois que você clica no botão Salvar arquivo, ele inicia o download.

Etapa 1: em seguida, para a instalação, vá para a pasta onde “SSMS-Setup-ENU.exe” está lá e clique duas vezes no arquivo exe para iniciar a instalação.
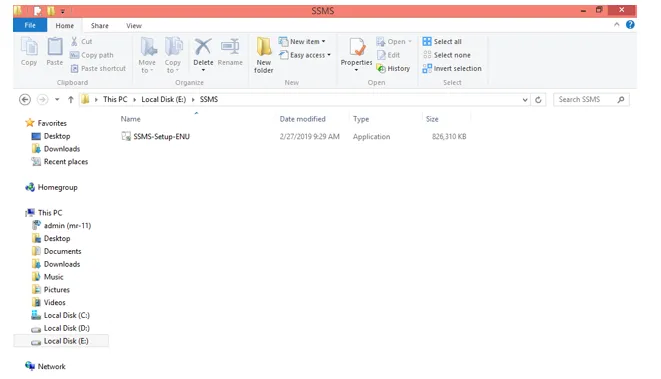
Etapa 2: depois disso, o sistema solicitará a permissão Clique em Sim para continuar instalando
Etapa 3: A seguir vem a janela Instalação. Clique no botão Instalar para iniciar a instalação.
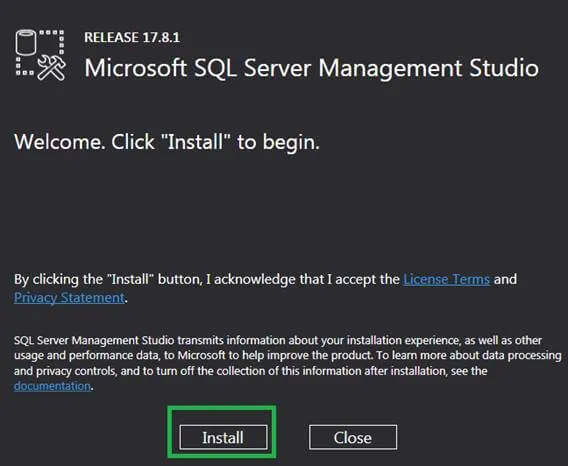
Em seguida, instale a instalação e inicie o carregamento de pacotes.
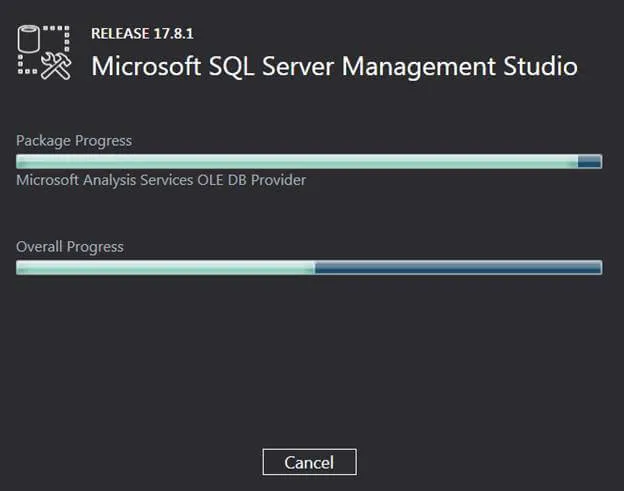
Etapa 4: Quando a instalação do SQL Server estiver concluída, peça para fechar a janela. Clique no botão Fechar e reinicie o computador.
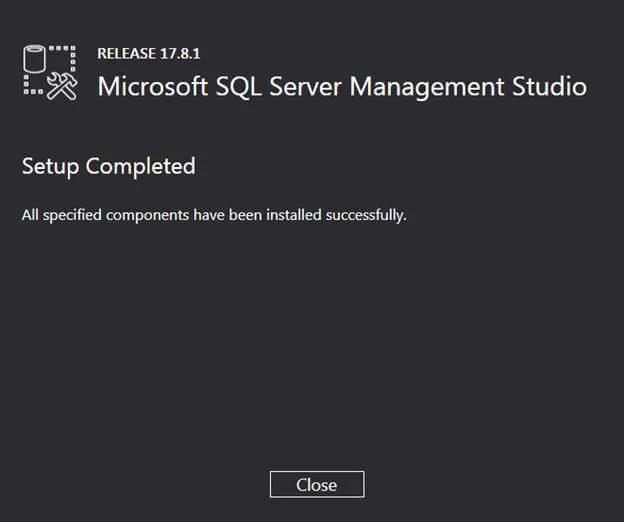
Etapa 5: agora, para iniciar com a ferramenta Microsoft SQL Server 2017, clique no botão Iniciar e procure o Microsoft SQL Server Management Studio 17, depois que você clicar nele e iniciar.
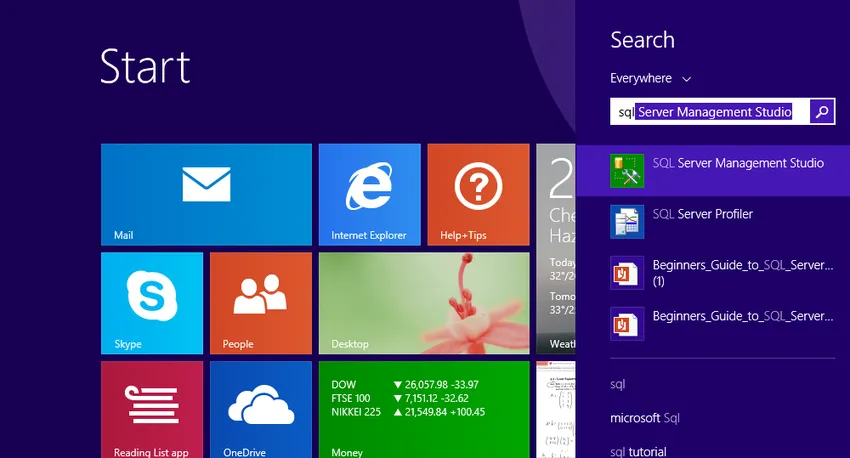
Etapa 6: depois de iniciar o SQL Server Management Studio 17, para abrir o SQL Server Management Studio 17 pela primeira vez, levará alguns minutos, mas não da próxima vez ao usá-lo.
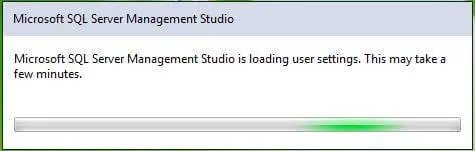
E, finalmente, depois de abrir o “SQL Server Management Studio 2017”, ele vem com a seguinte janela e pede para conectar o servidor. Clique em conectar e comece a usar o "SQL Server Management Studio 2017".
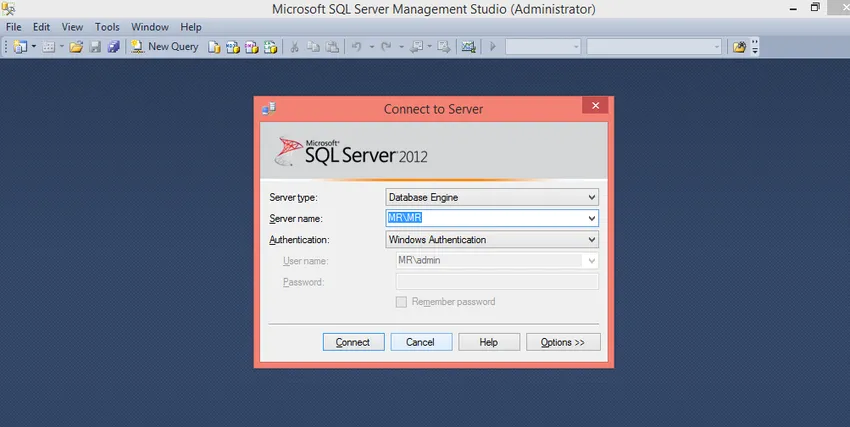
A instalação do SQL Server Management Studio está concluída, agora discutiremos o recurso e os componentes do SQL Server Management Studio e como usá-lo. Uma ferramenta de ambiente integrado do SQL Server Management Studio pode ser usada para criar e gerenciar o SQL e também para desenvolver todos os componentes do SQL Server, SQL Data Warehouse e até mesmo em business intelligence. O SQL Server Management Studio fornece o número de comandos gráficos que ajudam a acessar o SQL Server e a criar e gerenciar objetos do SQL Server.
Componentes do SQL Server Management Studio
Agora vamos discutir os componentes do SQL Server Management Studio para se familiarizar com a ferramenta SQL Server Management Studio:
- Pesquisador de Objetos: Pesquisador de Objetos usado para criar, gerenciar e exibir todos os objetos do SQL Server, como banco de dados, tabela, exibição, índice e tudo.
- Explorador de modelos: o Explorador de modelos usado para criar e gerenciar as consultas predefinidas. As consultas predefinidas aqui ajudam a acelerar o desenvolvimento de consultas, conforme necessário.
- Solution Explorer: o Solution Explorer usado para exibir os projetos de compilação e abertura e até mesmo gerenciar consultas e scripts para tarefas de administração.
- Ferramentas visuais de banco de dados: o SQL Server Management Studio inclui ferramentas de design visual.
- Editores de consulta e texto: Os editores de consulta e texto são usados para escrever e executar consultas e scripts. Depois de escrever a consulta, execute-a com a ajuda do botão de execução que está no topo.
Os editores de consulta e texto costumavam escrever e executar consultas e scripts. Depois de escrever a consulta, execute-a com a ajuda do botão de execução que está no topo.
Lista de Consultas
vamos discutir algumas das consultas que podemos criar e executar no SQL Server Management Studio.
1. Crie um banco de dados
No SQL Server Management Studio, o trabalho de Aventura são os bancos de dados de exemplo para sua instância do SQL Server. O AdventureWorks desde a versão de 2012 não teve alterações significativas. As únicas diferenças entre as várias versões do AdventureWorks são o nome do banco de dados.
Agora crie um banco de dados chamado Employee, seguindo um dos dois métodos:
- Clique com o botão direito do mouse na pasta do banco de dados no Pesquisador de Objetos e, em seguida, selecione um novo banco de dados, a nova janela será aberta, digite Funcionário para o nome do banco de dados do campo e clique em ok. O funcionário do banco de dados é criado, pode ser visto no Pesquisador de Objetos.
- Outro método é clicar com o botão direito do mouse na instância do servidor no Pesquisador de Objetos e, em seguida, selecione Nova Consulta ou clique no comando Nova Consulta, na parte superior da ferramenta. A nova janela de consulta abrirá e colará o seguinte trecho de código T-SQL:
USE master
GO
IF NOT EXISTS (
SELECT name
FROM sys.databases
WHERE name = N'Employee'
)
CREATE DATABASE Employee
GO
Agora execute a consulta selecionando a consulta inteira e clique em Executar ou selecione a consulta inteira e pressione F5 no teclado. Após a execução da consulta, o novo banco de dados Employee é criado e aparece na lista de bancos de dados no Pesquisador de Objetos. Clique com o botão direito do mouse no nó Bancos de dados e selecione Atualizar , se não aparecer.
2. Crie uma tabela no novo banco de dados
Em seguida, crie uma tabela no banco de dados de funcionários recém-criado. Para criar uma tabela no banco de dados de funcionários, alterne o contexto de conexão para o banco de dados de funcionários, pois o editor de consultas ainda está no contexto do banco de dados mestre, executando as seguintes instruções:
- - Crie uma nova tabela chamada 'Empdetails' no esquema 'emp'
- - Crie a tabela no esquema especificado
CREATE TABLE emp. Empdetails
(
Emp-Id INT NOT NULL PRIMARY KEY, -- creating a primary key column
Emp-name (NVARCHAR)(20) NOT NULL,
Emp-location (NVARCHAR)(20) NOT NULL,
Email (NVARCHAR)(20) NOT NULL
);
GO
Após executar a consulta, a nova tabela Empdetails é criada e exibida na lista de tabelas no Pesquisador de Objetos, no banco de dados de Funcionários.
3. Insira dados em uma nova tabela
- - Inserir dados na tabela
insert into emp.Empdetails(Emp-Id, Emp-name, Emp-location, Email)
values(101, 'john', 'Bangalore', ' ')
Após executar a consulta, a nova linha é inserida na tabela Empdetails.
4. Selecione os dados da tabela
- Crie a tabela no esquema especificado
select * from emp. Empdetails
Depois de executar a consulta, todas as linhas com todas as colunas são buscadas na tabela Empdetails.
Artigos recomendados
Este foi um guia sobre como instalar o SQL Server. Aqui discutimos etapas diferentes para instalar o SQL Server e o componente de gerenciamento do servidor SQL. Você também pode consultar os seguintes artigos para saber mais -
- Como instalar o Python?
- Como instalar o Linux?
- Etapas para instalar o MongoDB
- Instalação do Github