Aprenda a transformar qualquer foto em um esboço com muitos detalhes. Ótimo para paisagens, fotos de arquitetura, naturezas-mortas e muito mais! E aprenda como concluir todo o efeito do início ao fim em 60 segundos!
Em um tutorial anterior do Photoshop, aprendemos como converter uma foto em um desenho a lápis de cor usando um método que funciona especialmente bem com retratos, já que tende a deixar de fora pequenos detalhes indesejados, como rugas e outras manchas na pele, focando mais nos principais características que queremos ver, como os olhos, lábios e cabelos da pessoa.
No entanto, para outros tipos de imagens (fotos da paisagem ou da natureza, edifícios e arquitetura, naturezas-mortas ou qualquer imagem que não se concentre nas pessoas), você geralmente desejará que o esboço inclua esses pequenos detalhes que o método anterior ignoraria. Portanto, neste tutorial, aprenderemos uma maneira diferente de converter uma foto em um esboço, que normalmente é mais adequado para esses outros tipos de imagens, uma vez que geralmente faz um trabalho incrível de trazer detalhes finos.
Se você já leu o tutorial Retrato a lápis a cores anterior, verá que muitas das etapas aqui são as mesmas. É realmente apenas uma mudança em uma das etapas que faz toda a diferença. Portanto, como um bônus adicional para aqueles que já estão familiarizados com o tutorial anterior, no final deste, aprenderemos como criar todo o efeito de esboço do começo ao fim em 60 segundos ou menos! No entanto, para aproveitar ao máximo este tutorial, encorajo você a lê-lo desde o início pelo menos uma vez, em vez de ir direto ao fim, pois a versão "60 segundos ou menos" inclui muitos atalhos de teclado (nem todos gosta de atalhos de teclado) e pula os detalhes de como e por que cada etapa funciona.
Esta versão do tutorial é totalmente atualizada para o Photoshop CC, mas também é compatível com qualquer versão recente do Photoshop. No entanto, os usuários do Photoshop CS5 ou anterior podem também querer conferir o tutorial Foto a esboçar com mais detalhes.
Aqui está a imagem que utilizarei, que baixei do Adobe Stock:

A imagem original.
Veja como ele será convertido em um desenho a lápis. Começaremos convertendo a imagem em um esboço preto e branco e aprenderemos como colori-la usando alguns modos diferentes de mesclagem de camadas, cada um com resultados diferentes:

Uma das várias versões coloridas diferentes do esboço.
Como criar um efeito de esboço detalhado
Etapa 1: duplicar a camada de plano de fundo
Vamos começar fazendo uma cópia da nossa imagem original. Precisaremos do original novamente mais tarde, quando formos colorir o esboço, portanto, trabalhando em uma cópia, poderemos manter o original seguro. Se olharmos no painel Camadas, veremos a nossa imagem sozinha na camada Plano de fundo, atualmente a única camada no documento:
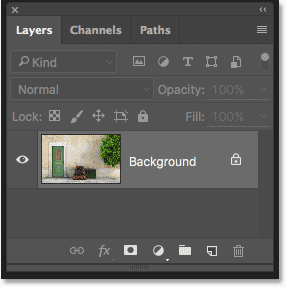
O painel Camadas mostrando a foto na camada Plano de fundo.
Para fazer uma cópia da camada de fundo, pressione a tecla Alt (Win) / Option (Mac) no teclado e, com a tecla ainda pressionada, clique na camada de fundo e arraste-a para o ícone Nova camada na parte inferior do painel Camadas (segundo ícone da direita):
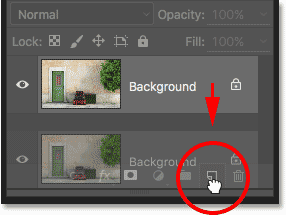
Arrastando a camada Background para o ícone New Layer.
Solte o botão do mouse e, em seguida, solte a tecla Alt (Win) / Option (Mac) (nessa ordem). Normalmente, o Photoshop faria uma cópia da camada, mas adicionando a tecla Alt / Option, pedimos ao Photoshop para abrir a caixa de diálogo Duplicar camada, dando a chance de nomear a camada antes que ela seja exibida. adicionado. Removeremos a cor da camada usando o comando Desaturate do Photoshop, então vamos nomear essa camada como "Desaturate":
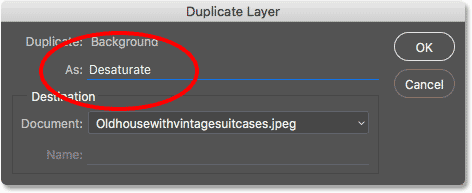
Nomeando a camada duplicada "Desaturate".
Clique em OK quando terminar de fechar a caixa de diálogo Camada duplicada. O Photoshop faz uma cópia da camada Plano de fundo, nomeia "Desaturate" e a coloca acima do original:
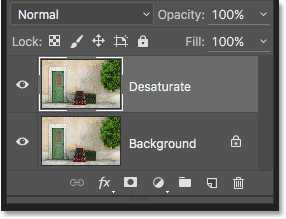
A camada "Desaturate" duplicada é exibida.
Etapa 2: dessaturar a camada
Para remover a cor dessa camada, vá para o menu Imagem na barra de menus na parte superior da tela, escolha Ajustes e, em seguida, escolha Desaturar :
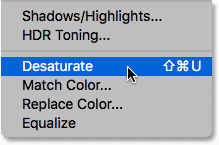
Vá para Imagem> Ajustes> Desaturar.
Isso remove instantaneamente a cor, deixando uma rápida versão em preto e branco da imagem:
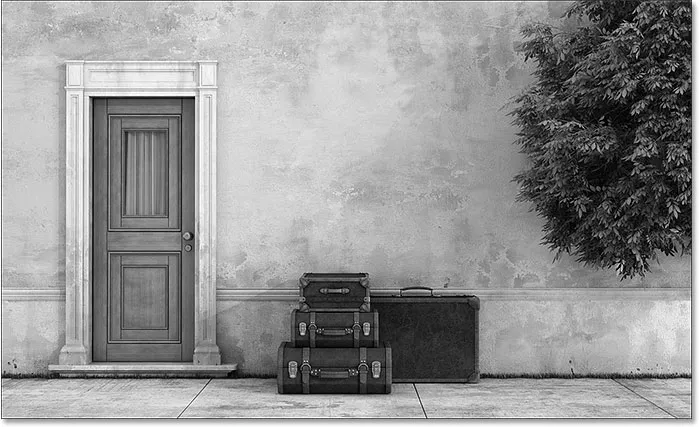
A imagem após a dessaturação da camada.
Etapa 3: duplicar a camada "dessaturar"
Em seguida, precisamos fazer uma cópia da nossa camada desaturada. Assim como fizemos antes, pressione a tecla Alt (Win) / Option (Mac) no teclado e, com a tecla ainda pressionada, clique na camada "Desaturate" no painel Layers e arraste-a para o ícone New Layer :
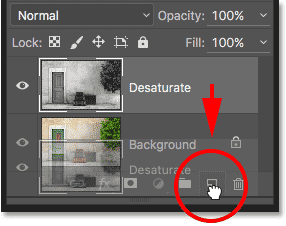
Arraste a camada "Duplicar" para o ícone Nova camada.
Solte o botão do mouse e, em seguida, solte a tecla Alt (Win) / Option (Mac). O Photoshop abre novamente a caixa de diálogo Duplicar camada, para que possamos dar um nome à camada antes que ela seja adicionada. Vamos inverter esta camada, tornando as áreas claras escuras e as áreas escuras claras, então vamos chamá-lo de "Inverter":

Nomeando a camada duplicada como "Inverter".
Clique em OK para fechar novamente a caixa de diálogo Camada duplicada. O Photoshop adiciona a camada duplicada, nomeia-a como "Inverter" e a coloca acima das outras camadas:
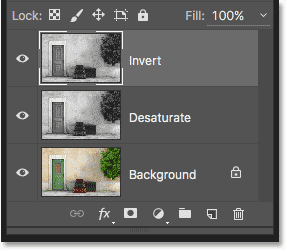
O painel Camadas mostrando a nova camada "Inverter".
Etapa 4: inverter a camada
Para inverter a camada, volte ao menu Imagem na parte superior da tela, escolha Ajustes e, desta vez, escolha Inverter :

Vá para Imagem> Ajustes> Inverter.
Isso inverte os valores de brilho, dando à imagem uma aparência negativa do filme:

A imagem após aplicar o comando Inverter.
Etapa 5: altere o modo de mesclagem de camadas para "Color Dodge"
A próxima coisa que precisamos fazer é alterar o modo de mesclagem da nossa camada "Inverter". Você encontrará a opção Blend Mode no canto superior esquerdo do painel Layers. Por padrão, está definido como Normal, o que significa que a camada "Inverter" não está mesclada com as camadas abaixo dela. É apenas impedi-los de ver.
Clique na palavra "Normal" para abrir um menu de outros modos de mesclagem que podemos escolher e, em seguida, escolha Color Dodge na lista:

Alterando o modo de mesclagem da camada "Inverter" para Color Dodge.
Isso torna a imagem completamente branca (você pode ver algumas áreas aleatórias em preto, dependendo da imagem, mas a maioria agora deve aparecer em branco):
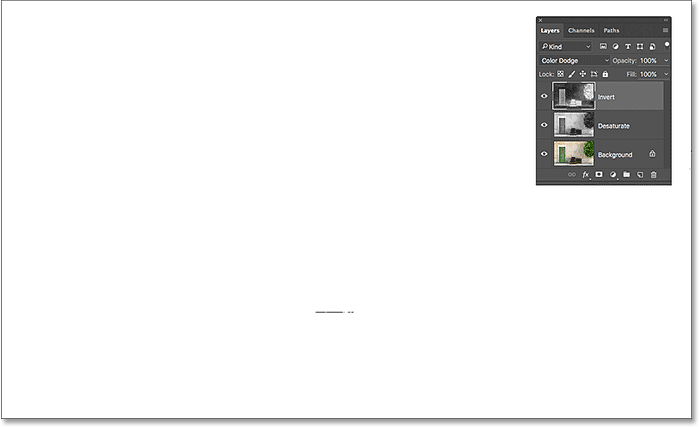
Alterar o modo de mesclagem da camada para Color Dodge torna a imagem temporariamente branca.
Etapa 6: aplicar o filtro "mínimo"
Se você ler o tutorial anterior Esboço de lápis de cor para fotos, saberá que, até o momento, as etapas que abordamos aqui foram praticamente as mesmas. Mas é aqui que as coisas mudam, e aqui está o porquê.
Se estivéssemos transformando uma foto de retrato em um esboço, como fizemos no tutorial anterior, criaríamos o efeito desfocando a camada usando o filtro Gaussian Blur do Photoshop. Esse método funciona muito bem para retratos, porque tende a ocultar muitos detalhes menores e indesejados. Mas não funciona muito bem quando você deseja manter esses detalhes menores, como fazemos aqui.
Para manter os detalhes, precisamos usar algo diferente, portanto, usaremos o filtro Mínimo . Só porque é chamado de "Mínimo" não significa que seja o menos de todos os filtros no Photoshop. De fato, o filtro Mínimo e seu oposto, o filtro Máximo, podem ser extremamente úteis. Ambos recebem o nome do que fazem. O filtro Mínimo obstrui ou diminui as áreas brancas engrossando e espalhando áreas pretas. O filtro Máximo faz o oposto; expande e espalha as áreas brancas para encolher as áreas pretas. Em outras palavras, o filtro Mínimo minimiza o branco, enquanto o filtro Máximo maximiza o branco.
Embora os filtros Mínimo e Máximo sejam usados com mais frequência ao refinar seleções e máscaras de camada, eles também têm muitos usos criativos. De fato, o filtro Mínimo é exatamente o que precisamos para nos ajudar com nosso efeito de esboço. Para selecioná-lo, vá até o menu Filtro na parte superior da tela, escolha Outros e, em seguida, escolha Mínimo :
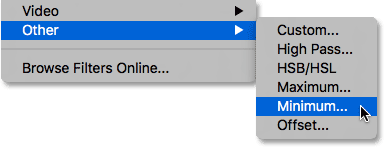
Indo para Filtro> Outro> Mínimo.
Isso abre a caixa de diálogo Filtro mínimo. Como mencionei, o filtro Mínimo reduz o tamanho das áreas brancas, expandindo e espalhando as áreas pretas. Controlamos até que ponto as áreas pretas se espalham usando o controle deslizante Radius na parte inferior da caixa de diálogo. O valor padrão do raio é 1 pixel e, para obter os melhores resultados com o efeito de esboço, o ideal é deixá-lo definido como 1 pixel. Isso criará as linhas mais finas possíveis no esboço. Você poderia, se estiver trabalhando com uma imagem muito grande e se sentindo aventureiro, tente aumentar o valor para 2 pixels, mas provavelmente descobrirá que isso torna as linhas muito grossas. Um raio de 1 pixel geralmente funciona melhor.
Na parte inferior da caixa de diálogo está a opção Preservar (disponível apenas no Photoshop CC). Por padrão, está definido como Squareness . Se você tiver muitas formas redondas na imagem, tente alterá-la para Arredondamento, o que pode ajudar a impedir que as bordas arredondadas achatem. Vou deixá-lo definido como Squareness:
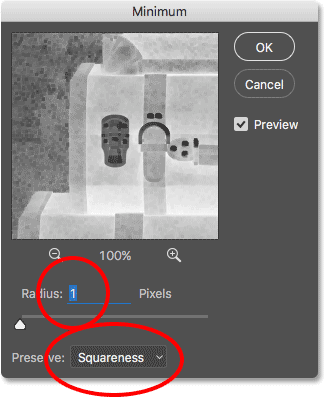
Deixe Raio definido como 1 pixel e defina Preservar como Esquadria ou Arredondamento, dependendo da sua imagem (somente CC).
Clique em OK para fechar a caixa de diálogo e, instantaneamente, temos nosso principal efeito de esboço. Agora, neste ponto, você deve ter notado que algo estranho aconteceu. Se você estiver visualizando sua imagem com algo abaixo do nível de zoom de 100%, dependendo do nível de zoom e do tamanho da imagem, o efeito que você viu antes de clicar em OK para fechar a caixa de diálogo Mínimo pode parecer mais forte do que o efeito que você vê agora depois de clicar em OK.
Para mostrar o que quero dizer, aqui está a aparência do meu efeito de esboço enquanto eu ainda tinha o filtro Mínimo aberto:
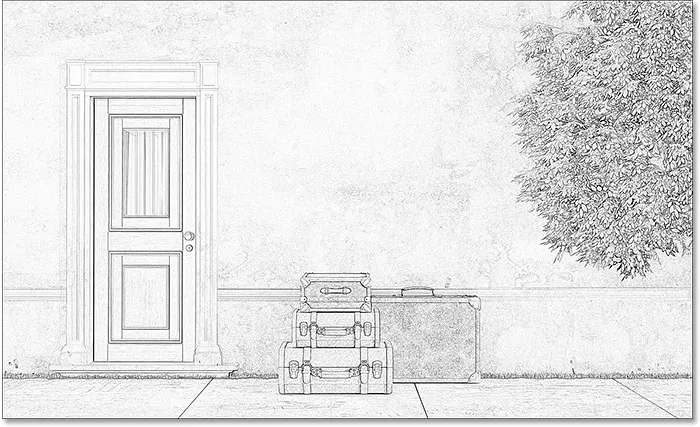
O efeito de filtro Mínimo, como apareceu antes de fechar a caixa de diálogo.
E aqui está como ficou depois de clicar em OK para fechar. A diferença aqui é sutil, mas o efeito geral agora parece mais claro e suave. Linhas que antes eram mais grossas e escuras não são mais tão bem definidas. Se isso aconteceu com você, não se preocupe. É simplesmente o resultado de não visualizar a imagem no nível total de zoom de 100%. De qualquer maneira, escureceremos a imagem na próxima etapa:

O efeito Filtro mínimo após fechar a caixa de diálogo.
Etapa 7: adicionar uma camada de ajuste de níveis
Para escurecer o esboço, usaremos uma camada de ajuste de Níveis. Clique no ícone Nova camada de preenchimento ou ajuste na parte inferior do painel Camadas:
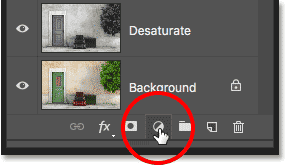
Clique no ícone Nova camada de preenchimento ou ajuste.
Escolha uma camada de ajuste de Níveis na lista que aparece:
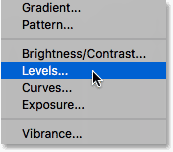
Adicionando uma camada de ajuste de Níveis.
Etapa 8: Altere o Blend Mode para "Multiply"
As opções e os controles da camada de ajuste Níveis aparecem no painel Propriedades do Photoshop. Poderíamos usá-los para escurecer o esboço, mas há uma maneira mais rápida e fácil. Se você olhar novamente no painel Camadas, verá a nova camada de ajuste de Níveis ("Níveis 1") acima das outras camadas. Para escurecer o esboço, tudo o que precisamos fazer é alterar o modo de mesclagem de Normal para Multiplicar :
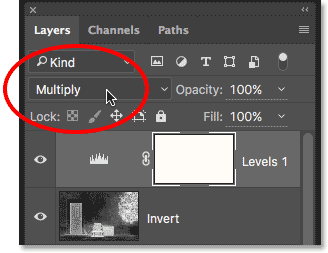
Alterando o modo de mistura Níveis para Multiplicar.
O modo de mesclagem Multiplicar é um de um grupo de modos de mesclagem no Photoshop que escurece a imagem e, simplesmente, alterando o modo de mesclagem para Multiplicar, o esboço agora fica mais escuro:
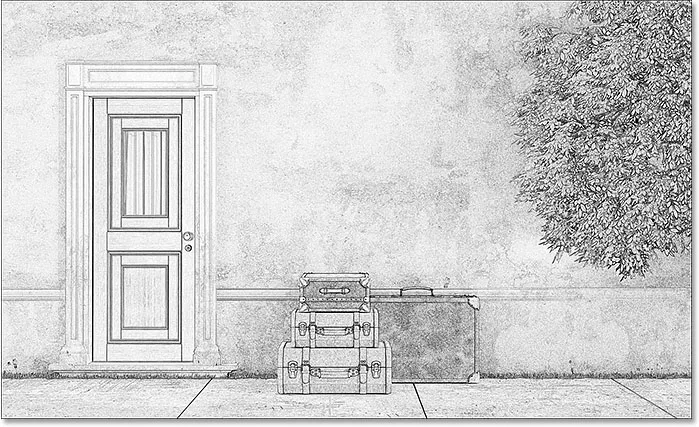
O efeito após alterar o modo de mesclagem para Multiply.
Se você achar que seu rascunho está agora muito escuro, poderá recuperar um pouco do brilho diminuindo a opacidade da camada de ajuste de Níveis. Você encontrará a opção Opacidade no canto superior direito do painel Camadas. O valor padrão é 100%. Quanto mais baixo o ajuste, menor o impacto que a camada de ajuste de Níveis terá na imagem. Vou diminuir o meu para 75%:
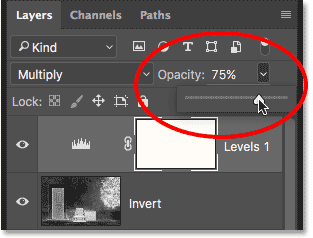
Diminuindo a opacidade da camada de ajuste de Níveis.
Isso traz de volta um pouco do brilho original:
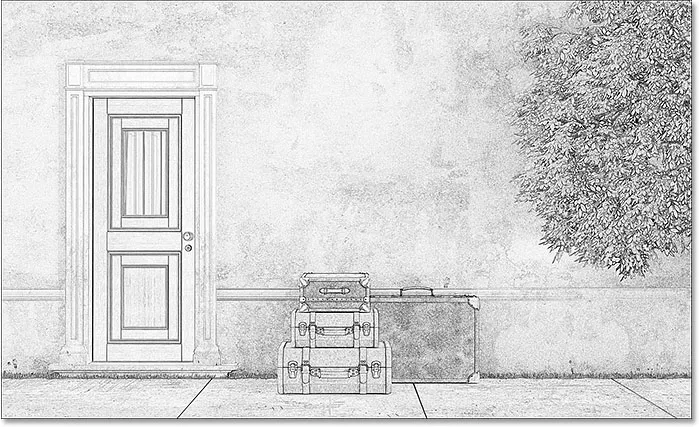
O esboço não está tão escuro agora como era um momento atrás.
Etapa 9: Duplicar a camada de plano de fundo
Nesse ponto, convertemos a foto em um esboço em preto e branco. Vamos ver como podemos colori-lo usando alguns modos diferentes de mesclagem de camadas, cada um com um resultado diferente.
Coloriremos o desenho usando as cores originais da foto. Para fazer isso, precisaremos fazer outra cópia da nossa camada Background. Mais uma vez, pressione e mantenha pressionada a tecla Alt (Win) / Option (Mac) no teclado, clique na camada Background no painel Layers e arraste-a para o ícone New Layer :
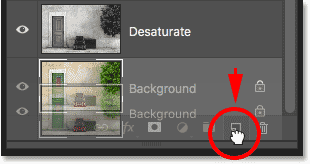
Clique e arraste a camada Plano de fundo para o ícone Nova camada.
Solte o botão do mouse e, em seguida, solte a tecla Alt (Win) / Option (Mac). Quando a caixa de diálogo Duplicar camada aparecer, nomeie a camada "Cor" (como a usaremos para colorir o esboço) e clique em OK:
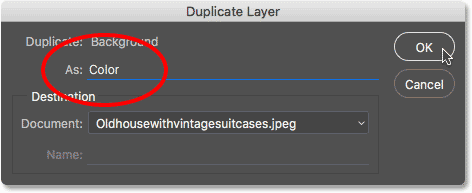
Nomeando a camada duplicada "Color".
O Photoshop faz uma cópia da camada Plano de fundo, a denomina "Cor" e a coloca diretamente acima do original:
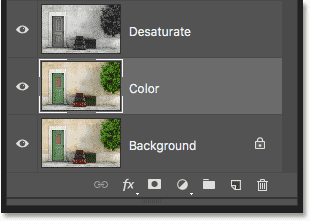
A nova camada "Cor" é exibida.
Etapa 10: Mova a camada "Cor" para o topo da pilha de camadas
Precisamos mover a camada "Cor" acima de todas as outras camadas. Uma maneira de fazer isso seria clicar nele e arrastá-lo até o topo, mas há uma maneira mais rápida de usar um atalho de teclado. Para pular a camada diretamente para o topo da pilha, verifique se ela está selecionada no painel Camadas e pressione Shift + Ctrl + colchete direito ( ) ) (Win) / Shift + Command + colchete direito ( ) ) (Mac). Isso move instantaneamente a camada "Cor" para o topo, diretamente acima da camada de ajuste de Níveis:
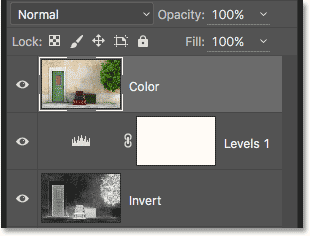
A camada "Cor" saltou para o topo da pilha.
Etapa 11: Altere o Blend Mode para "Color"
No momento, a camada "Cor" está bloqueando completamente o esboço. Para alterar isso, para ver apenas a cor da camada, basta alterar o modo de mesclagem de Normal para Cor :
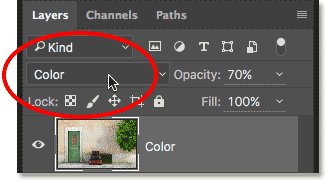
Alterando o modo de mesclagem da camada "Cor" para Cor.
Isso nos dá o primeiro dos nossos efeitos de coloração:

O esboço depois de alterar o modo de mesclagem para "Cor".
Se a cor parecer muito intensa, você poderá reduzi-la diminuindo a opacidade da camada "Cor". Vou diminuir o meu para 70%:
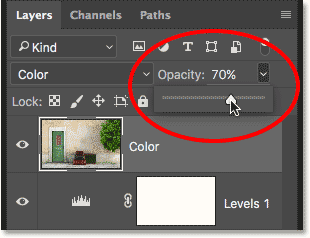
Diminuindo a opacidade da camada "Cor".
Depois de diminuir a opacidade, a cor parece mais sutil:

O mesmo efeito colorido, mas com a opacidade reduzida.
Etapa 12: experimente os modos de mesclagem "Overlay", "Soft Light" e "Hard Light"
Para uma aparência diferente do esboço, tente colori-lo usando os modos de mistura Sobreposição, Luz suave ou Luz dura . Todos os três fazem parte de um grupo de modos de mesclagem no Photoshop que aumentam o contraste da imagem, mas também podem ser usados para mesclar e aprimorar cores. Assim como no modo de mesclagem de cores, depois de selecionar Overlay, Soft Light ou Hard Light, você pode ajustar o resultado ajustando a opacidade da camada.
Antes de alterar o modo de mesclagem, vou primeiro definir meu valor de opacidade para 100% :
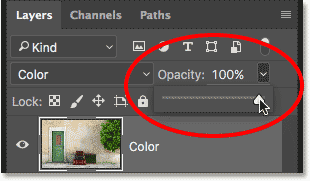
Redefinindo a opacidade de volta para 100%.
Depois, alterarei o modo de mesclagem de Cor para Sobreposição :
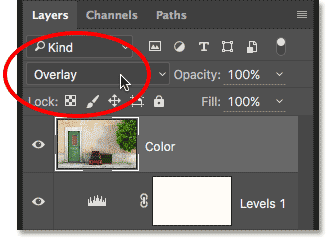
Alterando o modo de mesclagem da camada para Overlay.
Como mencionei, o modo de mesclagem Overlay aumenta o contraste da imagem e aqui vemos o efeito que ela tem no esboço. O contraste é definitivamente mais forte do que antes e, quando o modo de mesclagem de cores nos dava cores quase pastéis, a Sobreposição produz cores mais escuras e suaves:

O efeito de cor com o modo de mesclagem definido como Sobreposição.
Em seguida, tentarei o modo de mesclagem Soft Light :
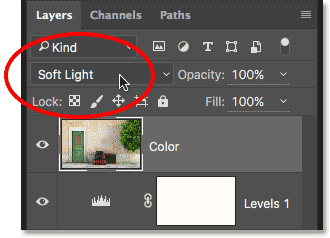
Alterando o modo de mesclagem de Overlay para Soft Light.
A luz suave é muito semelhante à sobreposição, mas o resultado é mais sutil. O contraste é menos intenso e as cores são mais suaves:

Soft Light produz um efeito mais sutil que Overlay.
Por fim, mudarei o modo de mesclagem para Hard Light :
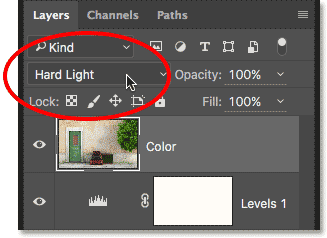
Alterando o modo de mesclagem para Hard Light.
Enquanto Soft Light é uma versão menos intensa de Overlay, Hard Light é exatamente o oposto, produzindo o contraste e a cor mais fortes dos três modos de mesclagem. De fato, com a opacidade da camada definida como 100%, o Hard Light pode ser muito extremo:

O esboço definido como Hard Light, opacidade 100%.
No entanto, se diminuirmos a opacidade para diminuir o impacto do modo de mesclagem Hard Light:
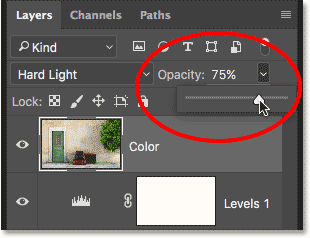
Diminuindo a opacidade da camada.
As coisas começam a parecer muito melhores. Deixar o modo de mesclagem definido como Hard Light, mas reduzir a opacidade para cerca de 75% produz, pelo menos na minha opinião e para esta imagem específica, o melhor resultado:

O mesmo modo de mistura Hard Light, mas com a opacidade reduzida para 75%.
Foto a esboçar em 60 segundos ou menos
Agora que abordamos os detalhes de como transformar uma foto em um esboço, como prometido, veja como criar exatamente o mesmo efeito em 60 segundos ou menos (você ficará mais rápido quanto mais fizer). Para reduzir o tempo, aproveitaremos os atalhos do teclado durante a maior parte do trabalho e não nos preocuparemos em renomear nenhuma das camadas.
Antes de começar, verifique se a Ferramenta Mover está selecionada na parte superior do painel Ferramentas . O motivo é que, para selecionar os modos de mesclagem de camadas do Photoshop no teclado, precisamos ter uma ferramenta selecionada que não tenha suas próprias opções de modo de mesclagem, como a ferramenta Pincel, a ferramenta Clone Stamp, a ferramenta Healing Brush, e assim por diante. Se a própria ferramenta tiver opções de modo de mesclagem, a alteração do modo de mesclagem no teclado alterará o modo de mesclagem da ferramenta, não o modo de mesclagem da camada .
Existem muitas ferramentas no Photoshop que não têm opções de modo de mesclagem, mas como a Move Tool é uma delas e fica na parte superior do painel Ferramentas, é a mais fácil de selecionar. Você pode selecioná-lo rapidamente pressionando a letra V no teclado:
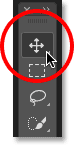
Selecionando a ferramenta Mover.
Em seguida, com a ferramenta Mover selecionada, basta seguir estas etapas:
Etapa 1: pressione Ctrl + J (Win) / Command + J (Mac) para duplicar a camada Background.
Etapa 2: pressione Shift + Ctrl + U (Win) / Shift + Command + U (Mac) para dessaturar a camada.
Etapa 3: pressione Ctrl + J (Win) / Command + J (Mac) para duplicar a camada dessaturada.
Etapa 4: pressione Ctrl + I (Win) / Command + I (Mac) para inverter a camada.
Etapa 5: pressione Shift + Alt + D (Win) / Shift + Option + D (Mac) para alterar o modo de mesclagem da camada para Color Dodge.
Etapa 6: Vá para Filter > Other > Minimum . Deixe o valor do raio definido como 1 pixel .
Etapa 7: Clique no ícone Nova camada de preenchimento ou ajuste na parte inferior do painel Camadas e escolha Níveis .
Etapa 8: Pressione Shift + Alt + M (Win) / Shift + Option + M (Mac) para alterar o modo de mesclagem para Multiply, o que escurece a imagem. Ajuste a opacidade da camada conforme necessário.
Etapa 9: clique na camada Plano de fundo no painel Camadas para selecioná-la. Pressione Ctrl + J (Win) / Command + J (Mac) para duplicá-lo.
Etapa 10: pressione Shift + Ctrl +) (Win) / Shift + Command +) (Mac) para pular a camada para o topo da pilha de camadas.
Etapa 11: pressione e mantenha pressionadas as teclas Shift + Alt (vitória) / Shift + Option (Mac) e pressione C para o modo de mesclagem de cores, O para sobreposição, F para Soft Light ou H para Hard Light. Ajuste a opacidade da camada conforme necessário.
E aí temos que! É assim que transformamos uma foto em um esboço mais detalhado usando o filtro Mínimo, juntamente com alguns ajustes de imagem e modos de mesclagem de camadas, no Photoshop! Confira nossa seção Photo Effects para mais tutoriais sobre efeitos no Photoshop!