Uma das ferramentas mais importantes e valiosas que o Photoshop nos fornece ao editar, retocar ou restaurar imagens é o histograma . De fato, os histogramas são tão valiosos que não se limitam apenas ao Photoshop. Você encontrará histogramas em muitos outros programas de edição de imagens, como Photoshop Elements, Adobe Lightroom, plug-in Camera Raw e muito mais! Hoje em dia, muitas câmeras digitais também vêm com um recurso de histograma útil que permite visualizar a exposição de suas fotos logo depois de tirá-las! Para algo tão simples, é difícil imaginar a vida sem histogramas, pelo menos para quem leva a sério a qualidade de suas fotos.
Então, o que exatamente é um histograma? Simplesmente, um histograma é um gráfico. Eu sei, assim que menciono a palavra "gráfico", muitas pessoas dormem, mas não se preocupe, isso é fácil. Um histograma é um gráfico que mostra o intervalo de tons atual da nossa imagem. Por "faixa tonal", quero dizer os valores de brilho da imagem. Um histograma nos mostra quanto da imagem está atualmente em preto puro (a mais escura que uma imagem pode ser), quanto dela está atualmente em branco puro (a imagem mais brilhante que uma imagem pode ter) e quanto dela fica em algum lugar entre preto e branco . É importante não ficar "preto e branco" aqui confundido com imagens em preto e branco. Os histogramas funcionam igualmente bem com fotos coloridas, já que estamos lidando com valores de brilho, não com cores (embora possamos usar histogramas para visualizar os valores de brilho de cores específicas, mas isso vai além do que precisamos saber neste momento).
Por que precisamos conhecer o intervalo de tons da nossa imagem? Bem, por um lado, você já olhou para uma foto que parecia um pouco "plana"? Pode ter sido uma ótima foto em geral, mas simplesmente não estava aparecendo com você tanto quanto deveria. Provavelmente, é porque a imagem estava com pouco contraste e você pode usar um histograma para ver facilmente onde está o problema. Ele pode nos mostrar rapidamente se os destaques em uma foto não são tão brilhantes quanto poderiam ser ou as sombras podem não ser tão escuras quanto poderiam ser. Ambos os problemas levam a um contraste ruim, mas, felizmente, os histogramas os tornam tão fáceis de detectar que podemos corrigi-los rapidamente, em vez de perder tempo imaginando o que está errado.
Outro problema em potencial que podemos encontrar ao editar imagens é que partes de uma foto podem ser tão escuras que se tornam preto puro, ou podem ser tão claras que se tornam branco puro. Quando isso acontece, perdemos todos os detalhes da imagem nessas partes da foto. Tecnicamente, é conhecido como "recortar" as sombras e os destaques, mas você pode ter ouvido alguém usar termos como "entupir" as sombras ou "soprar" os destaques. Tudo significa a mesma coisa: perdemos os detalhes da imagem. Nem sempre é fácil perceber um desses problemas apenas olhando a foto na tela, pois nossos olhos simplesmente não são sensíveis o suficiente (embora possamos distinguir detalhes nas sombras com muito mais facilidade do que nos realces), mas observando uma rápida olhada no histograma da imagem, podemos ver instantaneamente se fomos um pouco longe demais com a nossa edição e precisamos retroceder um pouco. Ou, se estamos restaurando uma foto antiga, o histograma pode nos dizer que a própria imagem original perdeu detalhes nos realces ou nas sombras, o que nos permite prosseguir a partir daí. A conclusão é que, se você estiver editando imagens e não sabe ler um histograma, você e suas fotos estão em séria desvantagem.
Exibindo um histograma no Photoshop
O local mais comum para exibir um histograma no Photoshop é dentro da caixa de diálogo Níveis, embora a Adobe tenha introduzido a paleta Histograma muito bem-vinda no Photoshop CS e no Photoshop CS3, eles adicionaram um histograma conveniente à caixa de diálogo Curvas, mas os níveis tornam muito fácil veja exatamente o que o histograma está nos dizendo. Aqui está um exemplo de um histograma típico dentro de Níveis. O histograma em si é a área de preto sólido que se parece com uma cordilheira:

O histograma é a "cordilheira" preta no centro da caixa de diálogo Níveis.
A razão pela qual os Níveis facilita a compreensão do que o histograma está nos dizendo é porque a caixa de diálogo Níveis inclui uma barra de gradiente horizontal diretamente abaixo do histograma. O gradiente começa em preto puro na extrema esquerda e gradualmente fica mais brilhante até atingir o branco puro na extrema direita:
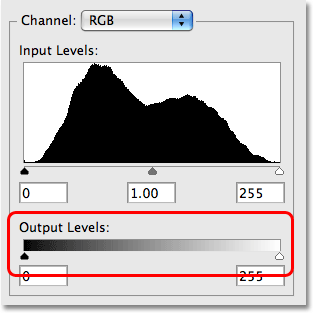
A caixa de diálogo Níveis contém uma barra de gradiente de preto a branco abaixo do histograma.
Por que esse gradiente facilita a compreensão do histograma? Isso ocorre porque os níveis de brilho do gradiente correspondem exatamente ao histograma acima dele! O histograma nos mostra como o intervalo de tons de nossa imagem está sendo distribuído atualmente entre preto puro e branco puro. Quanto mais alto o histograma aparece sobre um certo nível de brilho no gradiente, mais nossa imagem aparece nesse nível de brilho. Quanto mais baixo o histograma estiver sobre um certo nível de brilho no gradiente, menor será a imagem exibida nesse nível de brilho. Se o histograma não aparecer em um determinado nível de brilho no gradiente, significa que nada na nossa imagem está aparecendo nesse nível de brilho.
Por exemplo, se olharmos na extrema esquerda do histograma, veremos que apenas uma quantidade muito pequena do histograma está sendo exibida. Essa área na extrema esquerda representa preto puro na imagem. Como sabemos disso? Se você olhar atentamente, perceberá que a área na extrema esquerda se alinha verticalmente com preto puro no gradiente abaixo dela. Como há muito pouco do histograma nessa área, sabemos que há muito pouco em nossa imagem em preto puro:
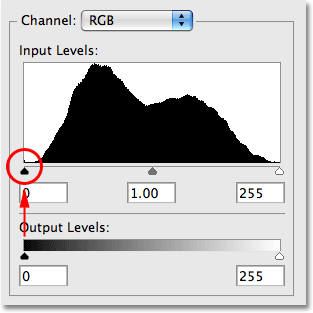
A área na extrema esquerda do histograma nos diz quanto de nossa imagem é atualmente preto puro.
Se olharmos para a extrema direita, vemos ainda menos do histograma. De fato, quase não há nada aparecendo lá. A área na extrema direita representa branco puro e, novamente, podemos ver isso facilmente na caixa de diálogo Níveis, porque a área está alinhada verticalmente com branco puro no gradiente abaixo dela. Como apenas uma pequena fatia do gradiente está aparecendo na extrema direita, sabemos que quase nada em nossa imagem é atualmente branco puro:
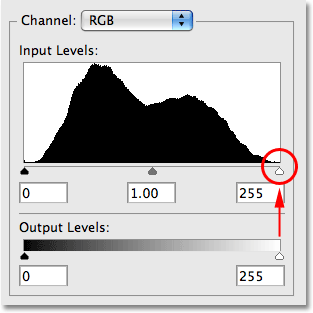
A área na extrema direita do histograma nos diz quanto de nossa imagem é atualmente branca pura.
Podemos ter muito pouco preto puro ou branco puro, mas estamos vendo picos muito acentuados em outras partes do histograma entre preto e branco, o que significa que temos muitas informações de imagem nesses níveis de brilho. Novamente, se compararmos os picos no histograma com os níveis de brilho do gradiente diretamente abaixo deles, podemos ver exatamente o quão brilhantes são as áreas da imagem atualmente:
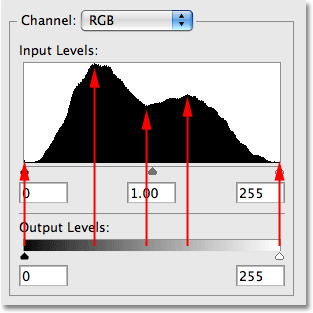
O histograma mostra muitas informações da imagem espalhadas entre preto e branco.
Mesmo sem olhar para a própria imagem na janela do documento, podemos ver, apenas visualizando seu histograma, que a foto está bem exposta com muitos detalhes da imagem espalhados uniformemente por toda a faixa de níveis de brilho, e como há muito pouco do histograma aparecendo na na extrema esquerda ou direita, sabemos que as sombras e os realces não estão sendo cortados em preto ou branco puro, o que significa que não perdemos nenhum detalhe nessas áreas.
Por comparação, aqui está um exemplo de um histograma de uma imagem que sofre de sombras cortadas. Observe quanto do histograma está agrupado na extremidade esquerda, com um pico alto diretamente sobre o preto puro no gradiente abaixo dele. Essa é uma boa indicação de que os detalhes da imagem nas sombras foram perdidos porque grande parte foi forçada a preto puro, seja por uma exposição ruim, uma digitalização de baixa qualidade ou simplesmente pelo escurecimento excessivo da imagem no processo de edição:
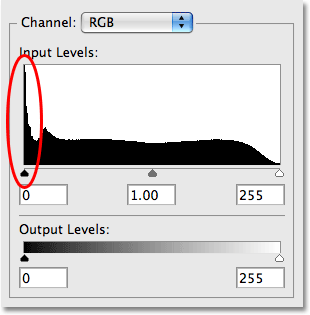
O histograma mostrando muitas informações da imagem na extrema esquerda, o que geralmente significa que os detalhes das sombras foram perdidos.
Não vamos nos preocupar em corrigir o problema aqui. Estamos simplesmente olhando para o próprio histograma, aprendendo a entender o que ele está dizendo sobre nossas imagens e aprendendo a reconhecer problemas em potencial, como as sombras cortadas no histograma acima.
Aqui está um exemplo de um histograma de uma imagem com o problema exatamente oposto. Neste histograma, os realces foram cortados, o que significa que perdemos detalhes nos realces porque foram forçados a branco puro. Novamente, isso pode ser causado por superexposição, digitalização incorreta ou brilho excessivo da imagem no processo de edição:
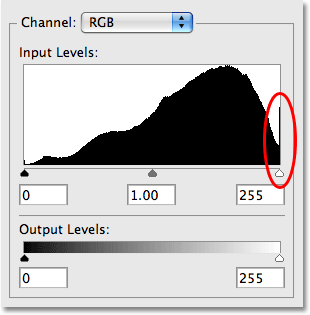
Um histograma mostrando muitas informações na extrema direita geralmente significa que os detalhes de destaque na imagem foram perdidos.
Sem o histograma, você pode facilmente não perceber que perdeu os detalhes da imagem nas sombras ou nos realces até que seja tarde demais, mas com o histograma é como ter o Photoshop de olho na imagem enquanto trabalha, aviso você de possíveis problemas a cada passo do caminho.
A seguir, examinaremos mais de perto os histogramas e responderemos à questão de saber se existe ou não um histograma "ideal" ou "perfeito".
256 níveis de brilho
Se você olhar diretamente abaixo dos lados esquerdo ou direito do histograma na caixa de diálogo Níveis, verá um número, com 0 à esquerda e 255 à direita. Os histogramas nos mostram exatamente 256 níveis diferentes de brilho, de preto a branco, com 0 sendo preto puro e 255 sendo branco puro, e isso ocorre porque as imagens padrão de 8 bits contêm 256 valores possíveis de brilho (uma foto salva como um arquivo JPEG.webp, por exemplo, é uma imagem de 8 bits). A razão pela qual os números vão de 0 a 255 e não de 1 a 256 é porque, enquanto você e eu normalmente começamos a contar a partir do número 1, os computadores (e programas de computador como o Photoshop) começam a contar de 0:
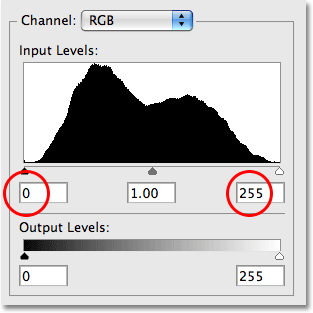
O histograma exibe 256 níveis de brilho, com 0 sendo preto puro e 255 trazendo branco puro.
Se você olhar atentamente na parte superior de um histograma, verá que não é suave. Em vez disso, é composto de pequenos espinhos e saliências, cada um sendo o topo de uma fina barra vertical preta. Se você contá-los, supondo que tenha um histograma contínuo da esquerda para a direita, você encontrará exatamente 256 barras, com cada uma representando um nível de brilho diferente. Quanto mais pixels você tiver na imagem em um nível de brilho específico, mais alto será o nível da barra. Aqui está uma visualização ampliada do histograma para facilitar a visualização do topo:
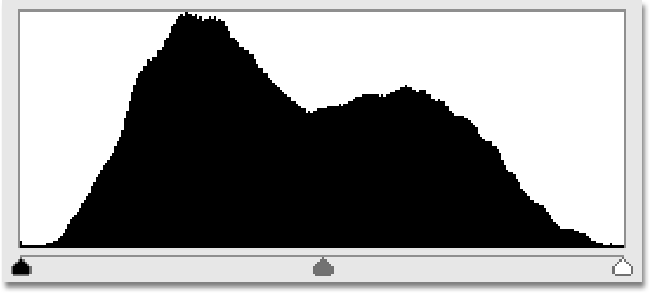
A aparência da "cadeia de montanhas" de um histograma é composta de (até) 256 barras verticais individuais.
Lembre-se de que não existe uma proporção de 1: 1 entre o histograma e o número real de pixels na imagem. Atualmente, a maioria das fotos digitais contém milhões de pixels, e se a Adobe tentasse encaixar todas elas dentro do histograma, você precisaria de várias telas de computador apenas para vê-las! Portanto, o histograma simplesmente nos dá uma idéia geral de quanto da imagem está em um determinado nível de brilho em comparação com outros níveis de brilho. Observe também que, mesmo se você estiver trabalhando no modo de 16 bits no Photoshop, o que aumenta o número de possíveis valores de brilho de 256 para 65.536, o histograma ainda exibirá os mesmos 256 níveis de brilho, novamente pelo simples razão pela qual não caberia na sua tela de outra forma.
O Mito do Histograma Perfeito
Muitas pessoas perguntam se existe um histograma ideal ou perfeito. Anteriormente, eu me referi ao primeiro histograma que consideramos um exemplo de histograma "típico", mas, na realidade, não existe tal coisa. Cada imagem é diferente, o que significa que todo histograma será diferente. Não existe uma forma ideal para um histograma em que você deveria trabalhar. De fato, se preocupar muito com a aparência do seu histograma seria um grande erro. Os histogramas devem ser usados como guia, não como objetivo. O que mais importa é a própria imagem. O histograma simplesmente nos mostra com o que estamos trabalhando e que tipo de problemas já podem existir na imagem (subexposta, superexposta etc.). E, observando o histograma enquanto trabalhamos, podemos garantir que não levamos as coisas muito longe e perdemos detalhes importantes da imagem. No entanto, você deve sempre julgar o sucesso de suas imagens com base na aparência da imagem em si, não na aparência do histograma.
Como um exemplo de quão diferente o histograma pode ser de uma imagem para a seguinte, considere esta foto:
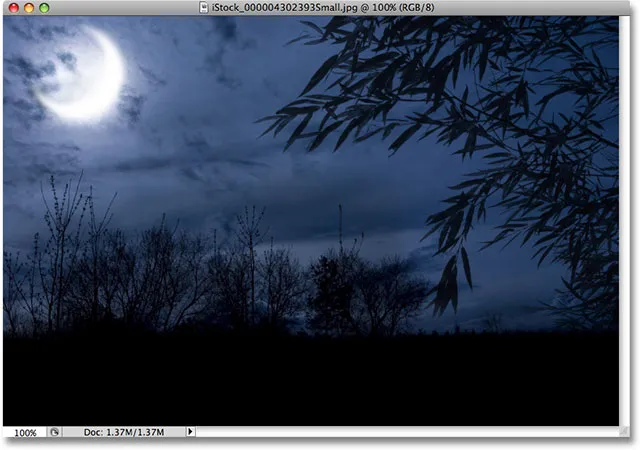
Um exemplo de uma imagem naturalmente escura.
Uma foto noturna como a acima seria naturalmente escura ou, pelo menos, mais escura do que uma foto comum tirada no meio da tarde. Aqui está a aparência do histograma para esta foto:
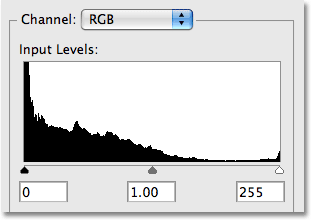
O histograma mostra que a maior parte da imagem é composta por tons mais escuros.
Observe como a maior parte do histograma está dentro da metade esquerda da faixa de brilho, o que significa que a maior parte da imagem é escura e há pouco em termos de tons mais claros. Imagens como essa são comumente conhecidas como imagens discretas, porque são naturalmente escuras. De fato, nesse caso, há um grande aumento no histograma na extrema esquerda, indicando que grandes áreas dessa foto são totalmente pretas. Agora, tudo o que aprendemos até o momento nos diz que tanto preto puro é um problema, porque significa que perdemos detalhes da imagem nas sombras, mas, como na maioria das coisas na vida, há exceções ocasionais à regra. Nesta foto, como as plantas em primeiro plano devem ser mostradas em silhueta contra a luz da lua, faz sentido ter muito preto puro na imagem. Seria errado tentar "consertar" esta foto apenas para tornar o histograma mais atraente.
Aqui está outro exemplo a considerar:
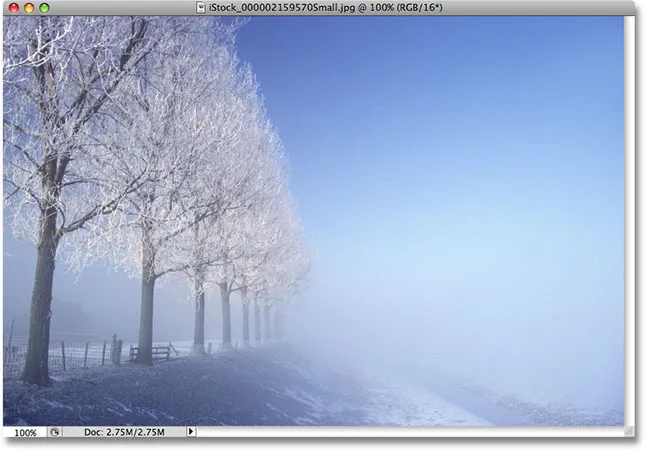
Um exemplo de uma imagem naturalmente brilhante.
Esta cena de inverno é exatamente o oposto da imagem anterior. Aqui, tudo é brilhante, com muito poucas áreas escuras a serem encontradas. Aqui está a aparência do histograma:
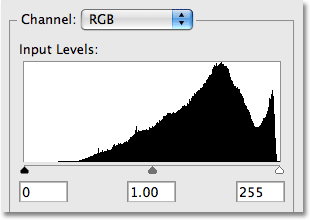
Este histograma mostra que a maior parte da imagem é composta por tons mais claros.
Nesse caso, podemos ver que a maioria do histograma está dentro da metade direita da faixa de brilho, informando que há muito poucos tons mais escuros na foto. De fato, não apenas não há nada que seja preto puro, nem algo que esteja perto do preto puro nesta foto. Imagens como essa são comumente chamadas de imagens de alta definição, porque são naturalmente brilhantes. Aqui, novamente, seria errado fazer ajustes na imagem simplesmente para equilibrar o histograma, já que a própria foto sofreria.
O restante dos tutoriais da seção Edição de fotos trata de como corrigir vários problemas de imagem, mas como saber ler um histograma no Photoshop é uma habilidade essencial para a edição de imagens em nível profissional, achei que seria útil um olhar mais atento sobre o que são e o que os histogramas podem nos dizer sobre nossas imagens.
Esteja você visualizando o histograma na tela LCD da sua câmera digital ou usando-o para ajustar a exposição no Camera Raw, corrigindo problemas tonais gerais com os Níveis, aumentando o contraste da imagem com as Curvas ou simplesmente observando a paleta Histograma como você trabalha, espero que você tenha uma melhor compreensão, neste ponto, de quão realmente indispensáveis os histogramas são.