O Photoshop CC (Creative Cloud) traz muitos recursos interessantes, incluindo o novíssimo Camera Raw Filter que nos permite aplicar uma ou todas as poderosas capacidades de edição de imagens do Camera Raw como um filtro em qualquer camada que desejamos em nosso documento do Photoshop! Além disso, o Camera Raw (e o Camera Raw Filter) no Photoshop CC inclui novos recursos, como o incrível Filtro Radial . Neste tutorial, aprenderemos como o Filtro Radial pode ser usado para adicionar efeitos de vinheta criativos e altamente personalizáveis às suas imagens!
Como veremos, o filtro radial ainda permite adicionar várias vinhetas ao mesmo tempo, para que possamos escurecer algumas áreas da imagem enquanto ilumina e aprimora outras! Além disso, criaremos todo o efeito de maneira não destrutiva, usando Objetos inteligentes e Filtros inteligentes, para que nossa imagem original permaneça completamente intacta.
Como o Filtro radial está disponível apenas como parte do Camera Raw no Photoshop CC, você precisará seguir o Photoshop CC. Aqui está a foto com a qual começarei (foto séria da garota do Shutterstock):

A imagem original.
E aqui está como será o resultado final. Obviamente, este é apenas um resultado possível usando esta imagem específica. O mais importante, como em todos os nossos tutoriais, é que você aprenderá todas as etapas necessárias para criar seus próprios efeitos de vinheta do Filtro Radial personalizados com suas próprias imagens:

O efeito final da vinheta do filtro radial.
Como criar vinhetas com o filtro radial
Etapa 1: Converter a camada de plano de fundo em um objeto inteligente
Começaremos convertendo a camada em que nossa foto está inserida em um Objeto Inteligente . Dessa maneira, o Camera Raw Filter será aplicado como um Filtro Inteligente, mantendo o próprio efeito de vinheta totalmente editável, enquanto a imagem original permanece intacta e intacta. Com minha foto recém-aberta no Photoshop CC, se olharmos no painel Camadas, vemos a imagem na camada Fundo:
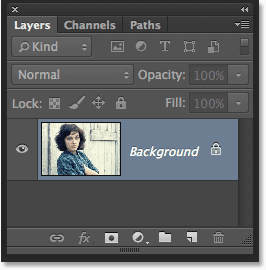
O painel Camadas.
Para converter a camada em um Objeto Inteligente, clique no pequeno ícone de menu no canto superior direito do painel Camadas:
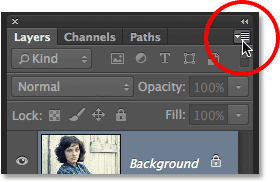
Clique no ícone de menu do painel Camadas.
Escolha Converter em objeto inteligente no menu que aparece:
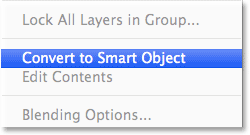
Escolhendo "Converter em objeto inteligente".
Parece que nada aconteceu com a imagem na janela do documento, mas um pequeno ícone de Objeto Inteligente aparece no canto inferior direito da miniatura de visualização da camada, informando que a camada agora é um Objeto Inteligente:
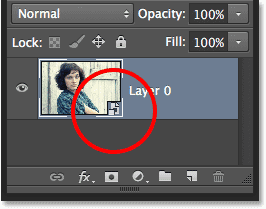
A miniatura de visualização da camada que exibe o ícone Objeto inteligente.
Etapa 2: Selecione o filtro Camera Raw
Vá para o menu Filtro na barra de menus na parte superior da tela e escolha Filtro Camera Raw :
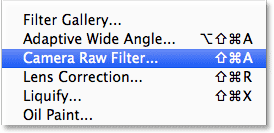
Indo para Filter> Camera Raw Filter.
A imagem aparecerá dentro da grande caixa de diálogo Camera Raw. Tecnicamente, esta é a caixa de diálogo Filtro Camera Raw, mas com poucas exceções, todas as ferramentas, controles e opções que encontraríamos na caixa de diálogo principal do Camera Raw estão aqui:
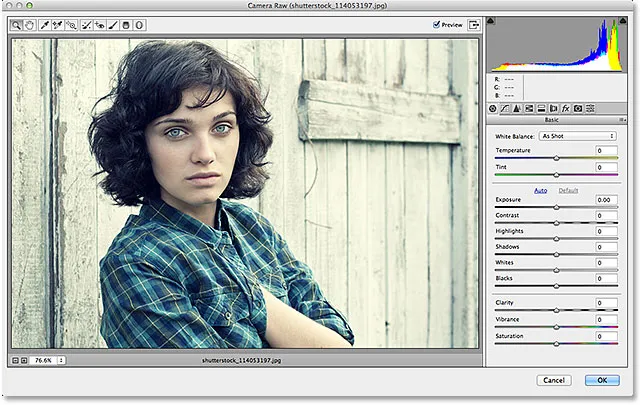
A caixa de diálogo Camera Raw (Filter).
Etapa 3: selecione o filtro radial
No canto superior esquerdo da caixa de diálogo Camera Raw, encontramos as diversas ferramentas. Clique no filtro radial para selecioná-lo (é a última ferramenta à direita):
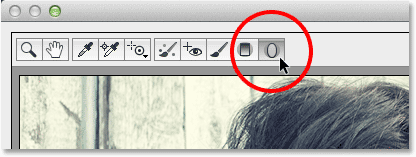
Escolhendo o filtro radial.
Etapa 4: abaixe a exposição
Com o filtro radial selecionado, o painel à direita da caixa de diálogo Camera Raw exibe as várias opções do filtro radial para fazer ajustes na imagem. Comece clicando no ícone de menos arredondado ( - ) diretamente à esquerda da palavra Exposição . Isso definirá o controle deslizante Exposição para um valor predefinido de -50, mas o principal motivo para fazer isso é porque ele redefine instantaneamente todos os outros controles deslizantes para 0, permitindo que focemos apenas na configuração Exposição:
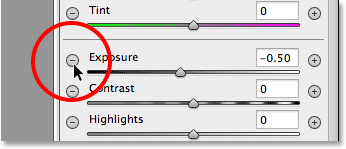
Clique no ícone de menos à esquerda do controle deslizante Exposição.
Em seguida, clique no controle deslizante Exposição e arraste-o para a esquerda até um valor em torno de -2, 00 . Isso nos dará um bom valor inicial de escurecimento para começar. A imagem em si não parecerá mais escura no momento porque ainda não adicionamos o filtro real, mas faremos isso a seguir:
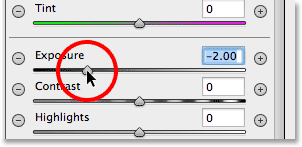
Definir o valor inicial da exposição para -2, 00.
Etapa 5: Arraste o filtro radial na imagem
Com o valor Exposição exposto, clique em algum lugar próximo ao centro de onde você deseja que o efeito da vinheta apareça na imagem. Em seguida, com o botão do mouse ainda pressionado, arraste para fora a partir desse ponto. Você verá a forma elíptica do filtro radial aparecendo como um contorno à medida que arrasta (se quiser forçar a forma do filtro radial em um círculo perfeito, pressione e mantenha pressionada a tecla Shift no teclado enquanto arrasta). Você pode mover a forma do filtro dentro da imagem enquanto a arrasta pressionando e segurando a barra de espaço no teclado. Solte a barra de espaço depois de posicionar o filtro onde deseja que ele continue arrastando sua forma e solte o botão do mouse quando terminar:
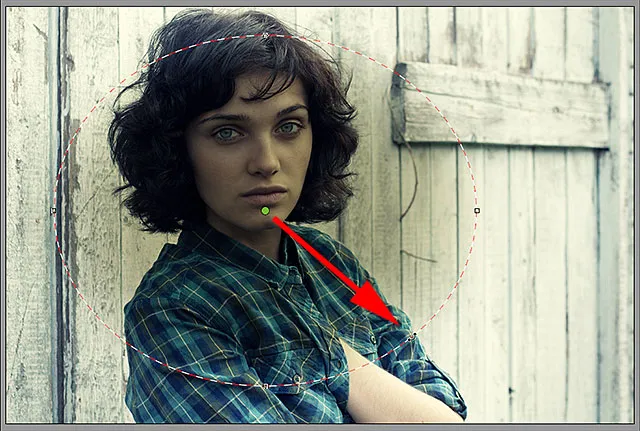
Arrastando o filtro radial para fora do centro.
A opção de efeito externo / interno
Observe, no entanto, que com a minha imagem, o interior da forma do filtro radial está sendo escurecido enquanto a área fora da forma permanece no nível de brilho original. Esse é exatamente o oposto do que eu queria para o meu efeito de vinheta. Se você estiver vendo a mesma coisa com a sua imagem, olhe para baixo na parte inferior das opções de Filtro radial no painel ao lado direito (talvez seja necessário rolar para baixo usando a barra de rolagem à direita do painel, se não estiver no modo de tela cheia do Camera Raw). Lá, no final da lista, há uma opção chamada Efeito, com duas caixas de seleção que controlam onde os ajustes de imagem são aplicados - dentro ou fora da forma. O meu está atualmente definido como interno, então clicarei na opção Fora para alterá-lo:
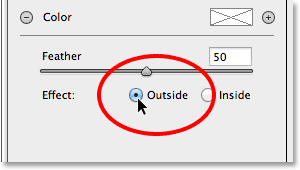
Alterando a localização do efeito de dentro da forma para fora.
E agora, vemos o efeito de escurecimento aparecendo ao redor da forma onde deveria estar:

O efeito após alterar sua localização para Fora.
Redimensionando, movendo e girando a forma
Depois de arrastar a forma inicial do Filtro Radial, você pode redimensioná-la e remodelá-la, tornando-a mais alta, mais curta, mais larga ou mais estreita, clicando e arrastando qualquer uma das quatro alças (os pequenos quadrados). Você encontrará um na parte superior, inferior, esquerda e direita da forma. Você pode continuar movendo a forma dentro da imagem, se necessário, movendo o cursor do mouse para dentro da forma. Quando o cursor mudar para uma seta de direção de quatro pontas, clique e arraste o mouse. Além disso, você pode girá-lo movendo o cursor do mouse para perto da borda da forma e clicando e arrastando quando o cursor mudar para uma seta curva de duas pontas. No meu caso, apenas aumentarei minha forma clicando e arrastando as alças:
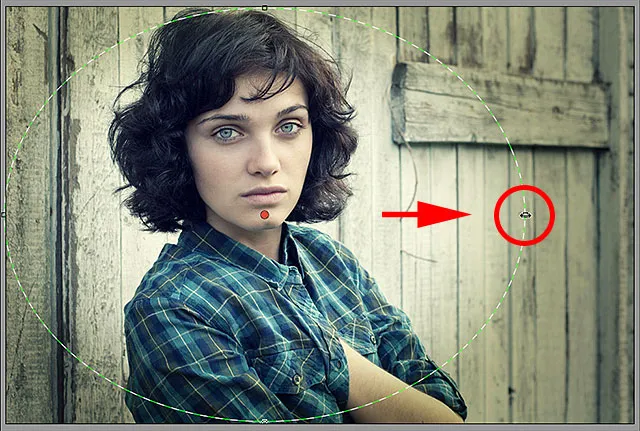
Arrastando uma alça para redimensionar e remodelar o filtro.
Etapa 6: ajustar a imagem usando os controles deslizantes
Agora que adicionamos o filtro à imagem, podemos usar os vários controles deslizantes de ajuste de imagem no painel à direita para fazer mais alterações no efeito. Podemos começar ajustando a quantidade de Exposição para escurecer ainda mais o efeito ou clarificá-lo clicando e arrastando o controle deslizante para a esquerda (mais escuro) ou para a direita (mais claro). Mas há muito mais que podemos fazer além disso. Temos controles deslizantes para ajustar o contraste, os realces e as áreas de sombra, saturação de cores e muito mais! Você pode experimentar com esses controles deslizantes tudo o que quiser, porque tudo o que estamos fazendo com a imagem aqui é não destrutivo e você verá uma atualização ao vivo de suas alterações na imagem enquanto tenta configurações diferentes.
Para minha imagem, acho que vou escurecer um pouco mais as bordas abaixando ainda mais o valor de Exposição para -2, 20 . Aumentarei o contraste das bordas aumentando o valor de Contraste para +40 . Vou deixar os controles deslizantes Destaques e Sombra em paz por enquanto, mas arrastarei o controle deslizante do Clarity para a direita para aumentá-lo para o valor máximo de +100 (o Clarity aumenta ou diminui o contraste nos tons médios de uma imagem, e defini-lo para uma quantidade alta geralmente cria uma aparência áspera e suja que, na minha opinião, combina bem com minha imagem). Por fim, arrasto o controle deslizante Saturação até a esquerda para -100 para remover toda a cor das bordas da imagem. Claro, essas são apenas as configurações que eu acho que funcionam bem com a imagem específica que estou usando. Os ajustes que você faz com sua imagem podem ser diferentes:
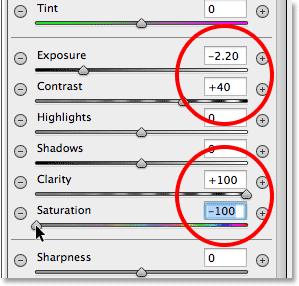
Alterando a aparência da imagem usando os vários controles deslizantes de ajuste.
Ajustando as penas
Também podemos ajustar o valor de difusão da vinheta ou, em outras palavras, aumentar ou diminuir o tamanho da área de transição entre a imagem principal no centro e a área mais escura ao seu redor, arrastando o controle deslizante de Pena para a esquerda (para diminuí-la) ou certo (para aumentá-lo). Você encontrará o controle deslizante Pena na parte inferior das opções à direita (diretamente acima da opção Efeito externo / interno):
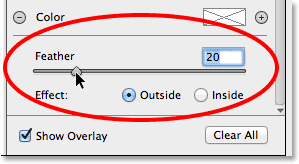
Ajustando o tamanho da área de transição com o controle deslizante Pena.
Mostrando e ocultando a sobreposição
Para obter uma melhor visualização da aparência do seu efeito de vinheta, você pode ocultar temporariamente a sobreposição do filtro radial na área de visualização desmarcando a opção Mostrar sobreposição no canto inferior direito da caixa de diálogo Camera Raw. Selecione a opção novamente para ativar a sobreposição. Ou, você pode ativar e desativar rapidamente a sobreposição simplesmente pressionando a letra V no teclado. Aqui, estou desmarcando a opção para desativar a sobreposição:
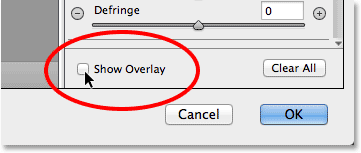
Desmarcando a opção Mostrar sobreposição.
E aqui está a minha imagem até agora com a sobreposição desativada:

Desativar a sobreposição facilita a visualização do efeito.
Mostrando e ocultando a visualização
A razão pela qual estamos vendo uma visualização ao vivo de nossas alterações na imagem é porque, por padrão, a opção Visualizar na parte superior da caixa de diálogo Camera Raw está marcada. Podemos desativar a visualização a qualquer momento para comparar nossas alterações com a imagem original, simplesmente desmarcando a opção Visualizar. Marque novamente para ativar a visualização novamente. Ou, você pode pressionar a letra P no teclado para ativar e desativar rapidamente a visualização:
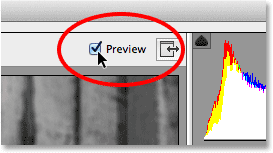
A opção Visualizar está localizada logo acima do canto superior direito da área de visualização.
Etapa 7: adicionar um segundo filtro radial
Um dos recursos mais poderosos do filtro radial do Camera Raw é que podemos adicionar filtros radiais adicionais à mesma imagem, cada um com ajustes de imagem separados! Para adicionar um novo filtro radial, selecione Novo na parte superior do painel Filtro radial:
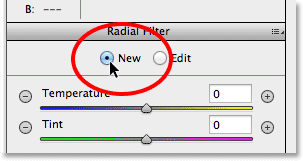
Selecionando a nova opção.
Em seguida, use tudo o que aprendemos ao adicionar nosso filtro inicial para adicionar o segundo. Primeiro, clique dentro da imagem e arraste para fora para criar a nova forma de filtro, mantendo a barra de espaço pressionada enquanto arrasta para reposicioná-la, se necessário:
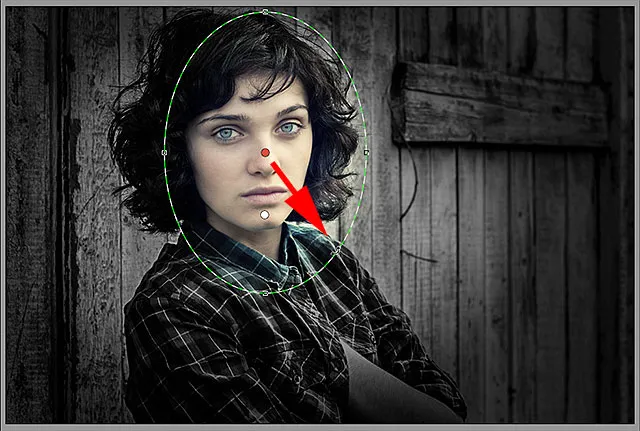
Clicando e arrastando um segundo filtro radial.
Alternando entre filtros radiais
Observe que agora existem dois pontos redondos na minha tela. Cada ponto representa um dos filtros. A qualquer momento, podemos alternar entre os filtros para reajustar suas configurações simplesmente clicando nos pontos. O filtro ativo no momento terá um ponto colorido enquanto os outros pontos aparecerão em branco. Aqui, cliquei no ponto do filtro inicial para selecioná-lo novamente e ativá-lo:
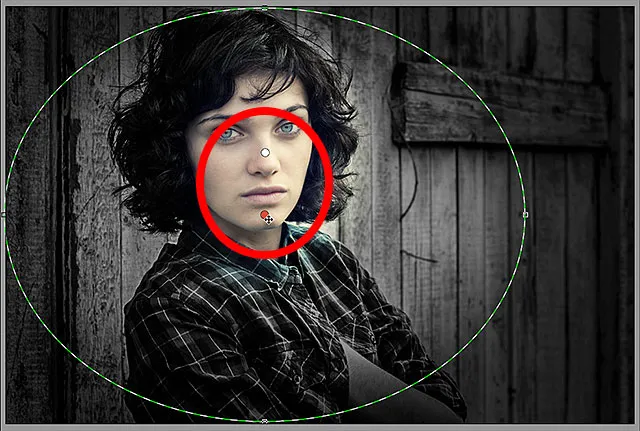
Para voltar ao filtro original, clique no ponto.
Voltarei ao meu novo filtro clicando no ponto. Observe que algumas coisas estão acontecendo com esse segundo filtro. Primeiro, todas as minhas configurações do filtro radial inicial foram copiadas para esse segundo filtro. Mudaremos isso daqui a pouco, mas a segunda coisa a notar é que meu efeito está sendo aplicado novamente fora da forma. Com este segundo filtro, quero que o efeito apareça dentro da forma, mais uma vez, rolarei para baixo até a parte inferior do painel Filtro radial à direita e alternarei a opção Efeito de fora para dentro . Ou, basta pressionar a letra X no teclado para alternar instantaneamente de fora para dentro e vice-versa:
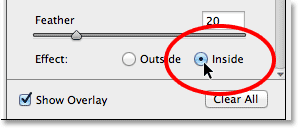
Alterando a opção Efeito de Fora para Dentro.
E agora, o efeito aparece dentro do segundo filtro. Observe também que o ponto de seleção do filtro mudou de vermelho para verde. Um ponto vermelho significa que o efeito está sendo aplicado fora da forma, enquanto um ponto verde indica que está sendo aplicado dentro :
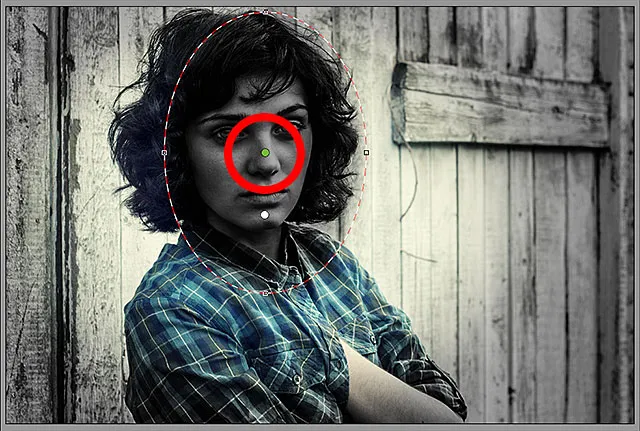
Com o efeito dentro da forma, o ponto de seleção do filtro passou de vermelho para verde.
Vou redimensionar, mover e girar meu segundo filtro usando as etapas que aprendemos anteriormente, arrastando as alças para redimensioná-lo e remodelá-lo, clicando e arrastando dentro da forma para movê-lo e clicando e arrastando próximo à borda da forma para girá-lo :

Usando mais uma forma estreita e diagonal para o segundo filtro radial.
Em seguida, desejo redefinir meus controles deslizantes de ajuste de imagem no painel Filtro radial, e outra maneira fácil de redefini-los é clicar duas vezes neles. Aqui, cliquei duas vezes nos controles deslizantes Exposição, Contraste, Claridade e Saturação para redefinir todos eles para 0 (os outros já estavam definidos para 0):
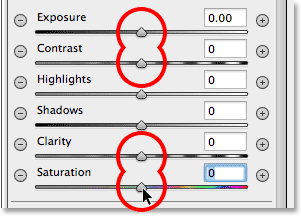
Clique duas vezes nos controles deslizantes para redefini-los.
Agora que meu segundo filtro foi redefinido, desta vez vou começar a esfriar a temperatura geral da cor dentro da forma, arrastando o controle deslizante Temperatura na parte superior do painel um pouco para a esquerda. Um valor em torno de -20 adicionará um leve tom de cor azul. Deixarei o controle deslizante Tint diretamente abaixo dele definido como 0, pois não quero adicionar verde ou magenta à imagem. Também deixarei o controle deslizante Exposição definido como 0, mas aumentarei o Contraste para +50 . Novamente, essas são apenas as configurações que eu descobri, depois de algumas experiências, que elas funcionam bem com essa imagem em particular.
Discarei os destaques, destacando um pouco mais de detalhes nas áreas mais claras da forma, diminuindo o valor dos Destaques para cerca de -25 . Depois, farei o oposto com o controle deslizante Sombras, aumentando-o para +25 para iluminar algumas das áreas mais escuras, novamente trazendo mais detalhes. Aumentarei o valor de Claridade em +50 para destacar mais os tons médios e, finalmente, baixarei o valor de Saturação para -30 para reduzir a saturação da cor:
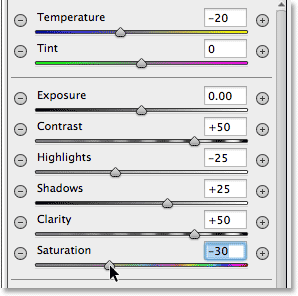
As configurações de ajuste de imagem para o segundo filtro radial.
Por fim, aumentarei o tamanho da área de transição para o segundo filtro aumentando a quantidade de penas até 50 :
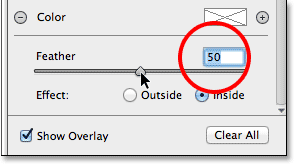
Aumentar a Pena para 50.
Aqui está a aparência da imagem agora com os dois Filtros Radiais aplicados:

A imagem com os ajustes do segundo filtro radial aplicados.
Etapa 8: Fechar a caixa de diálogo Camera Raw
Estou feliz com o meu efeito, então clicarei no botão OK no canto inferior direito da caixa de diálogo para aceitar minhas configurações e fechar o filtro Camera Raw:
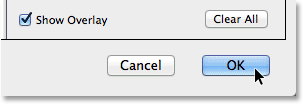
Clicando no botão OK.
Se olharmos novamente no painel Camadas do próprio Photoshop, agora veremos o Camera Raw Filter listado como um Filtro inteligente abaixo da imagem. Clicarei no ícone de visibilidade Filtros inteligentes para ocultar temporariamente os efeitos do Filtro Camera Raw da visualização na janela do documento:
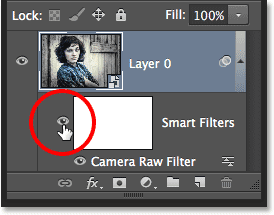
Clicando no botão OK.
Isso oculta todas as alterações feitas com o filtro radial e exibe novamente a imagem original. Observe que ele permanece intocado e não é afetado por nada que fizemos:

A imagem original reaparece ilesa.
Clicarei novamente no ícone de visibilidade do Filtro inteligente para reativar o Camera Raw Filter e agora vemos o efeito final da vinheta do filtro radial:

O resultado final.
E aí temos que! Visite nossa seção Efeitos de foto para obter mais tutoriais sobre efeitos do Photoshop! E não se esqueça, todos os nossos tutoriais do Photoshop estão prontos para download como PDFs prontos para impressão!