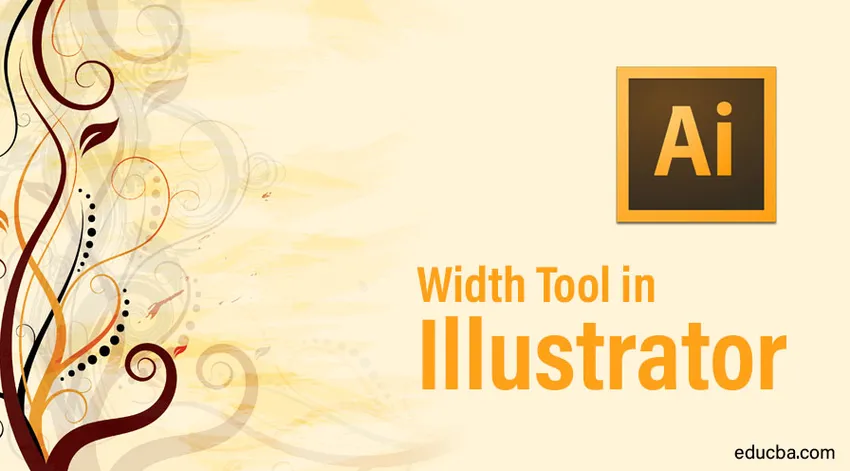
Introdução à ferramenta Width no Illustrator
O Adobe Illustrator é um dos programas mais famosos e poderosos usados e desenvolvidos para editores e designers gráficos. A maioria dos editores 2D geralmente usa o Adobe Illustrator, pois possui uma grande variedade de ferramentas e funções com muitos efeitos que podem ser criados manualmente ou por padrão no software. O Adobe Illustrator é usado principalmente para criar obras de arte e gráficos em 2D. Com este programa, o Width Tool no Illustrator tornou-se fácil demais para criar designs de logotipo, páginas da Web, materiais de publicidade ou até efeitos 3D. Cada ferramenta no programa tem sua função exclusiva e cada ferramenta é tão importante quanto a outra. Algumas ferramentas podem não parecer estar sendo usadas todas as vezes, mas, ainda assim, mantêm peso e vantagem no software.
Uma dessas ferramentas no Adobe Illustrator é a ferramenta Largura no Illustrator. Essa ferramenta pode ser usada por vários motivos e às vezes pode ser perdida por qualquer usuário devido à sua baixa popularidade entre os designers gráficos. Com a ferramenta Largura, qualquer design pode ser moldado e modificado apenas criando um traçado. A ferramenta de largura permite que o usuário trabalhe de maneira mais inteligente, em vez de mais manual.
Como usar a ferramenta Largura?
Nos exemplos a seguir, entenderemos como criar um perfil de traçado de largura variável e usá-lo em outros objetos para facilitar e simplificar o trabalho manual.
Etapa 1: Abra um novo arquivo no Illustrator.

Etapa 2: desenhe um traçado usando a ferramenta de segmento de linha. Aumente a largura do traço.
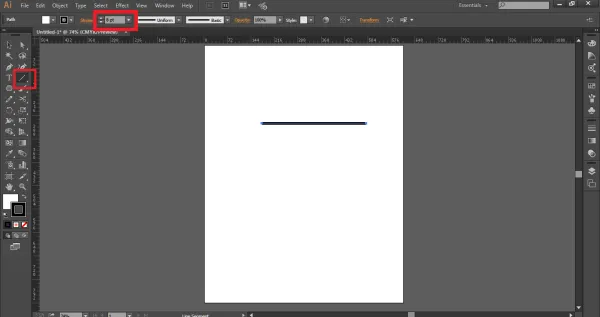
Etapa 3: Use a ferramenta Largura ou pressione o comando SHIFT + W para ativar a ferramenta Largura.
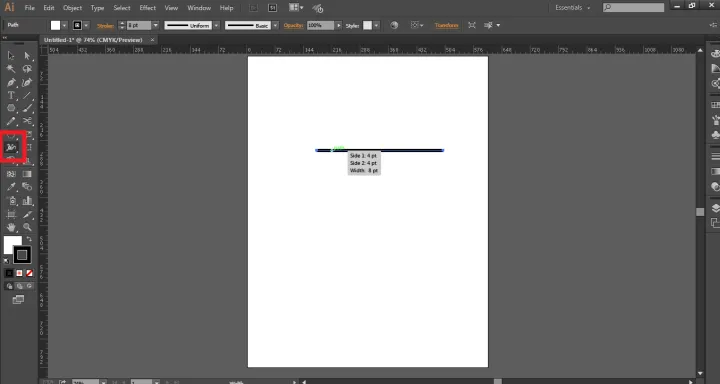
Etapa 4: clique, segure o mouse e arraste o traço para criar pontos de ancoragem de acordo com o design que você deseja criar.
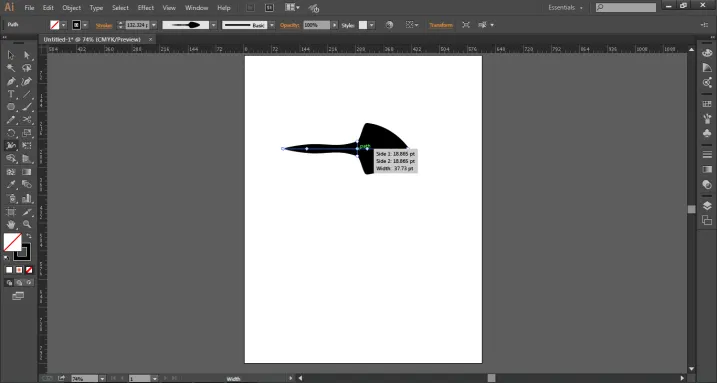
Etapa 5: esses pontos de ancoragem ajudam na criação de uma forma ou objeto especificado usando a ferramenta Largura.
Etapa 6: também podemos copiar os pontos de ancoragem usando o comando ALT + clique e excluir esses pontos de ancoragem selecionando qualquer ponto e usando o comando DELETE .
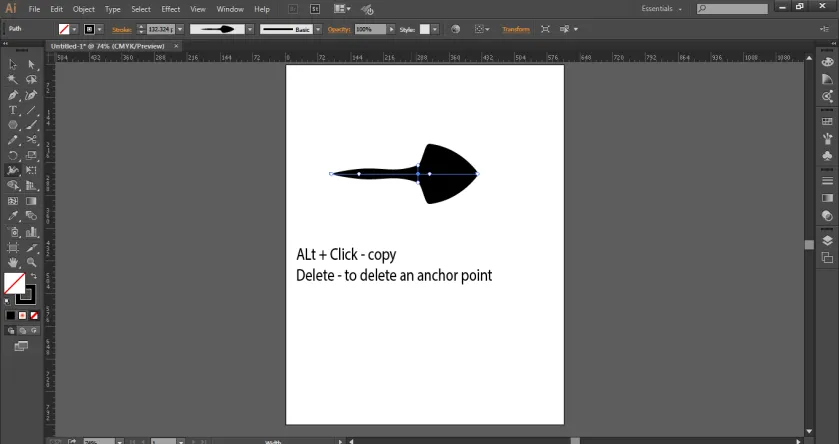
Etapa 7: quando a forma é criada, vá para a barra Opções e clique em Perfil de largura variável .
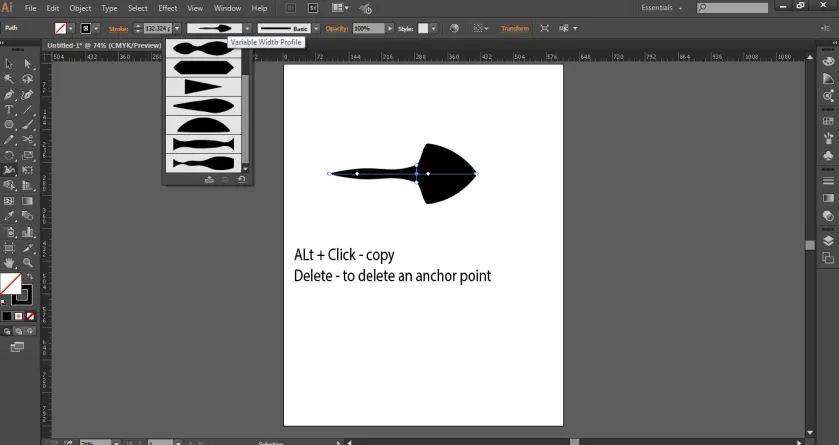
Etapa 8: selecione ADICIONAR A PERFIS, como mostrado na imagem, isso adicionará a forma criada ao perfil de largura variável. Essas variáveis são muito úteis, pois podem ser usadas a qualquer momento apenas clicando nelas.
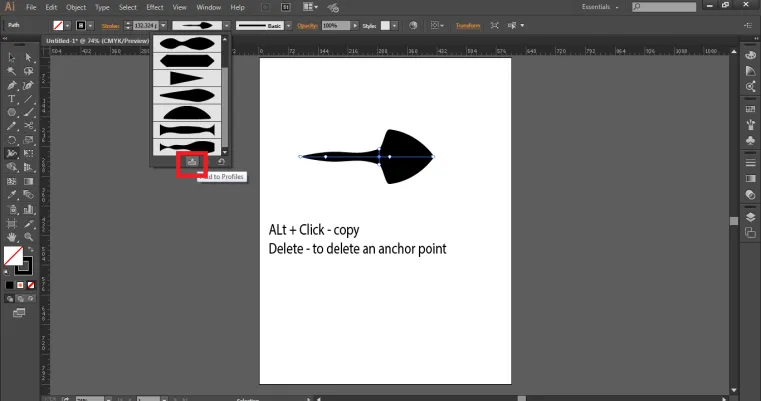
Usando variáveis com nossos objetos ou formas
Etapa 1: Crie um novo arquivo no Illustrator.
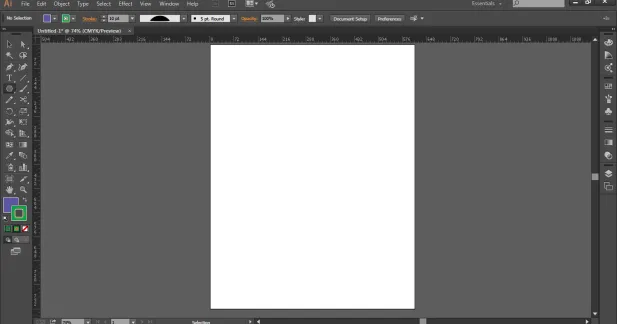
Etapa 2: desenhe um círculo usando a ferramenta elipse.

Etapa 3: use a ferramenta de tesoura e corte o círculo como mostrado na imagem.
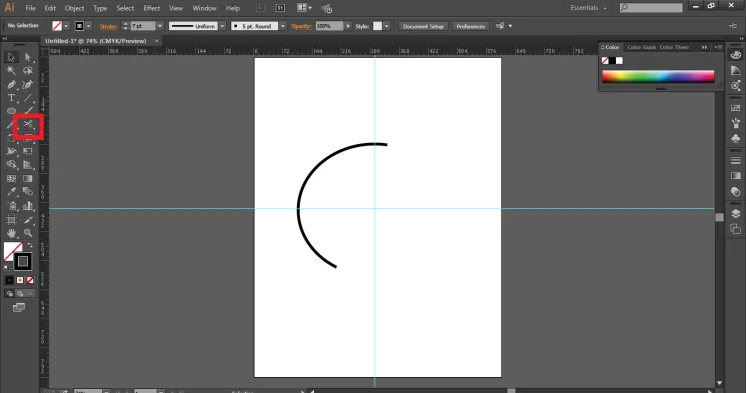
Etapa 4: agora, altere a cor do traço para rosa e use o traço que foi salvo anteriormente no menu Perfil variável. Além disso, aumente o peso do traçado da forma.
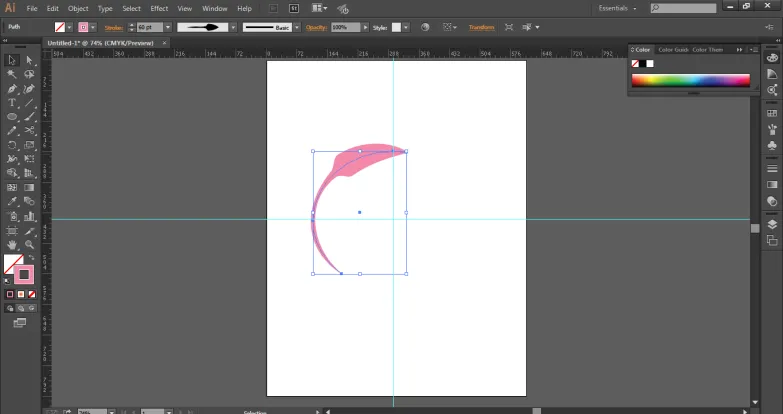
Etapa 5: agora, faça uma cópia da forma, como mostrado na imagem.
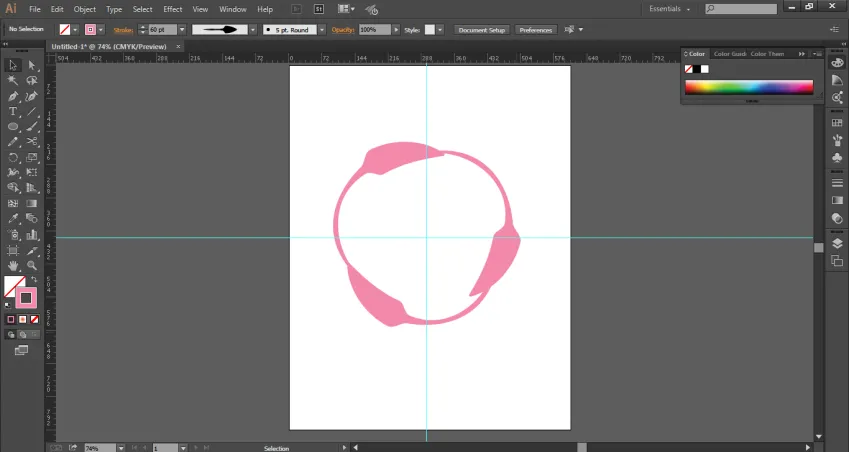
Etapa 6: é assim que podemos usar as variáveis de largura em qualquer objeto de qualquer maneira.
- Esses perfis variáveis dependem do tamanho da largura, portanto, o usuário deve aumentar ou diminuir o peso da largura para obter os efeitos desejados. Esses perfis de variáveis podem ser modificados a qualquer momento e com qualquer número de vezes.
- Podemos alterar o peso do traçado, o gradiente de cor ou a opacidade do mesmo. De uma maneira mais profunda, podemos dizer que esses perfis de largura não são apenas instâncias, mas também o armazenamento para dados vetoriais que contêm detalhes dos pontos de largura em um caminho de traçado. Além disso, esses perfis de largura podem ser aplicados a qualquer caminho, curva ou forma, independentemente de suas dimensões e tamanho. A ferramenta de largura é uma ferramenta muito eficiente e útil para projetos e apresentações urgentes, pois pode ser uma maneira rápida de criar um objeto ou uma forma sem entrar em detalhes e em andamento.
- Ao usar a ferramenta de largura, sempre devemos usar a ferramenta de forma ou a caneta para evitar muitos pontos de ancoragem ou um caminho ondulado. A ferramenta caneta ajuda o usuário a fornecer uma melhor perspectiva e a mostrar um melhor fluxo de trabalho. Embora a maioria dos designers que geralmente gostam de desenhar à mão livre e usem a ferramenta caneta durante a maior parte de seu trabalho, usem a ferramenta Largura para criar efeitos rápidos. Também é necessário entender que a ferramenta Largura não funciona com a ferramenta Pincel em geral. Como a ferramenta de largura se baseia na criação de caminhos em um traçado, ela não funciona nos pincéis e a ferramenta pincel é desativada automaticamente quando a ferramenta de largura está em uso.
Conclusão
A ferramenta de largura é uma ferramenta muito importante e capaz de usar para obter resultados e efeitos rápidos e fáceis. O usuário que trabalha com formas e ferramenta de caneta pode ter uma vantagem em usar essa ferramenta e usar os benefícios dessa ótima mas oculta ferramenta. O usuário deve lembrar que, com o uso da ferramenta Largura, ele não pode usar a ferramenta Pincel simultaneamente. O trabalho se torna fácil e eficiente, enquanto os traços podem ser alterados a qualquer momento e essa é a parte mais importante da ferramenta Largura.
Artigos recomendados
Este é um guia para a ferramenta Width no Illustrator. Aqui discutimos como usar a ferramenta Largura e como usar variáveis com objetos ou formas. Você também pode ler nossos artigos para saber mais.
- Ferramentas do After Effects
- Adobe Illustrator para estudantes
- Designers e Arquitetos
- Efeitos no Illustrator
- Animação 2D do After Effects
- Efeitos 3D no After Effects