
Definição de 3Ds Max
O 3Ds Max é um software profissional de design de computadores 3Ds, usado na criação de animação, jogos, modelos, imagens etc. do 3Ds e desempenha um papel importante no trabalho dos desenvolvedores de videogames, estúdios de cinema e TV. A textura no 3Ds max é uma parte interessante do trabalho de modelagem. A texturização dá a aparência a qualquer modelo de nosso projeto da mesma forma que vemos objetos em nossa vida diária, como textura de mesa, textura de pedra, etc. Você pode escolher qualquer tipo de textura de acordo com os requisitos do seu projeto. A textura dá uma aparência muito realista ao seu modelo e coordena-se facilmente com os objetos da vida real. Neste tópico, vamos aprender sobre a Textura no 3Ds Max.
Como definir a unidade no 3Ds Max?
Antes de tudo, definiremos as unidades de acordo com nossos requisitos. Para definir unidades, vá para o botão Personalizar no canto superior.

E clique na opção Configuração de unidades.
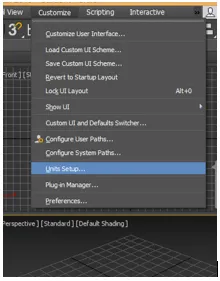
Uma caixa de diálogo será aberta; existem duas opções para configurar a unidade.
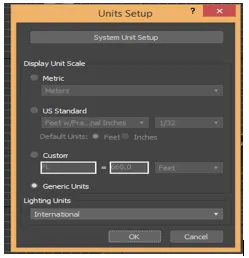
Métrica para definir a unidade em Medidor, Centímetro, etc.
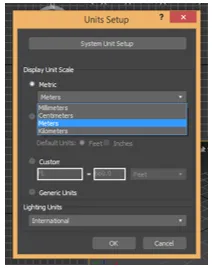
E o outro é o padrão americano para definir a unidade em pés e polegadas.

Temos aqui uma opção de etapa da unidade do sistema, geralmente levamos sua unidade em polegadas porque, quando importarmos qualquer outro modelo ou projeto, não haverá alterações na unidade do modelo importado. Agora pressione Ok para definir a unidade.
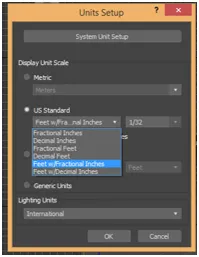
Como aplicar textura no 3Ds Max?
Aqui vamos aprender sobre a texturização no 3Ds max. Para texturizar, seguiremos alguns passos. Vamos começar seu tutorial comigo de uma maneira muito fácil de aprender.
Antes de iniciarmos as etapas de texturização, baixe alguns padrões de textura da Internet para o seu computador ou será bom se você já o tiver no seu computador. Você pode baixar quantos quiser aplicar em seu modelo.
- Há quatro áreas de trabalho de viewports no 3Ds max que são a viewport superior, a viewport frontal, a viewport esquerda e a última é a viewport em perspectiva. Podemos escolher qualquer um deles para desenhar nosso modelo a qualquer momento.
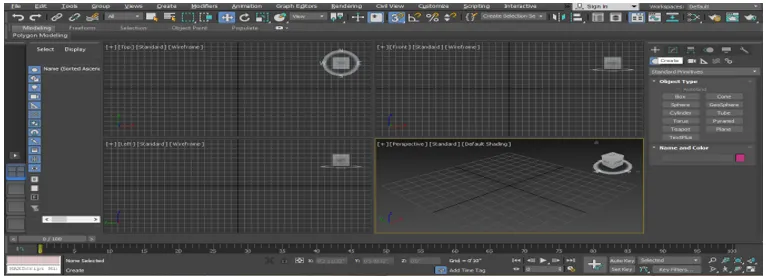
- Vou desenhar algum objeto para este tutorial na viewport em perspectiva, como Box e Plane, que você pode desenhar em qualquer viewport de acordo com você. Agora, criarei uma viewport de perspectiva no modo de tela cheia pressionando Alt + W no teclado.
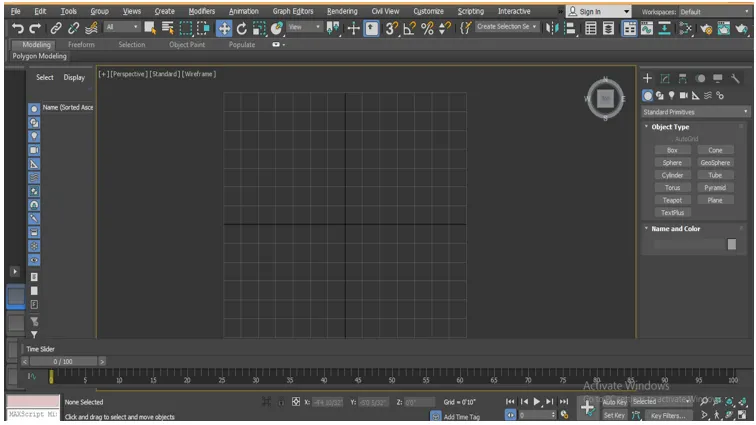
- Agora irei ao painel comum.

- Clique na guia criar.
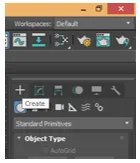
- Clique na opção Primitiva padrão do painel comum.
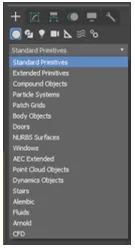
- Tome o comando Box clicando na guia Box do painel comum.
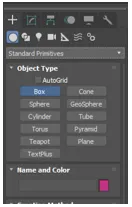
- Clicarei em qualquer lugar da grade, você pode clicar na cintura ou fora dela para desenhar seu objeto e arrastar o ponteiro do mouse para dar comprimento e largura à caixa, clique esquerdo para sair e arraste o ponteiro do mouse na direção para cima para forneça a altura da caixa e clique com o botão direito do mouse para sair do comando.

- Mais uma vez, vá ao Painel Comum, execute o comando Plane a partir daqui, clicando na guia Plane.

- Clique em qualquer lugar da área em que desenhamos a caixa na etapa anterior e arraste o ponteiro do mouse para fornecer o comprimento e a largura do plano.
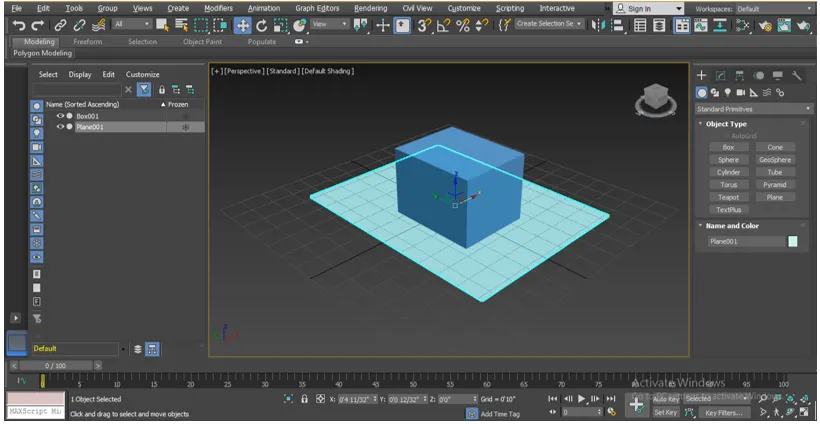
- Pressione M no teclado do Material Editor ou clique na opção Material Editor, que está presente no canto superior direito da área de trabalho após selecionar o plano.
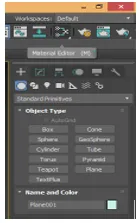
- Uma caixa de diálogo do editor de materiais será aberta. Escolha aqui o editor de materiais compacto.

- Selecione o círculo de material no qual deseja mostrar a textura do material que você escolherá na pasta do computador.
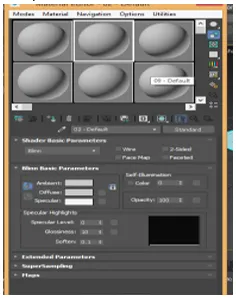
- Clique na opção difusa, escolha bitmap em uma caixa de diálogo aberta clicando duas vezes nela.
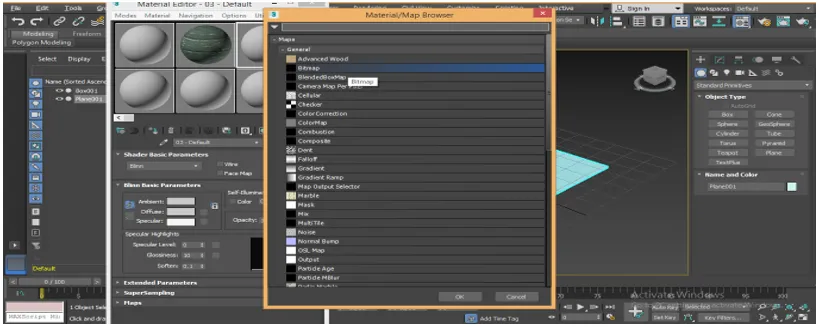
- Novamente, uma nova caixa de diálogo será aberta com o nome Selecionar arquivo de imagem de bitmap, vá para a pasta em que você salvou o padrão de textura em seu computador, escolha uma textura daqui que você deseja aplicar em seu avião clicando nele.
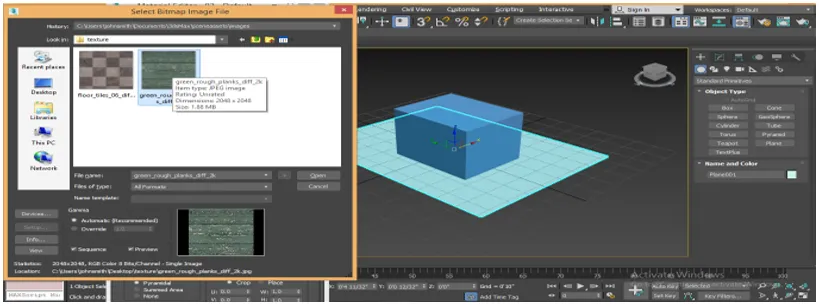
- Quando você escolhe a textura, ela será exibida na área da caixa; se não aparecer, marque a caixa de seleção da visualização. Clique na guia Abrir para ver esta textura na caixa do círculo do material.
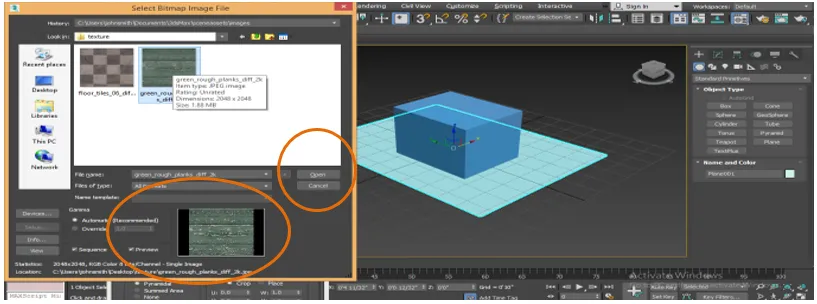
- Novamente, escolhemos outra textura, selecione outro círculo na caixa do editor de materiais clicando nela.

- Clique no bitmap da caixa de materiais / mapas do navegador.
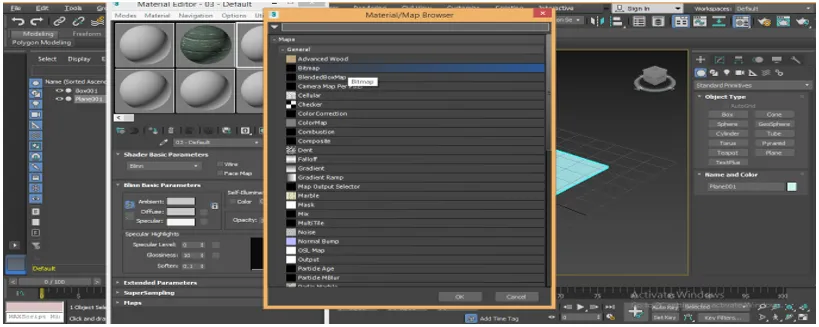
- Vá para a pasta de texturas do seu computador novamente e escolha uma textura diferente da textura anterior para escolher, basta clicar nela.
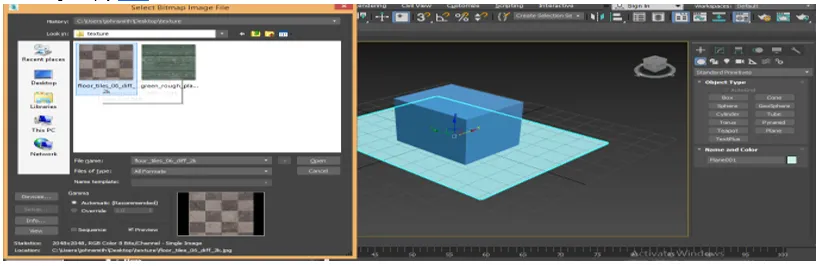
- Podemos ver a pré-visualização na área indicada na caixa, parece boa e dá a sensação de madeira. Você pode dar qualquer textura que queira dar ao seu objeto. Aqui estou dando um exemplo, clique novamente na guia Abrir.
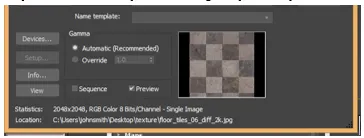
- Podemos ver novamente essa textura no círculo selecionado da caixa do editor de materiais.

- Agora vamos aplicar essas texturas aos nossos objetos, um por um. Para aplicar, selecione o plano, escolha a primeira textura clicando nela.
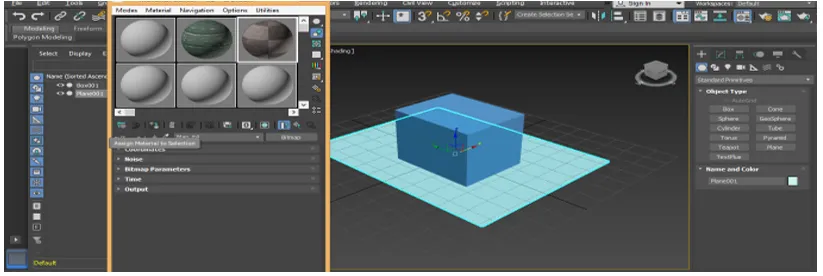
- Clique na guia Atribuir material à seleção da caixa do editor de materiais para atribuir essa textura ao objeto selecionado.

- Clique na guia Mostrar material sombreado na guia Viewport para ver a textura em nosso objeto selecionado.

- Parece um padrão de piso.

- Agora vamos aplicar a textura na caixa. Para aplicar, selecione a caixa clicando nela, selecione o segundo material de textura clicando no círculo da próxima textura.
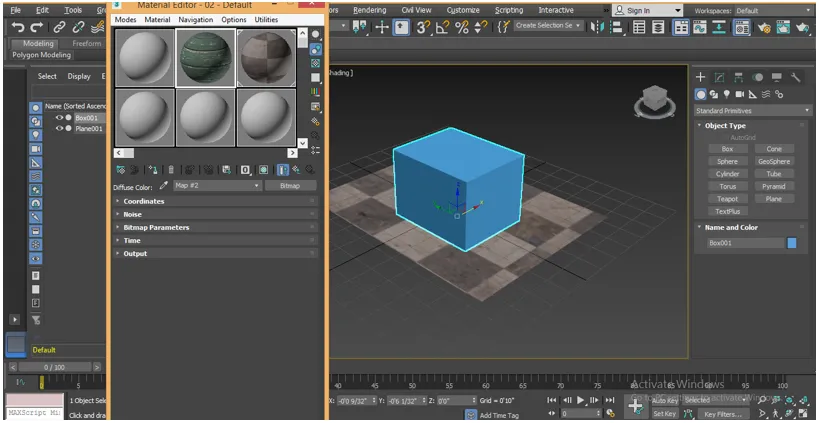
- Novamente, clique em Atribuir material na guia Seleção do editor de materiais para atribuir essa textura ao objeto selecionado.
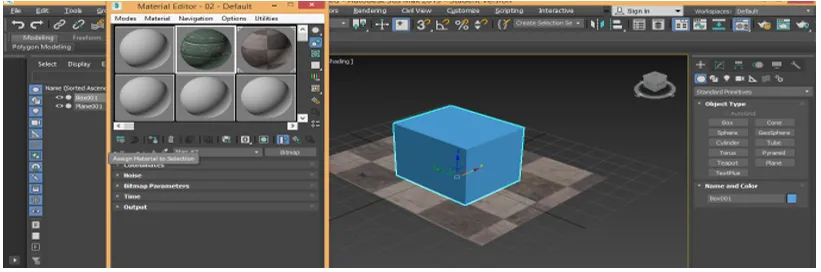
- Clique na guia Mostrar material sombreado na guia Viewport para ver a textura em nosso objeto selecionado.

- Este é o nosso objeto texturizado final de caixa e avião.

Conclusão
Aqui, com este tutorial, você pode facilmente dar qualquer tipo de textura ao seu objeto e torná-lo muito realista para o visualizador. Quando você tiver conhecimento sobre os diferentes tipos de texturas no 3Ds max, obterá um ponto positivo na sua área de trabalho e tornará seu modelo mais eficaz do que o anterior.
Artigos recomendados
Este é um guia para Textura no 3Ds Max. Aqui discutimos como dar textura no 3Ds max e Como definir as unidades no 3D Max. Você também pode consultar os seguintes artigos para saber mais -
- Os 10 melhores projetos de software 3D gratuitos
- Configurando unidades nos modelos 3D Max
- Visão geral das ferramentas do 3Ds Max
- Como instalar o Adobe Illustrator?
- Alternativas para o 3ds Max
- Princípios de Animação
- Animação em Flash
- Arquitetura do 3ds Max
- Instale a Adobe Creative Cloud