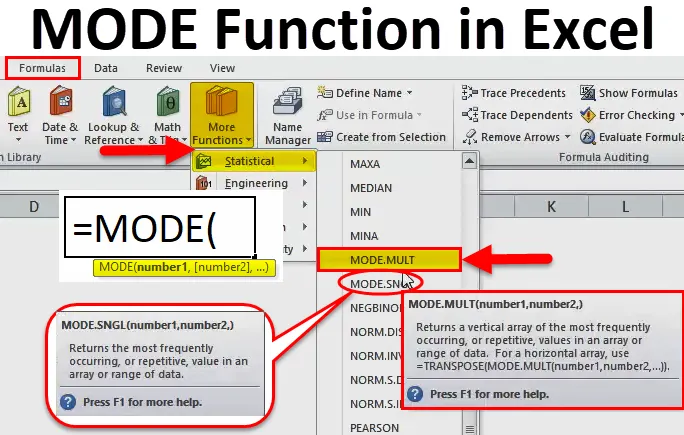
Função MODO Excel (Sumário)
- MODE no Excel
- Fórmula MODE no Excel
- Como usar a função MODE no Excel?
MODE no Excel
- A função MODE é uma função pré-criada no Excel, categorizada na função ESTATÍSTICA.
- A partir do Excel 2010, MODE FUNCTION é substituída por MODE.SNGL & MODE.MULT.
- Em uma célula do Excel, se você começar a inserir a fórmula MODE, três variações aparecerão. (Explicado sobre MODE.SNGL e MODE.MULT em exemplos)
- Uma função MODE no Excel é a medida da tendência central (tendência central significa o centro de um grupo de números em uma distribuição estatística).
- A função MODE pode ser usada como uma função da planilha e no VBA.
Definição
Retorna o valor mais frequente ou repetitivo em um intervalo de dados ou matriz.
Fórmula MODE no Excel
Abaixo está a fórmula MODE no Excel:
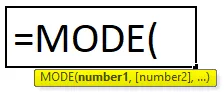
Explicação da função MODE no Excel
A fórmula MODE no Excel tem um argumento abaixo mencionado:
- number1 (argumento obrigatório OU obrigatório) - Matrizes de referência de célula ou valores numéricos (conjunto de um ou mais valores numéricos) para os quais temos que calcular o modo.
- number2 (opcional ou não obrigatório) - matrizes de referência de célula ou valores numéricos (conjunto de um ou mais valores numéricos) para os quais temos que calcular o modo.
Nota: 255 números podem ser fornecidos como argumentos separados .
A função MODE.SNGL retorna um modo único e considera o primeiro valor numérico repetitivo, enquanto a função MODE.MULT retorna uma matriz de todos os modos. MODE.MULT retorna uma matriz vertical dos valores que ocorrem com mais freqüência ou repetitivos em uma matriz ou intervalo de dados e retorna mais de um resultado se houver vários modos e se for inserido como uma fórmula de matriz (Nota: se o MODE. A fórmula MULT não é inserida como uma fórmula de matriz e retorna um resultado único como 8 semelhante à função MODE.SNGL).
Para retornar uma matriz horizontal, a função de transposição é adicionada junto com a função MODE.MULT, ou seja, TRANSPOSE (MODE.MULT (número1, número2, …))
Como usar a função MODE no Excel?
MODO A função no Excel é muito simples e fácil de usar. Vamos entender o funcionamento da função MODE no Excel por algum exemplo de fórmula MODE.
Você pode baixar este modelo do Excel da função MODE aqui - modelo do Excel da função MODOExemplo # 1 - Função MODE.SNGL
No exemplo abaixo mencionado, a tabela contém o nome do aluno na coluna B (B8 a B24) e a pontuação de cada aluno (C8 a C24). Aqui, preciso descobrir a pontuação ou o valor mais frequente ou repetitivo em um intervalo de dados usando o MODE.SNGL FUNCTION.
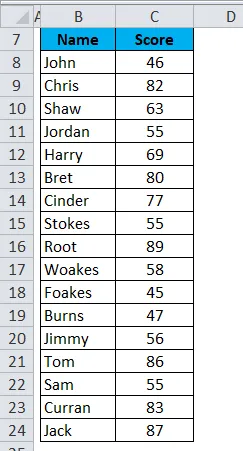
Vamos aplicar a função MODE.SNGL na célula "C26". Selecione a célula “C26” onde a função MODE.SNGL precisa ser aplicada.
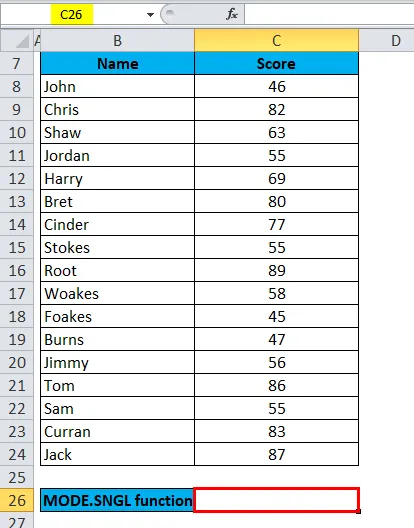
Clique no botão Inserir função (fx) na barra de ferramentas da fórmula, uma caixa de diálogo será exibida. Digite a palavra-chave “MODE” na busca por uma caixa de função, três opções aparecerão em uma caixa de função, por exemplo, MODE, MODE.SNGL & MODE.MULT . A função MODE é usada para o Excel 2007 e a versão anterior. Então, você precisa selecionar a função MODE.SNGL. Clique duas vezes na função MODE.SNGL.
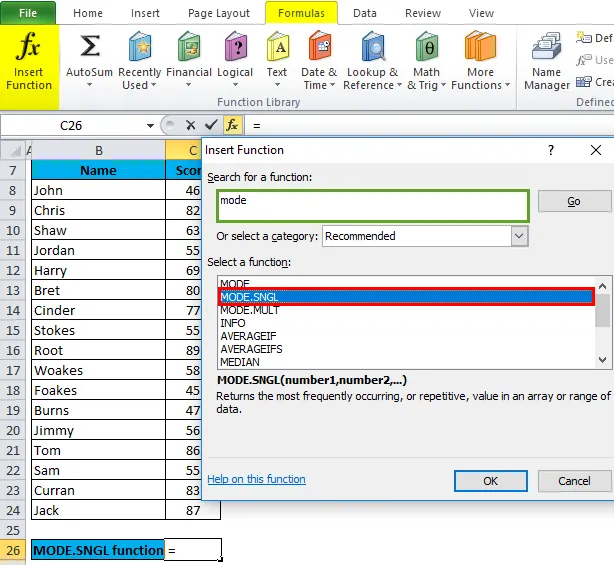
Uma caixa de diálogo aparece onde os argumentos para a função MODE.SNGL precisam ser preenchidos ou inseridos, ou seja, = MODE (número1, (número2), …
= MODE.SNGL (C8 : C24) Aqui os dados da pontuação estão presentes no intervalo (C8 a C24) para o qual precisamos aplicar a função MODE.SNGL.
Para inserir o argumento número 1, clique na célula C8 e você verá a célula selecionada. Em seguida, selecione as células até C24. Para que o intervalo de colunas seja selecionado, ou seja, C8: C24. Clique OK.
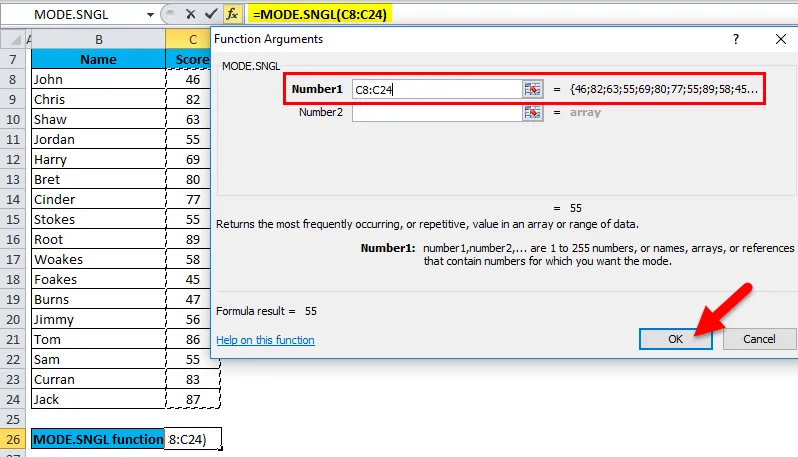
Depois de inserir o argumento number1. = MODO (C8: C24) ou seja, retorna a pontuação ou o valor 55 mais frequente ou repetitivo, como resultado na célula C26.
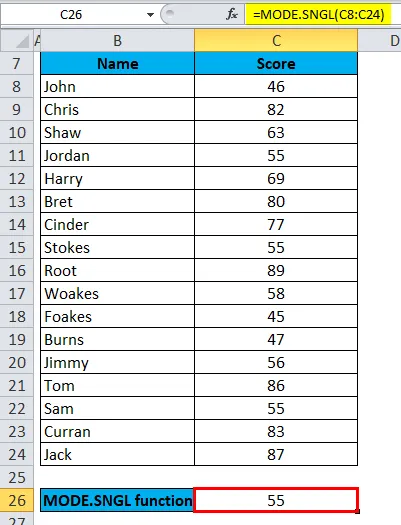
Exemplo # 2 - MODE.MULT
MODE.MULT retorna mais de um resultado, se houver vários modos, se for inserido como uma fórmula de matriz. Vamos verificar isso com um exemplo abaixo mencionado.
Na tabela abaixo mencionada, ele contém o nome do aluno na coluna Nome (G8 a G24) e a pontuação de cada aluno (H8 a H24). Aqui, preciso descobrir a pontuação mais frequente ou repetitiva em um intervalo de dados usando MODE.MULT FUNCTION.

Aqui, precisamos de uma pontuação repetitiva para mais de uma ocorrência, ou seja, MULTIMODE, portanto, precisamos usar a fórmula de matriz, em que a fórmula de matriz executa uma operação em vários valores, em vez de um único valor. Portanto, selecione células de J12 a J14, onde MODE.MULT é aplicado.
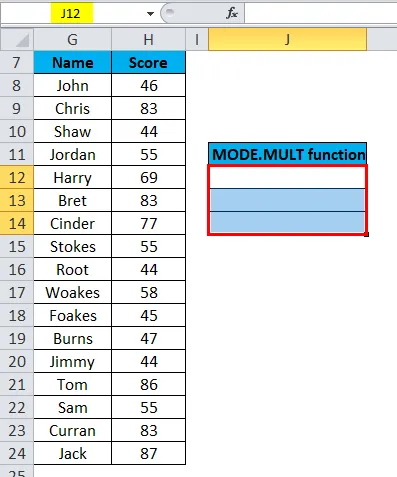
Vamos aplicar a função MODE.MULT Clique no botão Inserir função (fx) na barra de ferramentas. Aparecerá uma caixa de diálogo. Digite a palavra-chave “MODE.MULT” na busca por uma caixa de função. Portanto, é necessário selecionar a função MODE.MULT para selecionar uma caixa de função. Clique duas vezes na função MODE.MULT.
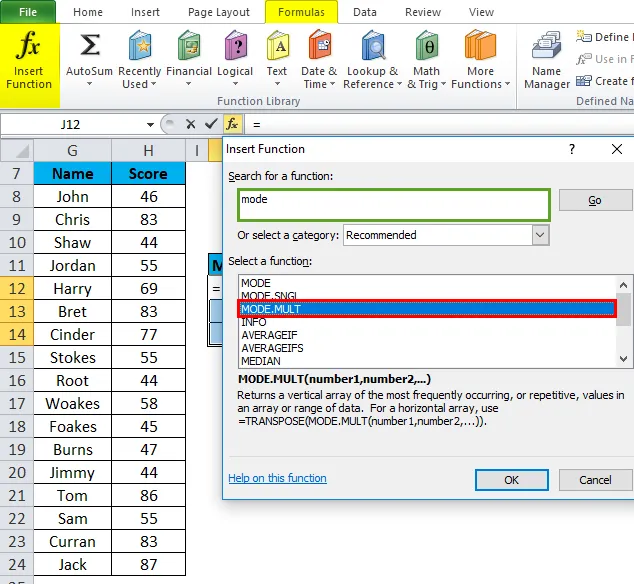
Uma caixa de diálogo é exibida onde os argumentos da função MODE.MULT precisam ser preenchidos ou inseridos = MODE.MULT (número1, (número2),
= MODE.MULT (H8 : H24) Aqui os dados da pontuação estão presentes no intervalo (H8 a H24) para o qual precisamos aplicar a função MODE.MULT.
Para inserir o argumento número 1, clique na célula H8 e você verá a célula selecionada. Em seguida, selecione as células até H24. Para que o intervalo de colunas seja selecionado, ou seja, H8: H24. Clique OK.

O resultado é:
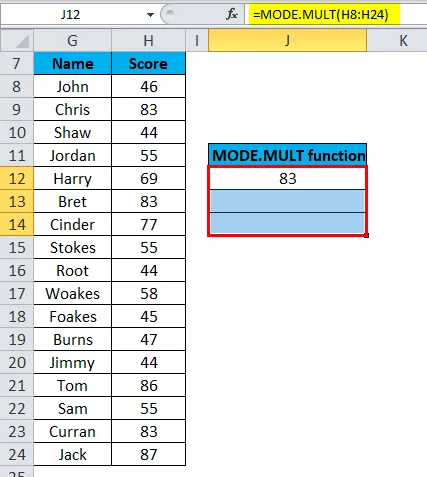
Depois de inserir o argumento number1.
Para aplicar uma fórmula de matriz, primeiro preciso destacar o intervalo de células para o resultado da função, ou seja, de H8 A H24. Para realçar, clique na barra de ferramentas da fórmula. Para que automaticamente as células de intervalo H8 TO H24 e J12 a J14 sejam selecionadas para uma matriz.
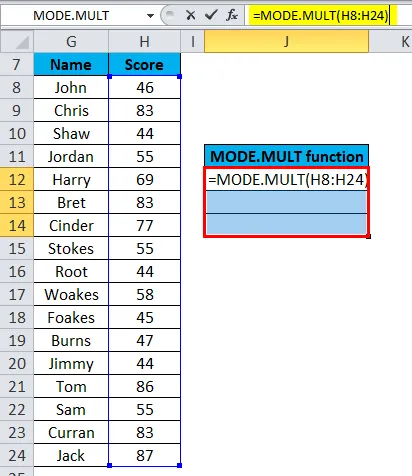
Clique em Ctrl + Shift + Enter para que os valores de saída de MODE.MULT retornem na célula J12 a J14.
A fórmula da matriz aplicada aparecerá como (= MODE.MULT (H8: H24)), em que MODE.MULT na barra de fórmulas está envolto em chaves ().
MODE.MULT retorna mais de um resultado. ie 83, 44 e 55.
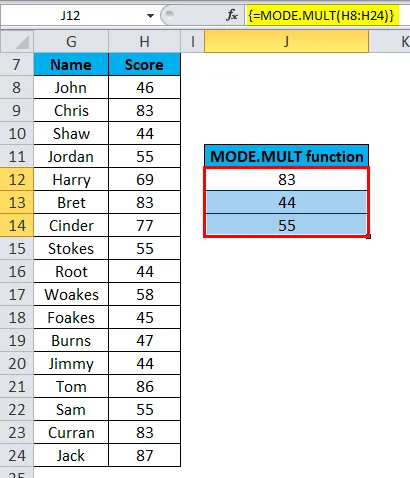
Pontos a serem lembrados sobre a função MODE no Excel
- Os argumentos numéricos podem ser qualquer um deles, como nomes, números, referências ou matrizes.
- Se um argumento de referência ou matriz contiver células vazias, texto e valores lógicos, esses valores serão ignorados. ( Nota: considerará células com valor zero)
- Se os valores do conjunto de dados não contiverem valores ou pontos de dados duplicados, o MODE.SNGL resultará ou retornará um erro # N / A, ou seja, No modo.
Nenhum número repetitivo é encontrado no intervalo de dados abaixo mencionado (A3 a A9).
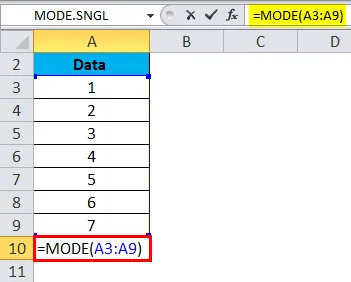
O resultado será:
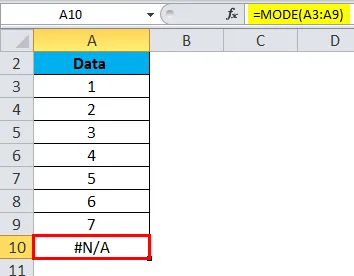
- Se os valores do conjunto de dados contiverem valores não numéricos ou pontos de dados, esses valores serão ignorados pelo MODE.SNGL e retornará um #VALUE! erro.
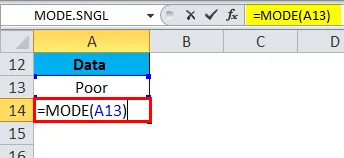
O resultado será:
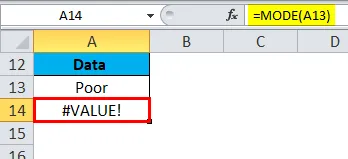
- Combinação do argumento de intervalo e valores numéricos na função MODE, no modo Excel. Podemos combinar o argumento de intervalo e valores numéricos, como A3: A12 (RANGE) + 3, 7 (valores numéricos) para obter a saída desejada. No exemplo abaixo mencionado, ele retorna o número que ocorre com mais frequência, ou seja, a fórmula 3 usada: = MODE.SNGL (A3: A12, 3, 7)
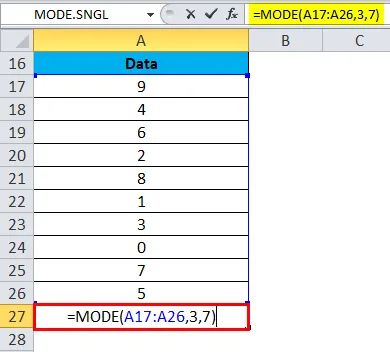
O resultado será:
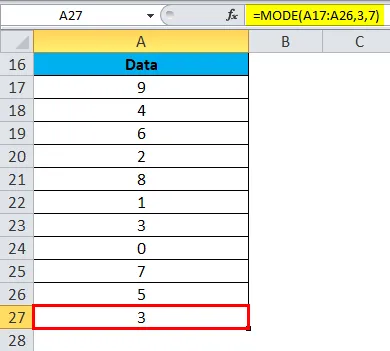
Artigos recomendados
Este foi um guia para o MODE no Excel. Aqui discutimos a fórmula MODE no Excel e como usar a função MODE no Excel, além de exemplos práticos e modelo do Excel para download. Você também pode consultar nossos outros artigos sugeridos -
- Função AGREGADA no Excel
- Exemplos da função CEILING no Excel
- Usos da função LN no Excel
- MS Excel: Função TAXA