Até agora, nesta série de tutoriais sobre as várias maneiras de converter fotos coloridas em preto e branco no Photoshop, vimos como converter uma imagem no modo de cores em escala de cinza e como remover a cor dessaturando a imagem .
Neste terceiro tutorial da série, aprenderemos como o ajuste do Mapa de gradiente do Photoshop nos permite "mapear" facilmente as cores originais em uma imagem para as cores em um gradiente. Você pode brincar por horas com um mapa de gradiente com todos os tipos de efeitos de cores selvagens e loucas, mas para nossos propósitos aqui, veremos especificamente como um mapa de gradiente facilita muito as conversões em preto e branco! (Entendeu? "Mapa", "encaixar"? Rima! Sim, eu sei, apenas continue com isso. Nossa!)
Aqui está a imagem mais uma vez que estou usando ao longo desta série de tutoriais:
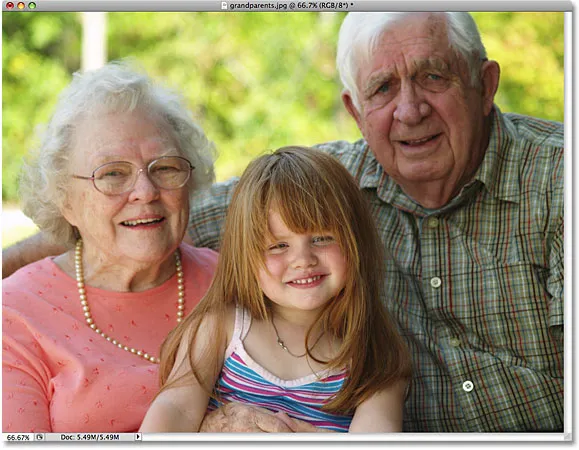 A imagem colorida original.
A imagem colorida original.
Etapa 1: Redefina as cores do primeiro plano e do plano de fundo
Por padrão, o ajuste do Mapa de gradiente do Photoshop usa um gradiente baseado nas cores atuais de primeiro plano e plano de fundo . Se, por exemplo, nossa cor atual de primeiro plano fosse vermelha e nossa cor de fundo roxa e aplicássemos um ajuste de mapa de gradiente, terminaríamos com uma foto composta de vermelhos e roxos. Embora isso possa (ou não) ser interessante de uma perspectiva criativa, definitivamente não é o efeito que estamos buscando aqui. Queremos converter nossa imagem em preto e branco, o que significa que queremos mapear as cores da imagem em um gradiente de preto para branco. Portanto, antes de fazer qualquer outra coisa, vamos garantir que as cores de primeiro plano e de plano de fundo estejam definidas com os padrões, que, por sorte, são pretas (cor de primeiro plano) e brancas (cor de plano de fundo)!
Como preto e branco são as cores de primeiro plano e plano de fundo padrão do Photoshop, há uma boa chance de que o seu já esteja definido como preto e branco. Você pode verificar quais são as cores atuais observando as amostras de cores de primeiro e segundo plano, na parte inferior da paleta Ferramentas. A amostra no canto superior esquerdo representa a cor do primeiro plano, enquanto a amostra no canto inferior direito é a cor do plano de fundo:
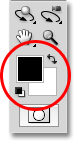 Por padrão, a cor de primeiro plano (amostra superior esquerda) é preta e a cor de fundo (amostra inferior direita) é branca.
Por padrão, a cor de primeiro plano (amostra superior esquerda) é preta e a cor de fundo (amostra inferior direita) é branca.
Se eles já estiverem configurados em preto e branco como os meus, você estará pronto. Se estiverem definidas para outras cores, basta pressionar a letra D no teclado (pense em "D" para "Padrão") para redefinir as cores de primeiro plano e de plano de fundo para preto e branco.
Etapa 2: adicionar uma camada de ajuste de mapa de gradiente
Estamos prontos para adicionar nosso mapa de gradiente. Como na maioria dos ajustes de imagem do Photoshop, incluindo o ajuste de Matiz / Saturação que examinamos anteriormente, o Mapa de Gradiente está disponível para nós como uma camada de ajuste que é o que usaremos. Clique no ícone Nova camada de ajuste na parte inferior da paleta Camadas e selecione Mapa de gradiente na lista de camadas de ajuste que aparece:
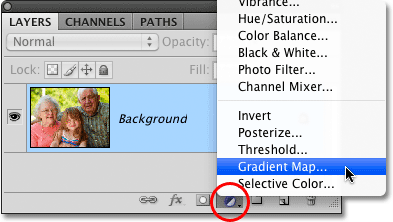 Clique no ícone Nova camada de ajuste e escolha Mapa de gradiente na lista.
Clique no ícone Nova camada de ajuste e escolha Mapa de gradiente na lista.
Se você estiver usando o Photoshop CS4 como eu estou aqui, as opções para o Mapa de degradê aparecerão no Painel de ajustes, que é novo no CS4. Se você estiver usando o Photoshop CS3 ou anterior, a caixa de diálogo Mapa de gradiente será exibida na tela. O principal recurso nas opções do Mapa de gradiente é a barra de visualização de gradiente , mostrando as cores atuais no gradiente que está sendo aplicado à nossa imagem. Como mencionamos, esse gradiente padrão é baseado em nossas cores de primeiro plano e plano de fundo e, desde que definimos como preto e branco antes de adicionar o mapa de gradiente, obtemos um gradiente de preto para branco exatamente o que precisávamos:
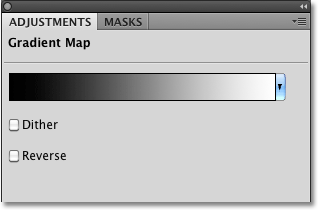 A barra de visualização de gradiente mostra o gradiente de preto para branco que está sendo aplicado à imagem.
A barra de visualização de gradiente mostra o gradiente de preto para branco que está sendo aplicado à imagem.
Com base em seus valores de brilho, todas as cores originais da foto agora estão sendo substituídas pelas cores (ou, neste caso, os tons de cinza) no gradiente e, se olharmos para a nossa foto na janela do documento, veremos que o gradiente de preto para branco converteu a imagem em preto e branco:
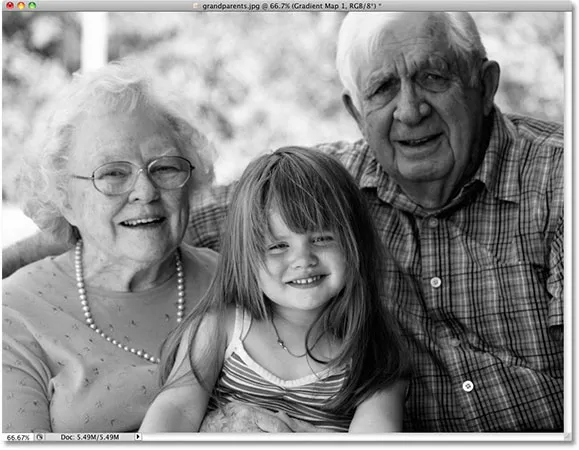 Todas as cores originais da imagem foram mapeadas para preto, branco ou algum tom de cinza no meio.
Todas as cores originais da imagem foram mapeadas para preto, branco ou algum tom de cinza no meio.
Não é um começo ruim, mas podemos fazer alguns ajustes no gradiente para melhorar nossos resultados em preto e branco. Vamos ver como fazer isso a seguir!
Etapa 3: Abrir o Editor de gradiente
Simplesmente mapeando as cores originais da foto para nosso gradiente de preto-e-branco usando o ajuste Mapa de gradiente, conseguimos obter resultados decentes para a conversão em preto e branco. Mas isso foi apenas um ponto de partida. Podemos tentar melhorar ainda mais os resultados fazendo algumas alterações simples no gradiente que estamos usando.
Clique diretamente na barra de visualização de degradê na caixa de diálogo Mapa de degradê (ou Painel de ajustes no CS4) para abrir o Editor de degradê do Photoshop. O Editor de gradiente contém outra barra de visualização de gradiente, mostrando as cores atuais do gradiente, mas, diferentemente da caixa de diálogo Mapa de gradiente, o Editor de gradiente nos permite alterar e / ou ajustar as cores no gradiente. Ao fazer alterações na aparência do gradiente, podemos ajustar a aparência de nossa imagem em preto e branco.
Etapa 4: ajustar os tons médios com o marcador de ponto médio
Se você olhar diretamente abaixo de cada extremidade da barra de visualização de gradiente, verá uma cor parar . Essas duas paradas de cores controlam as duas cores principais que compõem nosso gradiente. O da extrema esquerda aparecerá em preto, enquanto o da extrema direita será branco (já que nosso gradiente passa de preto à esquerda para branco à direita):
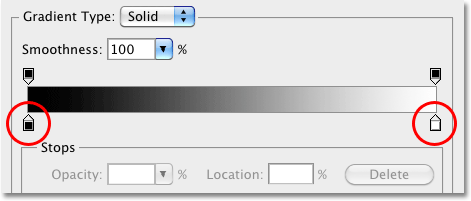 A cor para abaixo da barra de visualização do gradiente em cada extremidade, controla as duas cores principais no gradiente.
A cor para abaixo da barra de visualização do gradiente em cada extremidade, controla as duas cores principais no gradiente.
Se você clicar em uma das duas paradas de cores (não importa qual), um pequeno marcador de ponto médio aparecerá diretamente abaixo do meio do gradiente:
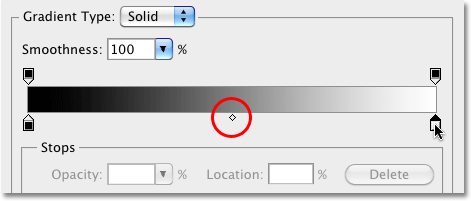 Clicar em uma parada de cor exibe um marcador de ponto médio abaixo do meio do gradiente.
Clicar em uma parada de cor exibe um marcador de ponto médio abaixo do meio do gradiente.
Como você deve ter adivinhado pelo nome, o marcador do ponto médio controla onde o meio do gradiente fica entre as duas cores para em ambos os lados. Por padrão, está bem no meio, mas não precisa estar. Podemos mover o ponto médio do gradiente simplesmente clicando no marcador e arrastando-o para a esquerda ou direita. Se você estiver familiarizado com o funcionamento do ajuste de níveis do Photoshop, saiba que, com um ajuste de níveis, podemos clarear ou escurecer os tons médios em uma imagem (os níveis de brilho que se situam entre preto e branco puro) arrastando o controle deslizante de meio-tom. Podemos fazer a mesma coisa aqui com o marcador do ponto médio do gradiente. Ao arrastar o marcador para a esquerda ou direita, podemos ajustar o brilho dos tons médios em nossa imagem em preto e branco.
Se você clicar no marcador do ponto médio e olhar para a opção Localização na parte inferior da caixa de diálogo Editor de gradiente, verá que está definido para 50%. Isso significa que o ponto médio do gradiente está inicialmente a meio caminho entre as paradas de cores em cada extremidade do gradiente. Vou arrastar o marcador do ponto médio uma curta distância para a esquerda, o que aproximará o ponto médio do gradiente do preto. O valor do local diminui à medida que movemos o controle deslizante para mais perto do preto. Vou parar quando o valor do local estiver definido em cerca de 43%, pois geralmente não precisamos arrastar o marcador muito longe para ver alterações visíveis na imagem (você precisará soltar o botão do mouse depois de arrastar o marcador para que a imagem na janela do documento seja atualizada com suas alterações):
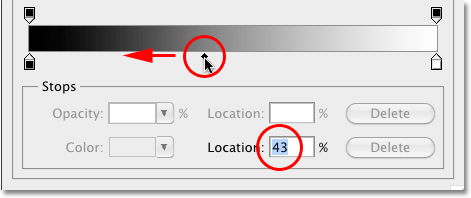 O marcador do ponto médio atua como o controle deslizante de meio-tom no ajuste de níveis, iluminando ou escurecendo os tons médios.
O marcador do ponto médio atua como o controle deslizante de meio-tom no ajuste de níveis, iluminando ou escurecendo os tons médios.
Mover o ponto médio do gradiente para mais perto do preto clareia os tons médios e minha imagem agora fica mais clara:
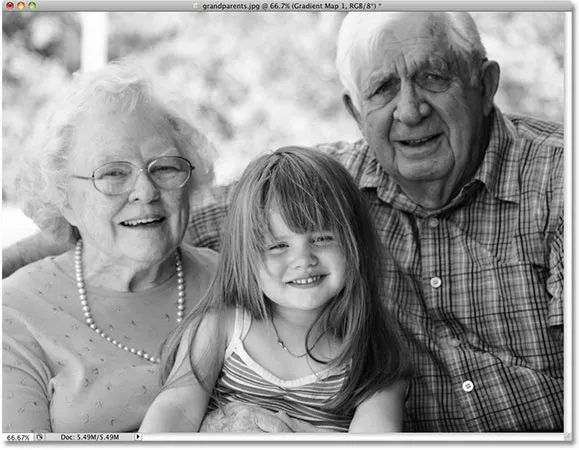 Mover o marcador do ponto médio apenas uma curta distância para a esquerda iluminou consideravelmente os tons médios.
Mover o marcador do ponto médio apenas uma curta distância para a esquerda iluminou consideravelmente os tons médios.
Da mesma forma, podemos arrastar o marcador do ponto médio para a direita, o que moverá o ponto médio do gradiente para mais perto do branco. O valor do local aumenta à medida que movemos o marcador para mais perto do branco:
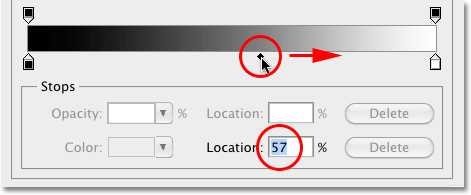 Não arraste o marcador do ponto médio demais, pois pequenos movimentos podem mostrar grandes alterações nos tons médios.
Não arraste o marcador do ponto médio demais, pois pequenos movimentos podem mostrar grandes alterações nos tons médios.
Mover o ponto médio do gradiente para mais perto do branco escurece os tons médios. No meu caso, a foto agora parece muito escura, mas é claro que sua imagem será diferente, e é por isso que você deseja ficar de olho na foto na janela do documento enquanto arrasta o marcador do ponto médio para avaliar os resultados:
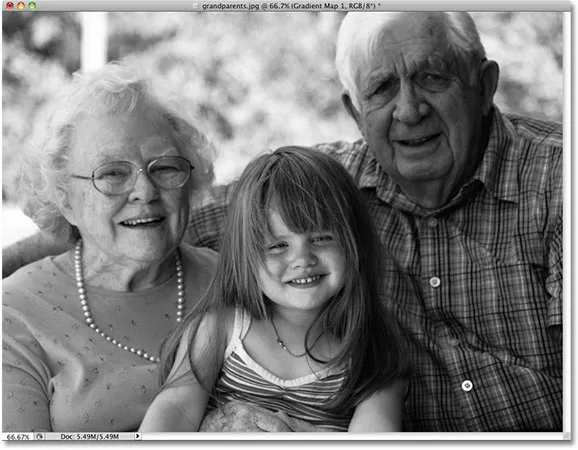 Todas as fotos são diferentes, então assista à sua imagem enquanto arrasta o marcador do ponto médio para decidir sobre a configuração correta para sua foto específica.
Todas as fotos são diferentes, então assista à sua imagem enquanto arrasta o marcador do ponto médio para decidir sobre a configuração correta para sua foto específica.
A seguir, veremos como melhorar o contraste geral de nossa imagem em preto e branco usando as paradas de cores em preto e branco!
Etapa 5: ajustar o contraste com as cores preto e branco
Também podemos tentar melhorar o contraste geral na imagem em preto e branco, se necessário, usando as cores preto e branco para em cada extremidade da barra de visualização em gradiente, embora, dependendo da sua imagem, seus pontos em preto e branco já estejam definidos como níveis ideais e nenhum outro ajuste deve ser feito. Definitivamente, você desejará manter a paleta Histograma do Photoshop aberta na tela se optar por ajustar o contraste dessa maneira, pois você deve garantir que não recorte nenhuma sombra importante ou destaque detalhes na imagem (consulte nosso Como Para ler um histograma de imagem no tutorial do Photoshop para obter mais detalhes). Por padrão, a paleta Histograma está aninhada nas paletas Navegador e Informações. Se você não conseguir ver a paleta Histograma na tela, vá para o menu Janela na barra de menus na parte superior da tela e escolha Histograma :
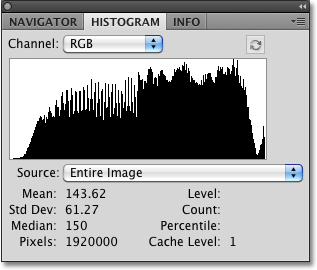 O histograma mostra como os valores de brilho na imagem são distribuídos entre preto puro e branco puro.
O histograma mostra como os valores de brilho na imagem são distribuídos entre preto puro e branco puro.
Para aproximar as áreas mais escuras da imagem do preto puro, basta clicar na parada de cor preta abaixo da borda esquerda da barra de visualização de gradiente e arraste-a para a direita. À medida que você arrasta a parada de cores para a direita, mais e mais imagens serão escurecidas:
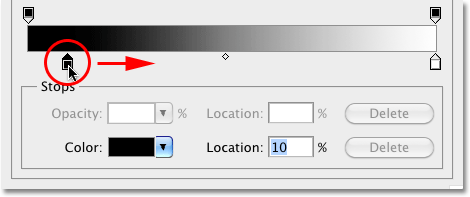 Torne as áreas mais escuras da imagem ainda mais escuras arrastando a cor preta para a direita.
Torne as áreas mais escuras da imagem ainda mais escuras arrastando a cor preta para a direita.
Depois de arrastar a cor preta para a direita, as áreas mais escuras da minha foto ficam ainda mais escuras:
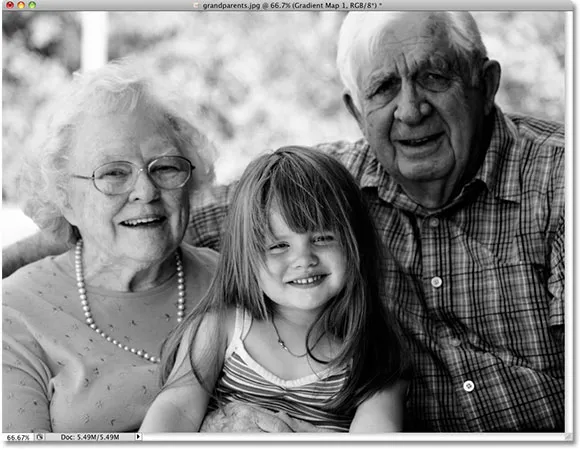 Dependendo da sua imagem, escurecê-la com a parada de cor preta pode melhorar ou prejudicar a aparência geral.
Dependendo da sua imagem, escurecê-la com a parada de cor preta pode melhorar ou prejudicar a aparência geral.
No entanto, se olharmos novamente para a paleta Histograma, agora vemos um pico ao longo da borda esquerda do histograma, o que significa que fui longe demais com a parada da cor preta e puxei muitos pixels da imagem para preto puro, resultando em perda de detalhes nas áreas de sombra:
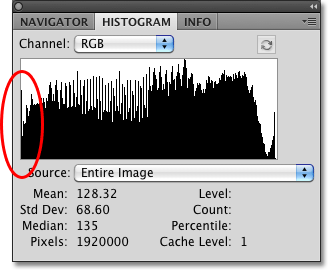 Um aumento na borda esquerda do histograma significa que você perdeu detalhes nas áreas de sombra da imagem.
Um aumento na borda esquerda do histograma significa que você perdeu detalhes nas áreas de sombra da imagem.
O fato de você ter ou não espaço para mover a parada de cor preta sem perder os detalhes das sombras dependerá inteiramente da imagem na qual você está trabalhando, e é por isso que é tão importante ficar de olho na paleta Histograma.
Também podemos aproximar as áreas mais claras da imagem do branco puro, clicando na parada de cor branca abaixo da borda direita da barra de visualização de gradiente e arrastando-a para a esquerda. À medida que você arrasta a parada de cores para a esquerda, mais e mais imagens são iluminadas:
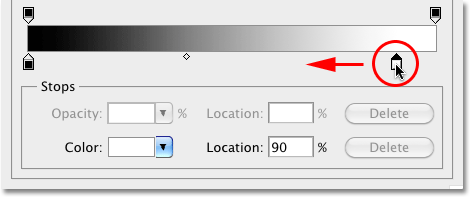 Torne as áreas mais claras da imagem ainda mais claras, arrastando a parada de cor branca para a esquerda.
Torne as áreas mais claras da imagem ainda mais claras, arrastando a parada de cor branca para a esquerda.
As partes mais claras da minha imagem agora ficam ainda mais claras depois de mover a parada de cor branca:
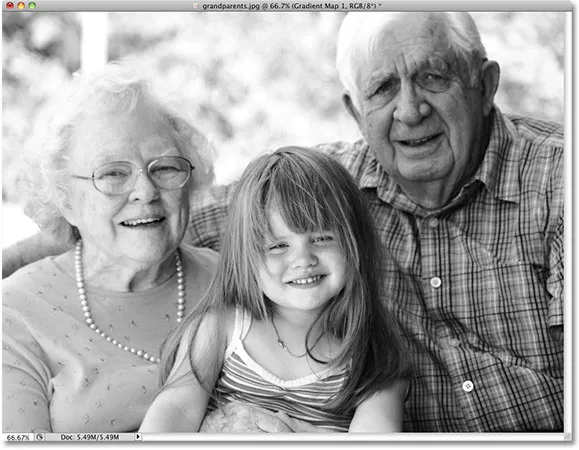 Assim como na parada de cor preta, mover a parada de cor branca pode melhorar ou prejudicar os resultados, dependendo da imagem.
Assim como na parada de cor preta, mover a parada de cor branca pode melhorar ou prejudicar os resultados, dependendo da imagem.
No entanto, se olharmos mais uma vez para o meu histograma, veremos um pico ao longo da borda direita, o que significa que perdemos detalhes nos realces indo muito longe com a parada da cor branca e forçando muitos pixels ao branco puro:
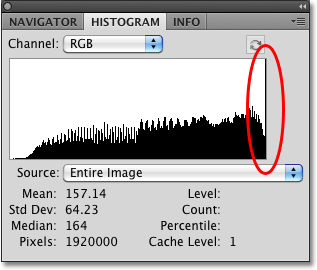 Um pico na borda direita do histograma significa que você perdeu detalhes nas áreas de destaque da imagem.
Um pico na borda direita do histograma significa que você perdeu detalhes nas áreas de destaque da imagem.
Novamente, se você tem ou não espaço para mover a cor branca sem soprar os realces, isso dependerá inteiramente da sua imagem, pois cada foto é diferente. Para uma maneira melhor de melhorar o contraste geral de uma imagem, o que geralmente deve ser feito antes da conversão da foto em preto e branco, verifique o tutorial Aprimorando o tom da imagem com níveis .
Quando estiver satisfeito com os resultados, clique em OK para sair da caixa de diálogo Editor de gradiente e clique em OK para sair da caixa de diálogo Mapa de gradiente (os usuários do Photoshop CS4 podem deixar o painel de ajustes aberto, pois não há necessidade de fechar ).
Como vimos no tutorial anterior desta série, quando analisamos a imagem em preto e branco usando uma camada de ajuste Matiz / Saturação, nada do que fizemos na imagem aqui é permanente. Todo o efeito preto e branco que criamos está contido na própria camada de ajuste do Mapa de Gradiente, enquanto a imagem original permanece segura e ilesa na camada de Fundo abaixo dela. Se a qualquer momento você desejar visualizar a versão colorida da imagem mais uma vez, basta desativar a camada de ajuste do Gradient Map clicando no ícone de visibilidade da camada (o ícone "globo ocular") à esquerda da camada de ajuste nas Camadas paleta:
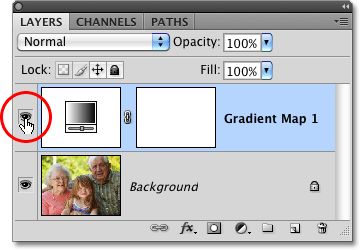 Ative ou desative a camada de ajuste do Mapa de degradê para mostrar ou ocultar o efeito preto e branco.
Ative ou desative a camada de ajuste do Mapa de degradê para mostrar ou ocultar o efeito preto e branco.
Desativar a camada de ajuste restaura instantaneamente toda a cor da imagem:
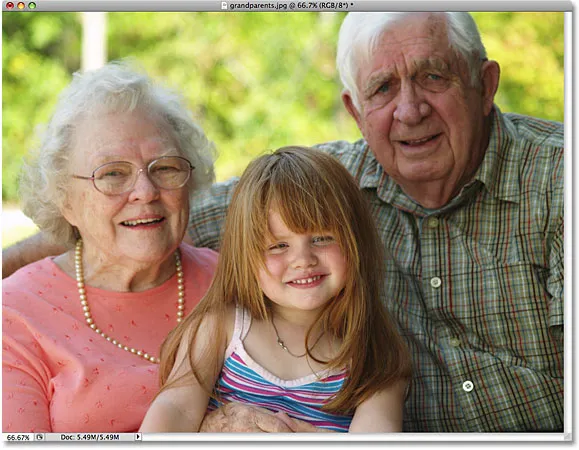 A imagem colorida original permanece intacta, graças à flexibilidade das camadas de ajuste.
A imagem colorida original permanece intacta, graças à flexibilidade das camadas de ajuste.
Clique novamente no ícone de visibilidade da camada para reativar a camada de ajuste do Mapa de Gradiente e retornar à versão em preto e branco.
A seguir, veremos como podemos usar o modo de mesclagem Luminosidade do Photoshop para criar uma versão em preto e branco de nossa foto, simplesmente ignorando a cor, e veremos como podemos melhorar os resultados iniciais com algumas informações adicionais. modos de mesclagem e uma máscara de camada!