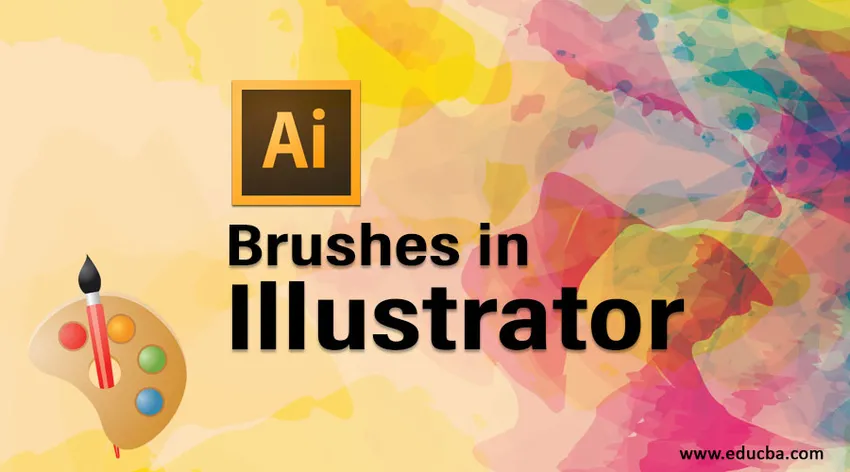
O que são pincéis no Illustrator?
Pincéis no Illustrator são objetos com os quais você pinta ou se registra em outros objetos como traçados. Por exemplo, suponha que você produza um objeto oval, você pode reservá-lo como um novo estilo de pincel para o painel de pincéis. Em seguida, você pode utilizar a ferramenta de pincel que desejar colorir com a oval. Os pincéis são uma obra de arte excepcional que, se registrada nos traços, parece ser como os traçados tradicionais. Eles também são utilizados para registrar obras de arte em desenhos replicados ou dispersos ao longo de um caminho. Você pode utilizar a ferramenta pincel para esboçar com pincéis. Qualquer caminho que você produz usando a ferramenta pincel adquire automaticamente uma pincelada ao longo de seu comprimento. Os pincéis são úteis, pois não estão restritos aos caminhos produzidos usando a ferramenta pincel. A realidade é que você pode registrar um pincel em qualquer caminho escolhido.
Tipos de pincéis no Illustrator
O Illustrator possui cinco tipos de pincéis. Selecionar o correto requer uma pequena tentativa e erro. Abaixo estão os cinco tipos de pincéis:
- Pincéis de dispersão: o Pincel de dispersão adquire a arte vetorial que já está presente e a dispersa por um caminho. Pincéis como esses produzem texturas naturais, como pincéis grunge ou esponja.
- Pincéis caligráficos: O pincel caligráfico foi planejado para imitar a aparência de pincéis e canetas. Esse tipo de pincel é ideal para trabalhos rotulados à mão no Illustrator.
- Pincéis de padrão: O Pincel de padrão permite gerenciar o trabalho de todos os ângulos, incluindo ângulos de canto e o ponto final direito e esquerdo.
- Pincéis de arte: os pincéis de arte adquirem um vetor e o estendem por uma linha. Isso funciona realmente bem para pincéis de aquarela, pincéis de lápis, pincéis de caneta, etc. Se eles forem estendidos ou achatados demais, você poderá obter resultados instáveis.
- Escovas de cerdas: as escovas de cerdas imitam a aparência dos pincéis reais. Quando você utiliza esses pincéis, observa a distinção de como as cerdas são exibidas e como são executadas com vários ângulos e pressões.
Aplicação e desenho com pincéis
Os pincéis do Illustrator podem ser usados de duas maneiras. Você pode desenhá-los usando a Ferramenta Pincel (B) ou registrá-los em um caminho que já está presente.
1. Ferramenta Pincel
Para esboçar utilizando uma pincelada com a Ferramenta Pincel (B), escolha a Ferramenta Pincel (B), selecione um pincel no Painel do pincel e comece a esboçar.
Registre-se no caminho que já está presente: Escolha o caminho e escolha um pincel no Painel de pincéis. O Painel de pincéis é o local onde você pode examinar os quatro tipos de pincéis mencionados anteriormente. Os pincéis de dispersão e caligráfico serão exibidos em uma pequena caixa de miniaturas, enquanto os pincéis de padrão e arte são mostrados em um retângulo paralelo, na medida em que a perspectiva de miniatura é escolhida na opção suspensa do painel Pincel. Se o seu painel de pincéis estiver fechado, clique em Janela e pincéis para desbloqueá-lo.
2. Opções do painel Brush
- Menu suspenso do painel Pincel: esse menu ajuda a alternar a exibição dos pincéis, escolher pincéis que não são usados, desbloquear bibliotecas de pincéis adicionais e muito mais.
- Botão Menu das bibliotecas de pincéis : clicar nesse botão abre um menu suspenso para desbloquear bibliotecas de pincéis adicionais no sistema ou reservar uma coleção de pincéis.
- Botão Remover traçado do pincel: Clicar neste botão elimina o traçado quando um caminho com um pincel é escolhido.
- Alternativas de traçado: Clicar neste botão desbloqueia o botão Opções de traçado para uma pincelada escolhida especificamente.
- Novo pincel: clicar neste botão produz um novo pincel a partir do botão Novo pincel.
- Excluir pincel: Clicar neste botão exclui um pincel do Painel de pincéis.
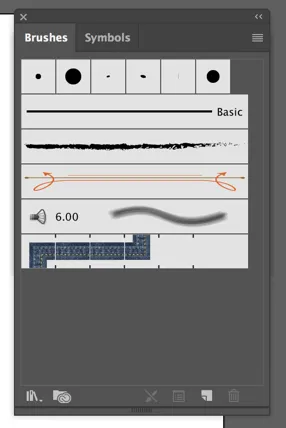
Como criar um pincel de arte?
Criar pincel de arte é muito mais fácil do que você esperava. As etapas a seguir o guiarão na criação de um Pincel artístico.
Etapa 1: produza alguns esboços para o Art Brush. Efeitos e gradientes não são utilizáveis ao produzir um Art Brush.
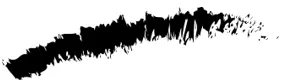
Etapa 2: escolha todo o trabalho de rascunho produzido e arraste-o para o painel do pincel. Quando a caixa de diálogo novo pincel artístico for exibida, escolha Novo pincel artístico nas alternativas, para obter as Opções do pincel artístico.
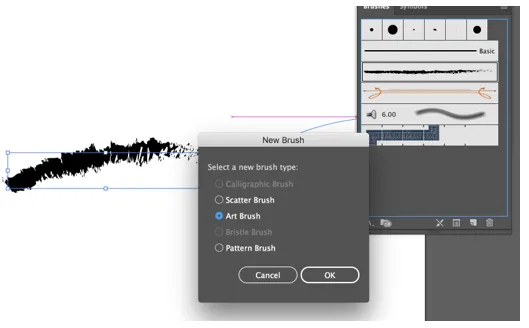
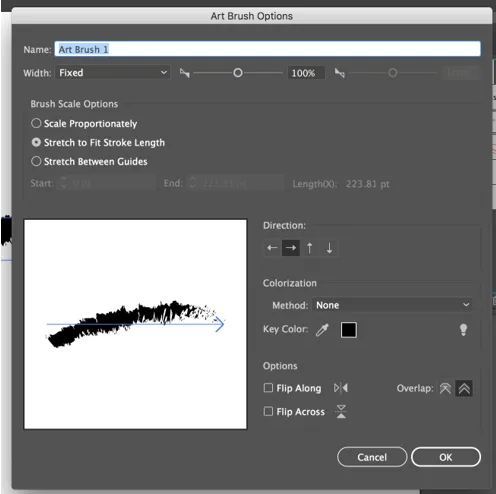
Etapa 3:
Direção: a configuração Direção define a inclinação da arte em relação ao caminho no qual o pincel está registrado. Escolha qualquer uma das quatro setas para alterar essa alternativa. A seta azul que surge na região de visualização permite observar como a arte será esboçada em um caminho.
Passo 4:
Largura: altere esse valor para descrever o tamanho da arte exibida em relação ao caminho no qual o pincel está registrado. Na maior parte da peça, você deseja examinar a caixa Proporcional para permitir que a proporção altura / largura não seja alterada à medida que você dimensiona o objeto no qual o pincel está registrado.
Etapa 5:
- Virar ao longo e virar ao longo: essas caixas de seleção permitem elevar a arte sobre o eixo vertical e horizontal.
- Colorização: a alternativa Colorização é semelhante às alternativas do pincel de dispersão.
Etapa 6: clique em OK para reservar seu novo pincel de arte.
Como criar um pincel caligráfico?
Abaixo estão as etapas para criar um pincel caligráfico:
Etapa 1: Clique no novo pincel no painel do pincel e escolha Novo pincel caligráfico na caixa de diálogo do novo pincel. Isso desbloqueará as alternativas de pincel caligráfico.
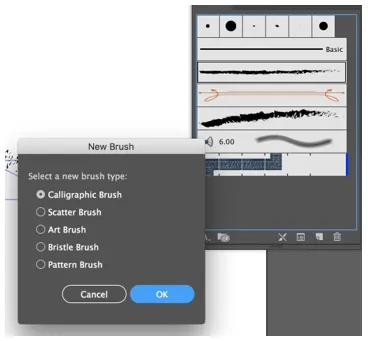
Etapa 2: você pode fazer alterações no ângulo, na redondeza e no tamanho, dependendo da sua necessidade.
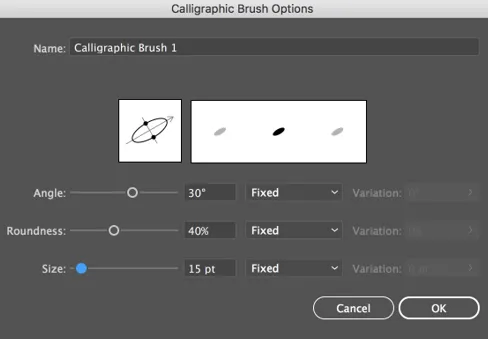
Etapa 3: clique em OK para criar o pincel caligráfico.
Como criar um pincel de padrões?
Pincéis de padrão oferece uma maneira distinta de adicionar facilmente um toque final aos seus projetos. Abaixo estão as etapas para criar um pincel de padrão.
Etapa 1: produza algum trabalho de esboço para o pincel de padrões. Efeitos e gradientes não são utilizáveis ao produzir um Art Brush.
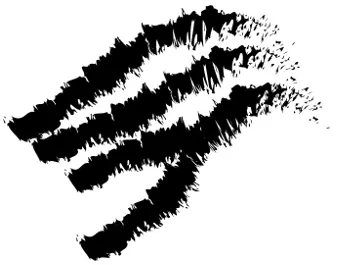
Etapa 2: escolha todo o trabalho artístico produzido e coloque-o no painel Pincel.

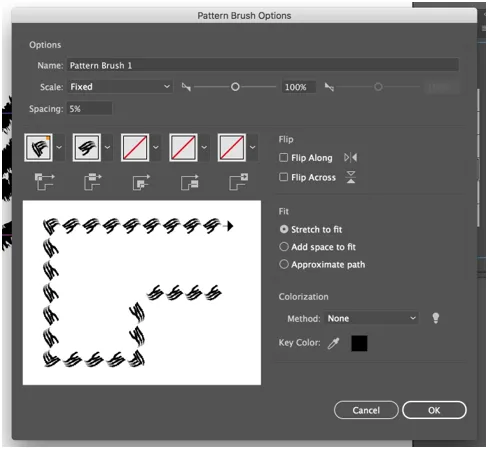
Quando a caixa de diálogo novo pincel de arte desbloquear o novo pincel de padrão preferido das alternativas, serão usadas as alternativas para o pincel de padrão.
- Escala: a Escala decide quão pequena ou grande a arte é esboçada no caminho, comparada às dimensões da arte.
- Espaçamento: O espaçamento determina a quantidade de espaçamento entre a arte. Clique em Ok para criar o pincel de padrões.
Conclusão - Pincéis no Illustrator
Os pincéis trazem muitos benefícios. Criar seus pincéis personalizados ajuda você em muitos projetos, pois é único e criativo. Portanto, criar seus próprios pincéis do Adobe Illustrator é muito essencial. Abaixo estão os motivos:
- Criar seus pincéis ajuda a reter muito tempo.
- Os pincéis personalizados fornecem à arte vetorial um estilo de marca registrada e saber como criar pincéis ajudará você a utilizar pincéis que já estão presentes de maneira mais produtiva.
Artigos recomendados
Este é um guia para pincéis no Illustrator. Aqui discutimos os tipos de pincéis e como criar nosso pincel personalizado. Você também pode consultar nossos outros artigos relacionados para saber mais -
- Vários efeitos de desfoque no Illustrator
- Guia da ferramenta Largura no Illustrator
- Painel de pincéis de aquarela no Illustrator
- Etapas para usar a ferramenta Shape Builder no Illustrator