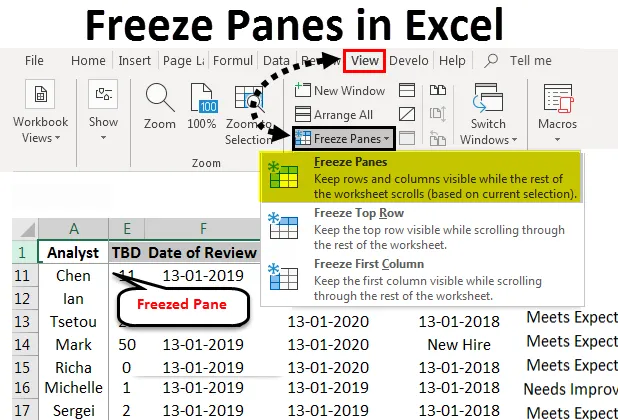
Painéis de congelamento do Excel (sumário)
- Congelar painéis no Excel
- Como congelar painéis no Excel?
Congelar painéis no Excel
O Excel é um dos programas de planilhas mais populares desde meados dos anos 90. Parte dessa popularidade é o suporte a recursos que permitem uma análise rápida e o manuseio de vários conjuntos de dados ao mesmo tempo. O Excel possui muitos recursos que oferecem suporte à análise eficiente de dados. Um desses recursos que diferencia o Excel de muitos outros programas de planilhas é a capacidade de congelar painéis enquanto trabalha.
O congelamento de painéis facilita a comparação de dados durante o trabalho. Isso é especialmente útil quando lidamos com uma grande quantidade de dados típicos de conjuntos de dados corporativos. Os recursos de painéis de congelamento nos permitem dividir a pasta de trabalho em várias partes, bem como congelar células, linhas ou colunas individuais para facilitar a comparação e análise de dados.
- Uma linha superior congelada para saber quais parâmetros estamos analisando durante uma revisão:
Antes de congelar a linha superior.
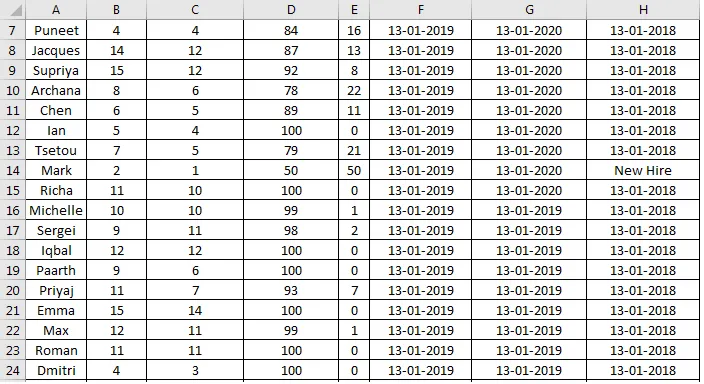
Após congelar a linha superior.
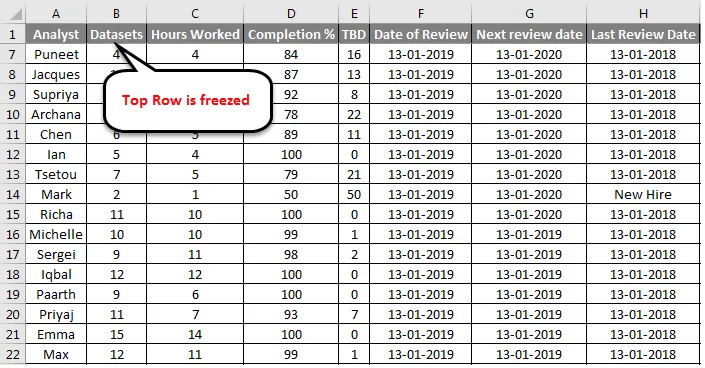
Isso mostra como o mesmo conjunto de dados se parece com uma linha congelada. Isso facilita saber a qual parâmetro estamos nos referindo quando tentamos analisar dados além dos primeiros registros na pasta de trabalho.
- Uma primeira coluna congelada para saber qual registro estamos avaliando para um parâmetro específico.
Antes de congelar a primeira coluna:
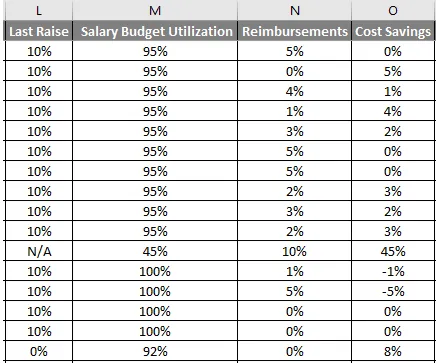
Após congelar a primeira coluna:
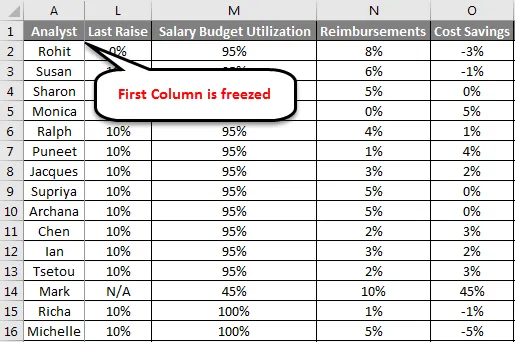
A figura acima compara o mesmo conjunto de dados com e sem a primeira coluna congelada no local. Os painéis de congelamento também nos permitem dividir o conjunto de dados em várias partes para facilitar a análise:
A planilha é dividida em partes diferentes que podem ser navegadas independentemente. As linhas cinzas no meio da planilha indicam onde as linhas e colunas foram congeladas no lugar.
Como congelar painéis no Excel?
O recurso Freeze Panes não é muito complicado de usar se conhecemos o banco de dados com o qual estamos trabalhando. Nos próximos parágrafos, aprenderemos como usar os recursos associados aos painéis de congelamento e usá-los para análise.
Aqui estão alguns exemplos de painéis congelados no Excel:
Você pode fazer o download deste modelo do Excel de painéis congelados aqui - Modelo do Excel de painéis congeladosCongelar painéis no Excel - Exemplo # 1
Congelar linha superior:
Para fazer isso, precisamos executar as seguintes etapas:
- Selecione Exibir na barra de ferramentas do Excel. Selecione Congelar painéis nas opções de exibição, isso abrirá um menu suspenso onde há opções para selecionar as linhas ou colunas que queremos congelar. Selecione Congelar linha superior, isso congelará a linha superior da planilha ativa e nos permitirá navegar pelo restante dos dados sem atrapalhar a linha superior.
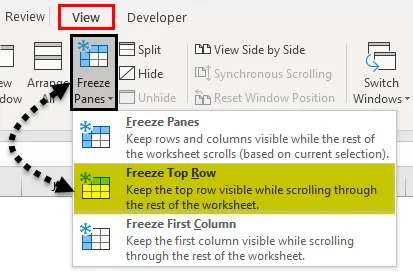
- Uma pequena linha reta cinza aparecerá logo abaixo da 1ª linha. Isso significa que a primeira linha está bloqueada ou congelada.
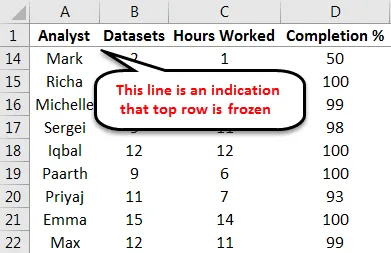
Congelar painéis no Excel - Exemplo # 2
Congelar a primeira coluna:
A seguir, examinamos a próxima função mais comumente usada no recurso Painel de congelamento, congelando a primeira coluna. Isso pode ser feito usando as seguintes etapas:
- Selecione Congelar painéis nas opções de exibição. No menu suspenso, selecione Congelar primeira coluna e isso congelaria a primeira coluna, permitindo navegar pelo restante dos dados sem perturbar a primeira coluna.
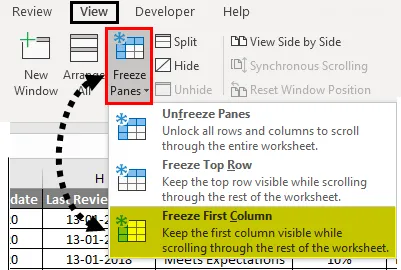
Uma pequena linha reta cinza aparecerá logo abaixo da 1ª coluna. Isso significa que a primeira coluna está bloqueada ou congelada.
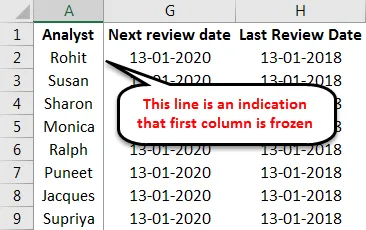
Esses dois recursos podem ser usados simultaneamente e facilitam a análise de dados. Como vimos nos exemplos, conhecer a estrutura básica da tabela nos ajuda a decidir o que queremos congelar.
Congelar painéis no Excel - Exemplo # 3
Congele a primeira linha e a primeira coluna:
Aqui está um exemplo da tabela de práticas com a primeira linha e a primeira coluna congeladas.
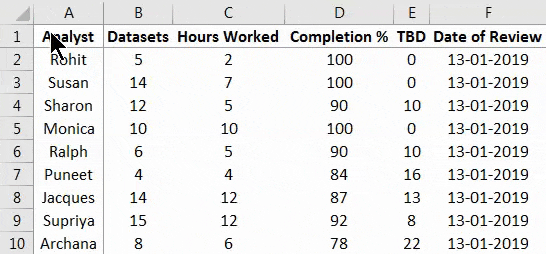
Agora, isso nos leva à função mais útil no recurso de painéis de congelamento, que está congelando várias colunas e linhas no local.
Essa é uma função que eu mais gosto de usar porque permite ao usuário congelar linhas e descongelar linhas e colunas com base em qualquer número de parâmetros, dependendo da estrutura dos dados na planilha.
Para congelar a primeira linha e a primeira coluna, precisamos executar as seguintes etapas:
- Selecione a célula B2 na planilha
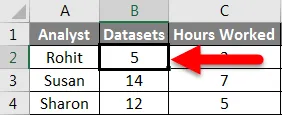
- Agora, nas opções de exibição, selecione Congelar painéis. No menu suspenso exibido, selecione a primeira opção, Congelar painéis.
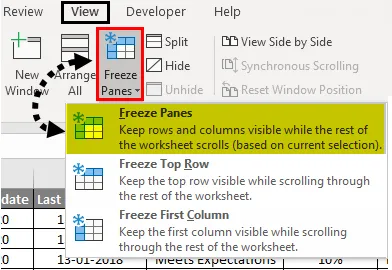
Essas ações congelam a primeira linha e a primeira coluna no local.
Congelar painéis no Excel - Exemplo # 4
Congelar várias colunas:
Podemos usar etapas semelhantes para congelar várias linhas e colunas. As etapas a seguir ilustram isso:
- Selecione qualquer célula acima da qual as linhas e colunas devem permanecer no local:

- Repita as etapas 2 e 3 da ilustração anterior para congelar todas as linhas e colunas acima e à esquerda da célula selecionada.
As linhas cinzas sólidas que aparecem indicam que as linhas e colunas na parte superior esquerda da planilha foram congeladas. Também podemos escolher uma linha inteira acima da qual precisamos de dados para permanecer no local ou uma coluna.
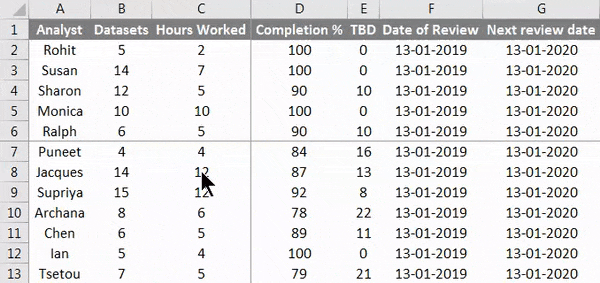
Descongelar linhas e colunas para seu estado padrão é muito simples. Nós apenas temos que ir para a lista suspensa de painéis de congelamento e clicar em Descongelar painéis, como mostrado abaixo:
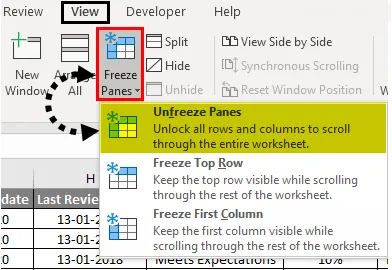
Congelar painéis no excel é uma opção que facilita muito a comparação de dados em grandes conjuntos de dados. De fato, os painéis de congelamento no Excel são tão úteis que existem fornecedores de software que fornecem recursos adicionais baseados inteiramente em painéis de congelamento no Excel. Um exemplo é a capacidade de congelar e descongelar várias planilhas e tabelas de uma só vez, fornecidas como produto por muitos fornecedores de software.
Coisas para lembrar
- O Freeze Panes não funciona enquanto estamos editando algo dentro de uma célula; portanto, é necessário ter cuidado ao selecionar a célula que queremos como limite dos dados congelados, nunca clique duas vezes nessa célula antes de congelar os dados.
- Congelar painéis no excel é uma configuração padrão que pode congelar dados à esquerda da coluna de limite ou acima da linha de limite, dependendo do que escolhemos como limite. Existem complementos disponíveis de vários fornecedores de software para aprimorá-los.
Artigos recomendados
Este foi um guia para Congelar painéis no Excel. Aqui discutimos Como congelar painéis no Excel e Diferentes métodos para congelar painéis no Excel, além de exemplos práticos e modelo de Excel para download. Você também pode consultar nossos outros artigos sugeridos -
- Congelar painéis e dividir painéis no Excel
- Como mesclar duas tabelas no Excel?
- Guia para Desmembrar Células do Excel
- Como mover colunas no Excel?
- Como congelar colunas no Excel?