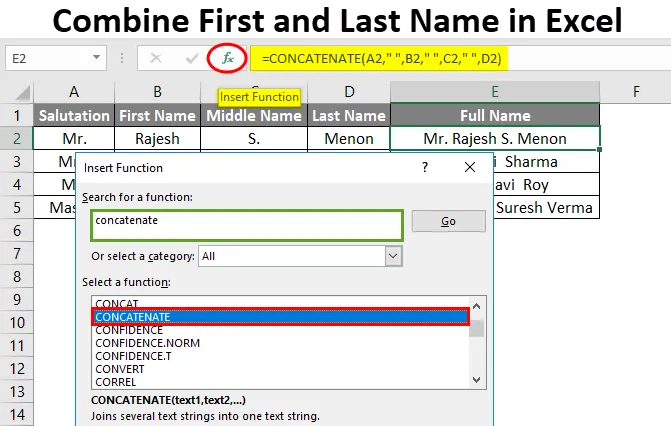
Nome e sobrenome da combinação do Excel (sumário)
- Combinar nome e sobrenome no Excel
- Como combinar o nome e o sobrenome no Excel?
Combinar nome e sobrenome no Excel
Ao executar algumas tarefas, como a criação de um banco de dados de clientes, é muito importante manter todo o nome e sobrenome do cliente em uma coluna diferente e também combiná-los para ter um rastreamento adequado. Com isso, a filtragem dos dados se torna fácil.
Como combinar?
A combinação do nome e sobrenome no Excel é muito simples e fácil. Vamos entender como combinar o nome e o sobrenome no excel com alguns exemplos.
Você pode fazer o download deste modelo do Excel para combinar nome e sobrenome aqui - Modelo do Excel para combinar nome e sobrenomeCombinar Nome e Sobrenome no Excel - Exemplo # 1
Existem duas maneiras de combinar Nome e Sobrenome no Excel. Isso pode ser realizado em todas as versões do Excel. Aqui temos alguns conjuntos de nome e sobrenome na tabela abaixo.
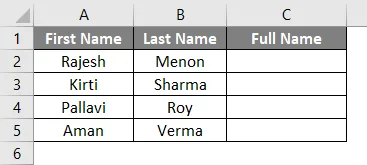
Agora, para combinar o nome e o sobrenome, vá para a célula onde precisamos ver a saída. Nesta tabela, já definimos uma coluna de Nome completo, como podemos ver acima. Digite o sinal “=” (Igual) para entrar no modo de edição dessa célula. Agora selecione o Nome e insira o sinal "&" (E comercial) e selecione o Sobrenome.

Depois de concluído, pressione a tecla Enter.
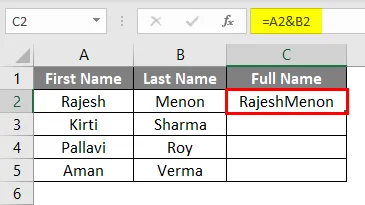
Arraste a fórmula aplicada em toda a célula abaixo. Nós obtemos a saída como mostrado abaixo.
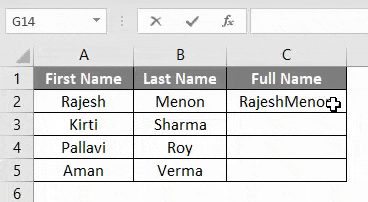
Como podemos ver, os resultados estão formatados incorretamente. Deve haver espaço entre o nome e o sobrenome. Portanto, para inserir um espaço, siga o mesmo procedimento, mas em vez de selecionar a célula, adicione espaço conforme mostrado abaixo.
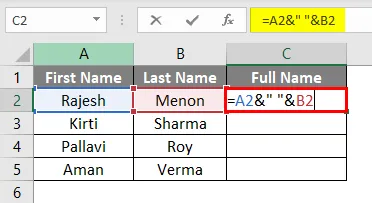
Na captura de tela acima, separamos o nome e o sobrenome com espaço. E usamos o espaço como texto, portanto, para adicioná-lo na fórmula, precisamos enquadrá-lo com vírgulas invertidas / aspas duplas (”“) . Qualquer tipo de texto digitado manualmente deve ser enquadrado com vírgulas invertidas, como fizemos para o espaço entre o Nome e o Sobrenome.
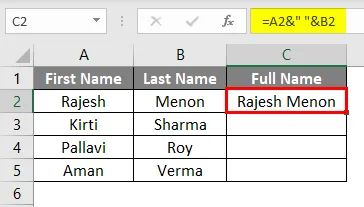
Arraste a fórmula aplicada em toda a célula abaixo. Nós obtemos a saída como mostrado abaixo.
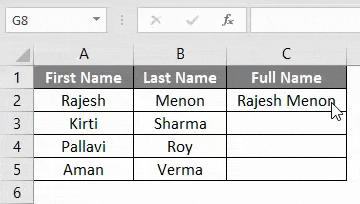
Por essa técnica, podemos adicionar qualquer tipo de texto, não o nome e o sobrenome. Mas combinando células diferentes que podem ser usadas para qualquer tipo de trabalho.
Combinar Nome e Sobrenome no Excel - Exemplo # 2
Outro método de combinar o nome e o sobrenome é a concatenação no excel. Com isso, podemos combinar textos, números, célula ou qualquer intervalo de células em uma única célula. Para isso, temos alguns conjuntos de nome e sobrenome, como mostrado abaixo.
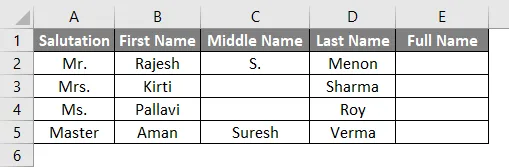
No exemplo acima, temos Saudação e Nome do meio, além do Nome e Sobrenome. Agora, para combinar o Nome e o Sobrenome, vá para a célula onde precisamos ver a saída e clique na opção Inserir Função, que está localizada ao lado da barra de fórmulas, como mostrado abaixo.
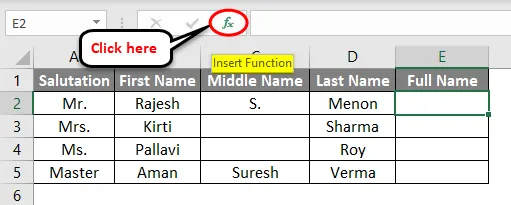
Quando clicarmos nele, obteremos uma janela Inserir Função . A partir daí, procure a função CONCATENATE e clique em Ok, como mostrado abaixo. Essa é uma função comum, provavelmente estará localizada na categoria TODAS.
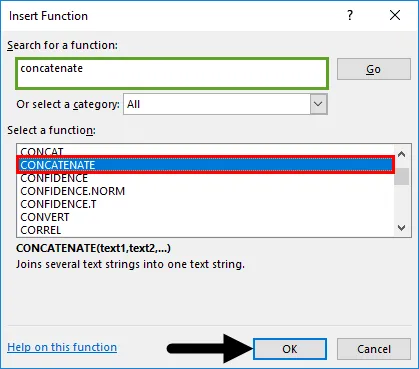
Depois disso, obteremos a janela Argumentos da Função . Nesse caso, selecione a célula na seqüência correta da maneira que deseja ver o Nome e o Sobrenome, separados por espaço (”“) . Não há necessidade de adicionar vírgulas invertidas para o espaço, pois ele considerará automaticamente vírgulas invertidas quando passarmos para a próxima célula. Uma vez feito, clique em Ok .
Além disso, para verificar se nossa sintaxe emoldurada está correta ou não, obteremos a saída na parte inferior esquerda da caixa Argumentos da Função, como mostrado abaixo.
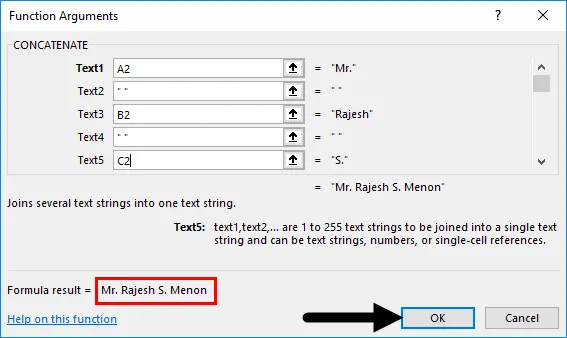
Vamos então obter o resultado.
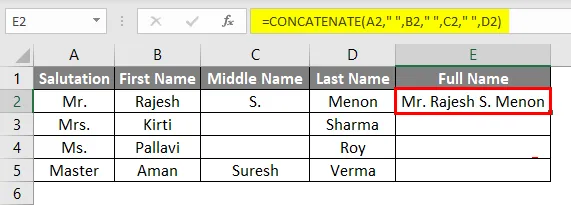
Agora arraste a fórmula emoldurada para todas as células relevantes, como mostrado abaixo.
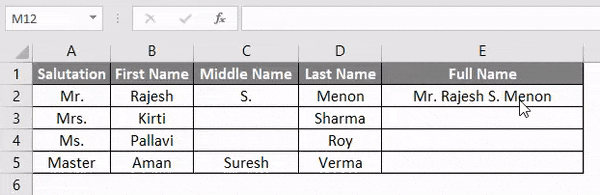
Com isso, podemos enquadrar qualquer conteúdo que eles tenham, independentemente.
Combinar nome e sobrenome no Excel - Exemplo # 3
Esse é outro método de combinar o nome e o sobrenome com a função CONCATENATION no Excel. Usaremos o mesmo conjunto de dados que o exemplo-2. Para isso, vá na célula onde queremos ver o resultado. E digite "=" para ativar as funções embutidas do excel. Agora pesquise e selecione CONCATENATE, como mostrado abaixo.
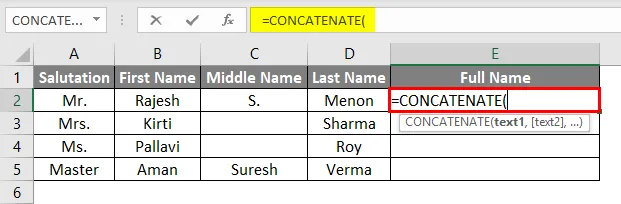
Agora use a mesma sintaxe que usamos no exemplo-2. Selecione a célula com texto e separe essas células com espaço com vírgulas invertidas (”“). Cobrir o espaço ou inserir texto manualmente o torna utilizável na fórmula. O que já vimos no exemplo 1.
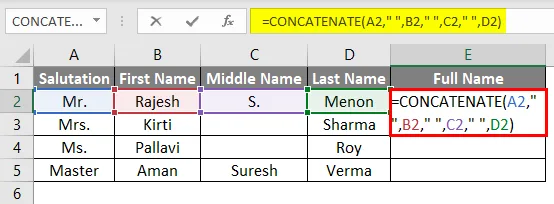
Agora arraste a fórmula emoldurada para todas as células relevantes, como mostrado abaixo.
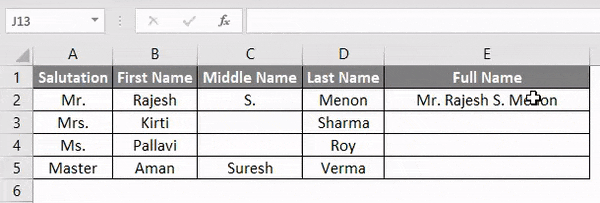
Como podemos ver na captura de tela acima, combinamos o nome e o sobrenome junto com a saudação e o nome do meio, separados por espaço.
Prós
- Os dados parecem organizados.
- Para manter os registros dos clientes, é muito útil.
- Com a ajuda da função Concatenar, podemos organizar e combinar qualquer tipo de dados.
- Depois de aplicar a fórmula, podemos arrastá-la e usá-la em qualquer lugar.
Coisas para lembrar
- Se você deseja usar dados em outros arquivos, cole sempre especial para a fórmula ou converta em texto antes de colar em outros arquivos.
- É necessário que os espaços e textos sejam cobertos com vírgulas invertidas / aspas duplas (“”).
- Lembre-se sempre da sequência correta de seleção das células, para que os dados sejam organizados de maneira adequada.
Artigos recomendados
Este foi um guia para combinar nome e sobrenome no Excel. Aqui discutimos como combinar nome e sobrenome no Excel, além de exemplos práticos e modelo de excel para download. Você também pode consultar nossos outros artigos sugeridos -
- Função CONCATENATE no Excel
- Aprenda a combinar células no Excel
- Como mesclar duas tabelas no Excel?
- Maneiras fáceis de mesclar células no Excel