O Photoshop facilita a rotação, inversão e redimensionamento de palavras ou linhas de texto inteiras em um documento, mas e se quisermos transformar apenas uma única letra em uma palavra ou transformar letras diferentes de maneira diferente, girando algumas, invertendo outras na horizontal ou na vertical, e escalando outros? Parece que deve ser um trabalho bastante simples para o comando Free Transform do Photoshop, mas se você já tentou fazer isso, sabe que não é tão simples como parece. Vamos dar uma olhada no problema.
Aqui está um documento que abri na tela - um design simples com a palavra "letras" na frente de um fundo gradiente:
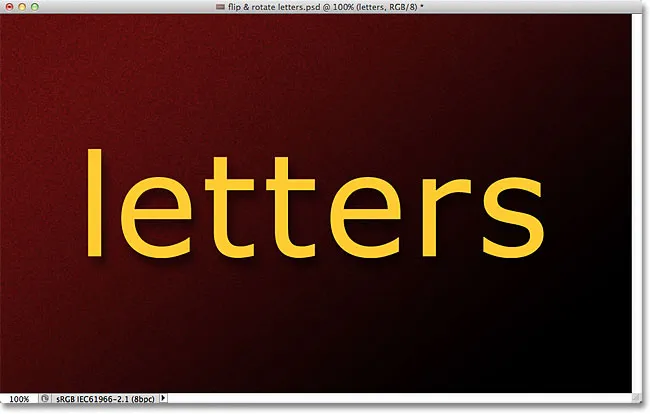
O documento original.
Se olharmos para o meu painel Camadas, veremos que o documento é composto de duas camadas - uma camada Tipo normal na parte superior contendo a palavra "letras" (com um estilo de camada de sombra projetada para adicionar algum interesse) e o gradiente no Camada de fundo abaixo:
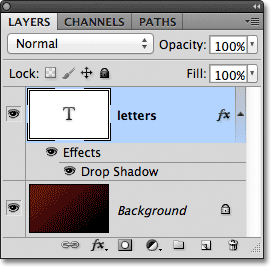
O painel Camadas mostrando a camada Tipo acima da camada Fundo.
Geralmente, para virar, girar ou dimensionar o texto, usaríamos o comando Transformação livre do Photoshop. Vou selecioná-lo indo até o menu Editar na barra de menus na parte superior da tela e escolhendo Transformação livre :
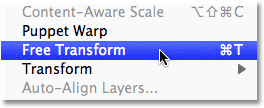
Escolhendo o comando Transformação Livre no menu Editar.
Isso coloca a caixa delimitadora Free Transform e manipula a palavra, e aqui está o nosso problema. Quero transformar letras individuais na palavra, mas a Transformação livre seleciona a palavra inteira como um todo, colocando a caixa delimitadora e as alças em volta dela. Se eu mover o cursor do mouse para fora da caixa delimitadora, clique e arraste com o mouse para girá-lo, a palavra inteira será girada, e não apenas uma letra individual:
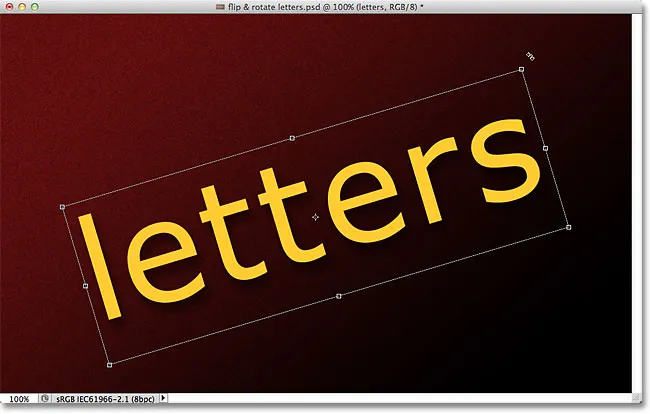
Transformação livre gira a palavra inteira porque selecionou todo o conteúdo da camada de texto.
Pressionarei a tecla Esc no meu teclado para cancelar a rotação. Vamos tentar virar uma carta de cabeça para baixo. Com o Free Transform ainda ativo, clicarei com o botão direito do mouse (Win) / clique com a tecla Control pressionada (Mac) em qualquer lugar do documento e escolherei Flip Vertical no menu que aparece:
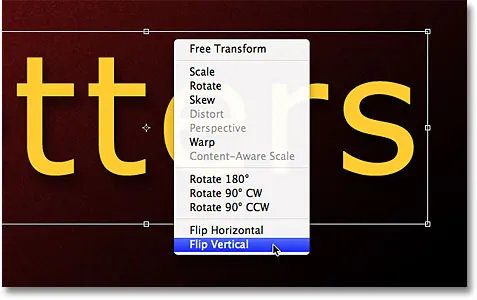
Escolha Flip Vertical no menu contextual.
Mais uma vez, encontramos o mesmo problema. A transformação livre está afetando a palavra inteira; portanto, a palavra inteira é invertida:
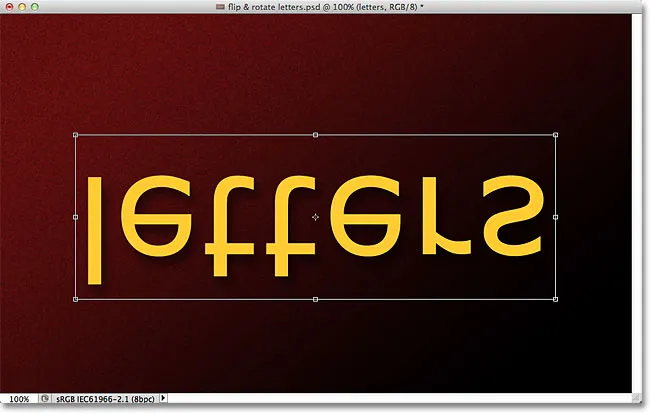
Transformação livre afeta mais uma vez a palavra inteira.
Pressionarei Esc no teclado para cancelar o comando Flip Vertical. Vamos tentar redimensionar uma carta. Pressionarei Shift + Alt (Win) / Shift + Option (Mac) enquanto clico em uma das alças de canto do Free Transform e arrasto para dentro em direção ao centro da caixa delimitadora. Manter a tecla Shift pressionada enquanto arrasto mantém intactas as proporções originais do texto à medida que o redimensiono, enquanto a tecla Alt (Win) / Option (Mac) diz ao Photoshop para dimensionar o texto a partir do centro. E nenhuma surpresa, encontramos o mesmo problema de antes. A palavra inteira está sendo reduzida como um todo:
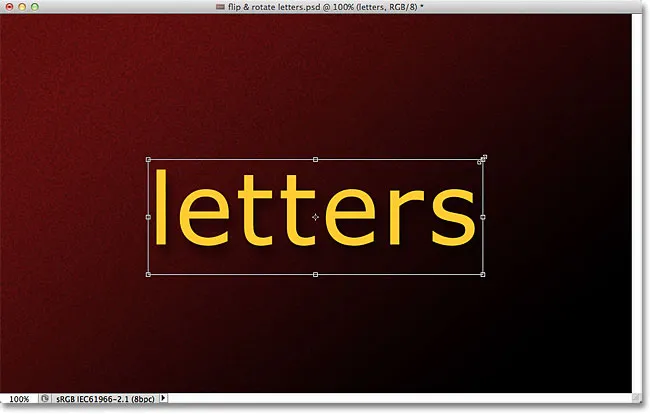
Sem uma maneira de selecionar uma letra específica, a palavra inteira é reduzida.
Pode parecer que o Free Transform é o problema aqui, pois não nos dá nenhuma maneira de selecionar letras individuais na palavra, mas o problema real é realmente o próprio texto. Ou, mais especificamente, o problema é que a palavra é texto. Isso pode parecer estranho. Quero dizer, é claro que é texto, certo? No entanto, é um problema porque o Photoshop não permite selecionar letras individuais em uma linha de texto. Pelo menos, não enquanto o texto ainda estiver em texto, o que nos leva à solução. Tudo o que precisamos fazer para poder trabalhar com letras individuais é converter o texto em outra coisa!
Então, em que podemos convertê-lo e ainda ter a aparência de texto? Bem, poderíamos convertê-lo em pixels rasterizando-o, mas essa não é a melhor solução, pois perderemos as bordas nítidas e precisas das letras, especialmente quando começarmos a girá-las e dimensioná-las. Uma solução muito melhor é converter o texto em uma forma . Como forma, ele ainda parecerá com texto e manterá suas bordas nítidas, não importa o que façamos. A única desvantagem menor é que, depois de convertermos o texto em uma forma, ele não será mais editável; portanto, verifique se você escreveu tudo primeiro corretamente.
Para converter texto em uma forma, verifique se a camada Tipo está selecionada no painel Camadas, vá para o menu Camada na parte superior da tela, escolha Tipo e escolha Converter em forma :
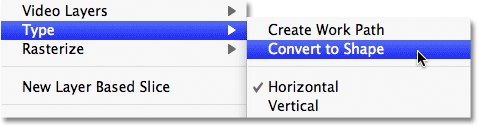
Vá para Camada> Tipo> Converter em forma.
Parece que nada aconteceu na janela do documento, mas se olharmos no painel Camadas, veremos que a camada Tipo foi convertida em uma camada Forma, o que significa que nosso texto foi convertido com sucesso em uma forma:

A camada Tipo agora é uma camada Forma.
Agora, com o texto em forma, podemos selecionar facilmente qualquer uma das letras individuais. Para selecionar uma letra, precisamos da Ferramenta de Seleção de Caminho (a seta preta) que você pode pegar no painel Ferramentas:
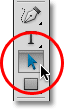
Selecione a ferramenta de seleção de caminho.
Em seguida, com a Ferramenta de seleção de caminho em mãos, basta clicar na letra desejada. Clicarei na primeira letra "e" da palavra para selecioná-la. Os pontos de ancoragem (pequenos quadrados) aparecerão ao redor da letra para mostrar que agora está selecionado:

Clique com a ferramenta de seleção de caminho na letra que você deseja selecionar.
Com a letra selecionada, agora posso transformá-la da maneira que desejar usando a Transformação livre. Pressionarei Ctrl + T (Win) / Command + T (Mac) no teclado para abrir rapidamente a caixa delimitadora e os manipuladores da Transformação livre (é mais rápido do que escolher Transformação livre no menu Editar) e, desta vez, aparecendo em torno da palavra inteira, eles aparecem em torno da letra que eu selecionei:
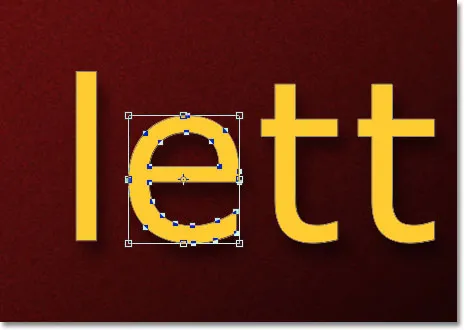
O Free Transform agora pode trabalhar com letras individuais.
Girarei a letra da mesma maneira que girava a palavra inteira anteriormente, clicando em qualquer lugar fora da caixa delimitadora Transformação livre e arrastando com o mouse. Vou girar no sentido anti-horário. Quando terminar de transformar uma letra, pressione Enter (Win) / Return (Mac) para aceitar a alteração e sair do Free Transform:
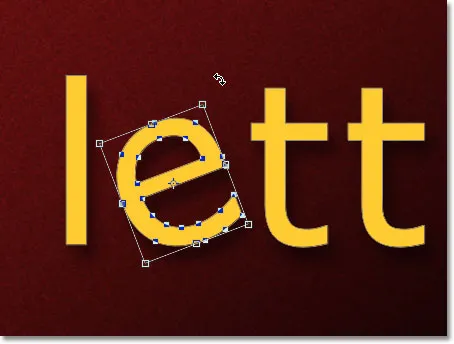
Girando a letra no sentido anti-horário.
Farei o mesmo com a segunda letra "e" da palavra. Primeiro, vou selecioná-lo clicando nele com a Path Selection Tool, depois pressiono Ctrl + T (Win) / Command + T (Mac) para abrir a caixa Free Transform e as alças em torno dela. Para girá-lo, clicarei fora da caixa delimitadora e arrasto com o mouse. Desta vez, vou girar a carta no sentido horário. Quando terminar, pressionarei Enter (Win) / Return (Mac) no teclado para aceitar a alteração e sair do Free Transform:
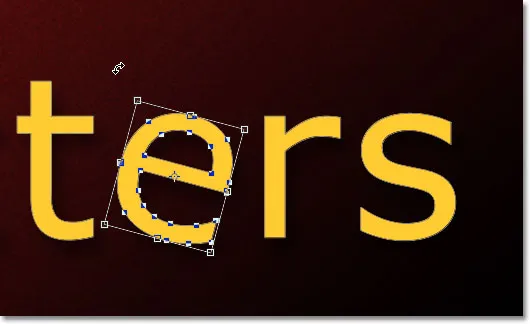
Girando a segunda letra "e", desta vez no sentido horário.
E se eu quiser virar uma carta na horizontal ou na vertical? Agora, com o texto em forma, é fácil! Novamente, só preciso clicar na letra com a ferramenta de seleção de caminho para selecioná-la. Selecionarei a segunda letra "t" na palavra. Depois, pressione Ctrl + T (Win) / Command + T (Mac) para colocar a caixa Free Transform e as alças em torno dela. Para virar a carta, clique com o botão direito do mouse (Win) / clique com a tecla Control pressionada (Mac) em qualquer lugar do documento e selecionarei uma das duas opções (Flip Horizontal ou Flip Vertical) na parte inferior do menu que aparece . Vou escolher Flip Horizontal :

Selecionando Virar na horizontal no menu contextual.
Pressionarei Enter (Win) / Return (Mac) para aceitar a alteração e, assim, a letra será invertida:
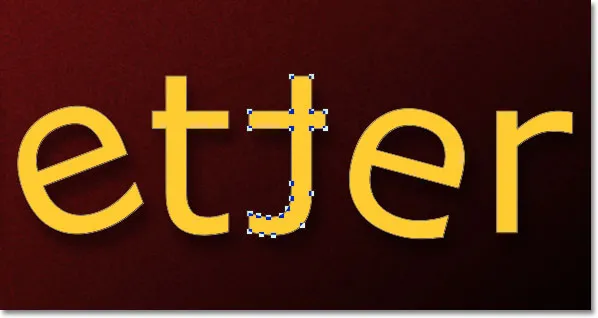
A segunda letra "t" é agora um reflexo do espelho da letra à sua frente.
Para redimensionar (redimensionar) uma letra, basta clicar nela com a Ferramenta de Seleção de Caminho e, em seguida, pressionar Ctrl + T (Win) / Command + T (Mac) para ativar a Transformação Livre. Clique em qualquer uma das quatro alças de canto, mantenha pressionada a tecla Shift para manter intacta a forma original da letra à medida que a redimensiona e arraste a alça para aumentar ou diminuir a letra. Mantenha pressionada a tecla Alt (Win) / Option (Mac) enquanto arrasta a alça para redimensionar a letra do centro. Aqui, estou dimensionando a letra "r" e aumentando. Pressione Enter (Win) / Return (Mac) quando terminar para aceitar a alteração:
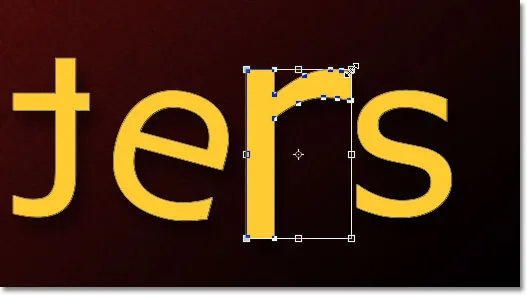
Arrastar uma alça de canto para fora para aumentar o tamanho da letra.
Como as letras são formas, não pixels, você pode continuar girando, girando e redimensionando-as o quanto quiser, sem perder a qualidade da imagem. Portanto, fique à vontade para continuar selecionando as letras e brincando com o Free Transform até ficar satisfeito com o resultados. Você também pode mover as letras dentro do documento, se precisar, simplesmente selecionando-as com a Ferramenta de seleção de caminho e arrastando-as com o mouse. A transformação gratuita não é necessária se tudo o que você está fazendo é mover uma carta.
Quando terminar de transformar e mover as letras, clique em qualquer outra camada no painel Camadas para desmarcar a forma. Isso removerá quaisquer contornos visíveis ou pontos de ancoragem das letras. Como só tenho duas camadas no meu documento, clicarei na camada Segundo plano para selecioná-la:
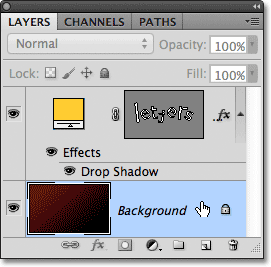
Clique em uma camada diferente para ocultar os contornos ou pontos de ancoragem ao redor das letras quando terminar.
Aqui está a minha palavra agora depois de misturar um pouco mais as letras com o Free Transform:
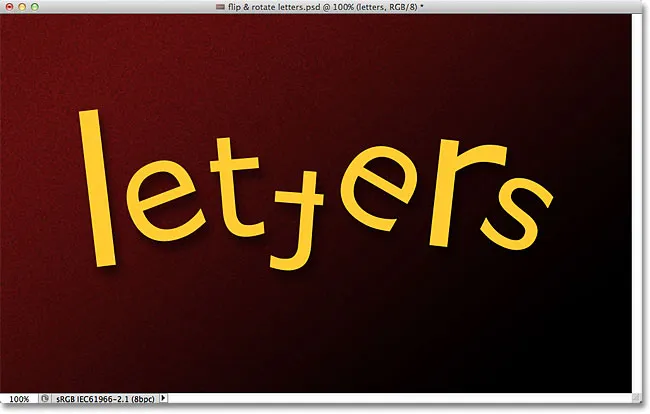
O resultado final.
Para onde ir a seguir …
E aí temos que! Confira nossas seções Efeitos de texto ou Efeitos de fotos para obter mais tutoriais sobre efeitos do Photoshop!