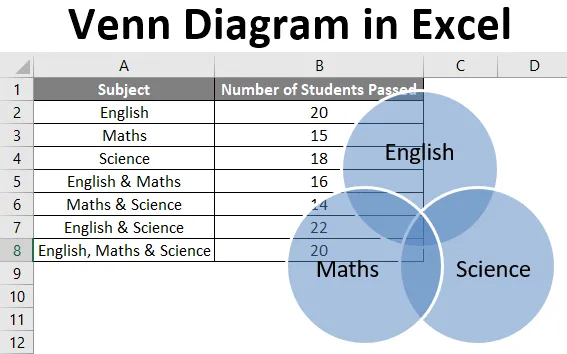
Diagrama de Venn do Excel (sumário)
- Introdução ao diagrama de Venn no Excel
- Como criar um diagrama de Venn no Excel?
Introdução ao diagrama de Venn no Excel
Um diagrama de Venn é um diagrama ou ilustração das relações entre e entre conjuntos (diferentes grupos de objetos). É uma representação pictórica de conjuntos lógicos ou matemáticos que são desenhados em um retângulo anexo (retângulo representando o conjunto universal) como círculos.
Cada círculo representa um conjunto e os pontos dentro do círculo representam os elementos do conjunto. O interior do círculo representa elementos que não estão no conjunto. Elementos comuns dos conjuntos são representados como interseções dos círculos. Os diagramas de Venn são chamados assim como foram inventados por John Venn.
Como criar um diagrama de Venn no Excel?
Vamos entender como criar o diagrama de Venn no Excel com alguns exemplos.
Você pode fazer o download deste modelo de diagrama de Venn no Excel aqui - Modelo de diagrama de Venn no ExcelExemplo 1
Digamos que desejamos desenhar um diagrama de Venn para o número de alunos aprovados (em 25) nas disciplinas: Matemática, Inglês e Ciências. Temos os seguintes dados dos alunos em uma planilha do Excel.
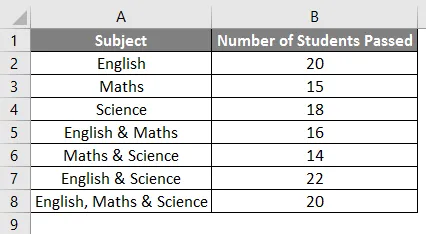
Agora, as etapas a seguir podem ser usadas para criar um diagrama de Venn para o mesmo no Excel.
- Clique na guia 'Inserir' e, em seguida, clique em 'SmartArt' no grupo 'Ilustrações' da seguinte forma:

- Agora clique em 'Relacionamento' na nova janela e selecione um layout de diagrama de Venn (Basic Venn) e clique em 'OK'.
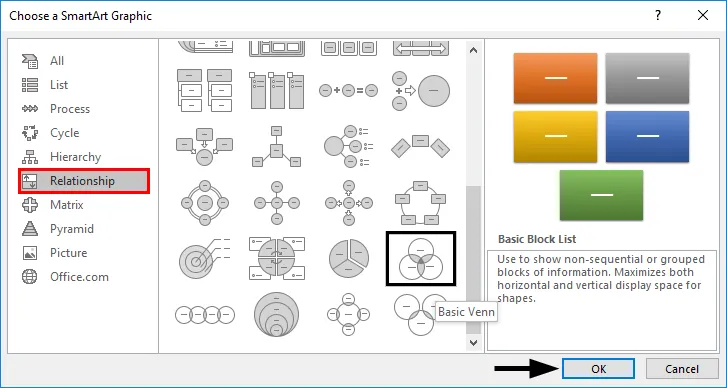
- Isso exibirá um layout de diagrama de Venn da seguinte maneira:
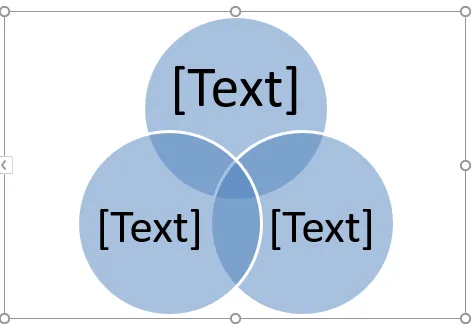
- Agora o texto nos círculos pode ser alterado clicando em (Texto) no painel Texto em círculos e renomeá-lo para representar o que os círculos representam.
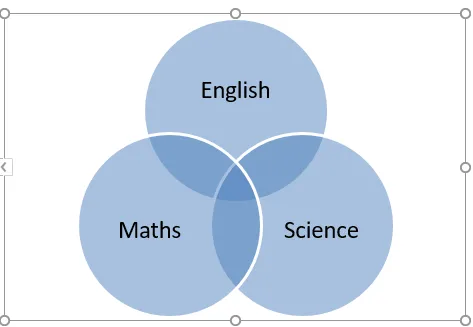
- Podemos adicionar texto em partes sobrepostas dos círculos inserindo uma caixa de texto.
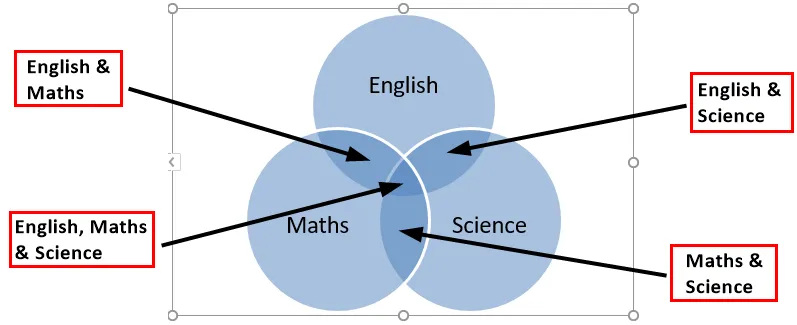
Exemplo 2
Digamos que existem dois conjuntos A e B definidos como A = (1, 2) e B = (2, 3), e desejamos encontrar AUB (A union B). Uma união é definida como algo presente em qualquer um dos grupos ou conjuntos.
Então AUB significa os elementos ou números de A ou B.
- AUB = (1, 2) U (2, 3)
- AUB = (1, 2, 3)
Então, vamos ver como isso pode ser representado em um diagrama de Venn.
- Clique na guia 'Inserir' e, em seguida, clique em 'SmartArt' no grupo 'Ilustrações' da seguinte forma.

- Agora clique em 'Relacionamento' na nova janela e selecione um layout de diagrama de Venn (Basic Venn) e clique em 'OK'.
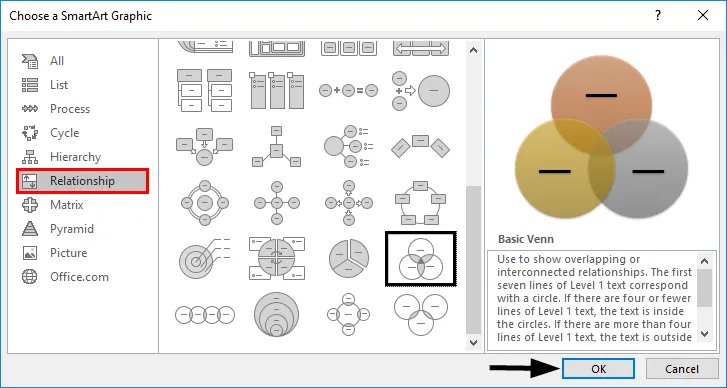
- Isso exibirá um layout de diagrama de Venn da seguinte maneira.
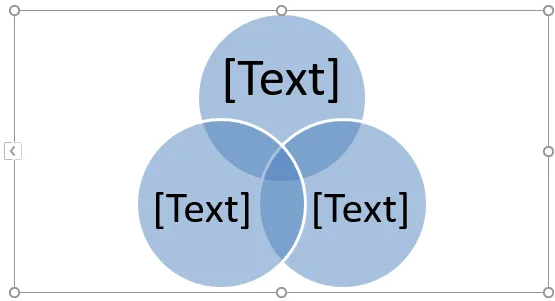
Também podemos escolher 'Linear Venn' em vez do layout 'Básico Venn' e excluir alguns círculos. Agora, como existem apenas dois conjuntos (A e B) nesse caso, excluímos um dos círculos do diagrama de Venn da seguinte forma.
- Clique em um dos círculos e pressione o botão 'Excluir'. Isso nos levará a um diagrama de Venn abaixo:
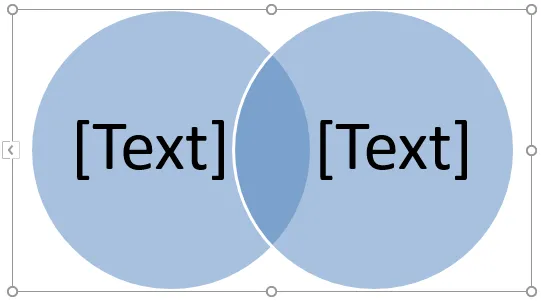
- Agora o texto nos círculos pode ser alterado clicando em (Texto) no painel Texto em círculos e renomeá-lo para representar o que os círculos representam.
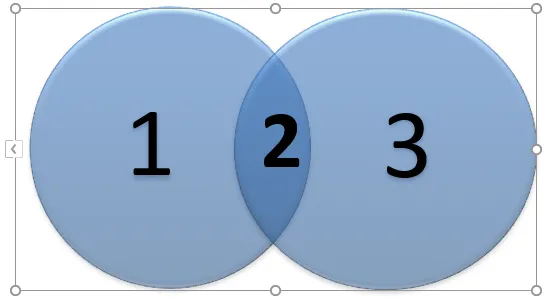
Assim como Union, existe outro termo geralmente usado para conjuntos que é 'Intersecção', que significa algo que está presente em todos os grupos ou conjuntos.
Portanto, nesse caso, uma interseção B (A ∩ B) seria números ou elementos presentes em A e B.
- A ∩ B = (2)
Assim como a exclusão, podemos adicionar círculos ao diagrama de Venn seguindo as etapas abaixo.
- Clique com o botão direito do mouse no círculo existente mais próximo de onde o novo círculo deve ser adicionado. Agora clique em 'Add Shape' e, em seguida, clique em 'Add Shape After' ou 'Add Shape Before'.
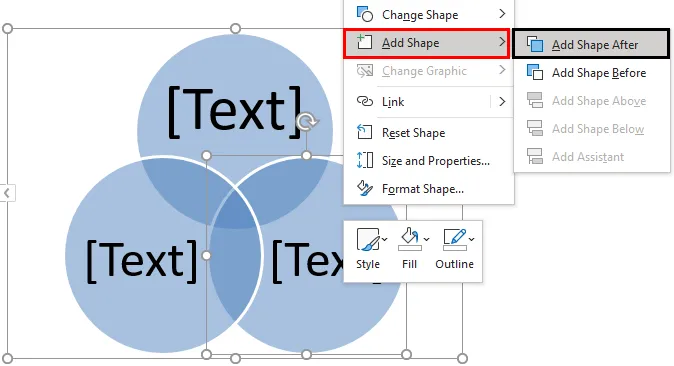
Depois de adicionar a forma, a saída é mostrada abaixo.
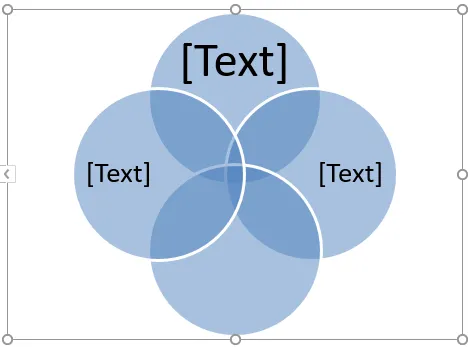
Exemplo 3
Digamos que existem dois conjuntos A e B definidos como A = (1, 3, 5) e B = (1, 2, 3, 4, 5, 6), e desejamos encontrar AUB (A union B). Portanto, como visto no exemplo acima, AUB significa os elementos ou números de A ou B.
- AUB = (1, 3, 5) U (1, 2, 3, 4, 5, 6)
- AUB = (1, 2, 3, 4, 5, 6)
Então, vamos ver como isso pode ser representado em um diagrama de Venn.
- Clique na guia 'Inserir' e, em seguida, clique em 'SmartArt' no grupo 'Ilustrações' da seguinte forma.

- Agora clique em 'Relacionamento' na nova janela e selecione um layout de diagrama de Venn (Stacked Venn) e clique em 'OK'.
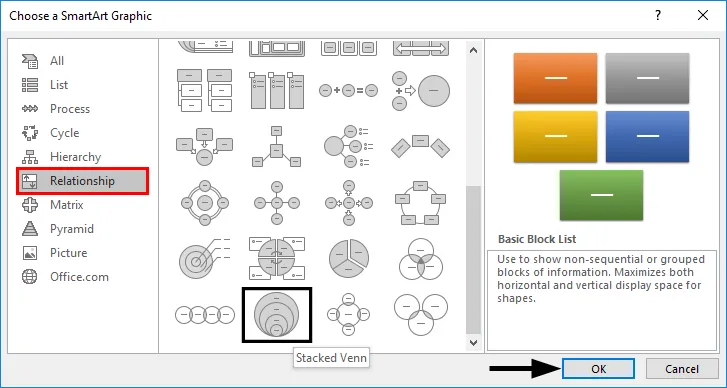
- Isso exibirá um layout de diagrama de Venn da seguinte maneira.
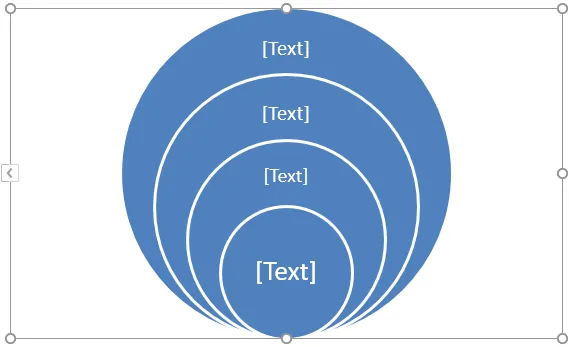
Agora, como existem apenas dois conjuntos (A e B) nesse caso, excluímos os círculos extras do diagrama de Venn clicando com o botão direito do mouse neles e pressionando 'Excluir'. Isso nos levará a um diagrama de Venn como abaixo.
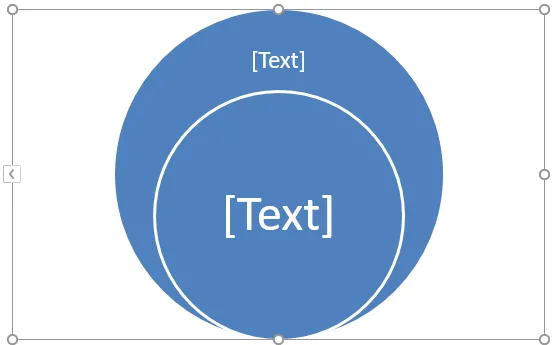
A é um subconjunto de B, portanto, se B representa o círculo externo, A representará o círculo interno. Além disso, como todos os elementos de A também estão presentes em B, podemos reposicionar o círculo interno arrastando-o.
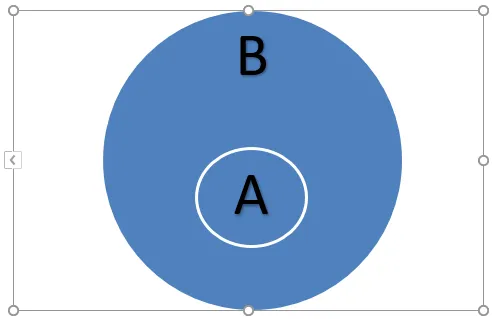
Nesse caso, AUB será igual a B, pois A é um subconjunto de B. Além disso, AUB será igual a A.
Coisas para lembrar sobre o diagrama de Venn no Excel
- Os diagramas de Venn ilustram relacionamentos simples de conjunto. Eles geralmente são usados em probabilidade, estatística, ciência da computação e física.
- Círculos sobrepostos são usados nos diagramas de Venn para mostrar as semelhanças, diferenças e relacionamentos entre diferentes grupos de objetos. As partes sobrepostas representam as semelhanças entre os grupos e as partes não sobrepostas representam as diferenças.
- Os diagramas de Venn nos permitem organizar informações visualmente, de modo a ver as relações entre dois ou mais conjuntos de itens. O diagrama de Venn também pode ser criado através das ferramentas de desenho disponíveis no Excel.
- Podemos até aplicar um SmartArtStyle ao diagrama de Venn. Para fazer isso, clique na guia 'Design' em “Ferramentas SmartArt e, em seguida, clique no layout desejado:
- Podemos até aplicar combinações de cores aos círculos no diagrama de Venn e alterar as cores conforme desejado. Além disso, podemos adicionar bordas suaves, brilhos e efeitos 3D. Para fazer isso, clique na guia 'Design' em “Ferramentas SmartArt e, em seguida, clique em 'Alterar cores' e selecione o tema de cores desejado:
Artigos recomendados
Este é um guia para o diagrama de Venn no Excel. Aqui discutimos como criar o diagrama de Venn no Excel, além de exemplos práticos e modelo de excel para download. Você também pode consultar nossos outros artigos sugeridos -
- SUMIFS do Excel com datas
- Função de pesquisa do Excel
- Painel de KPI no Excel
- Gráficos de pontos no Excel