
Formato de data no VBA
Em uma base diária, geralmente formatamos datas, a função de formato VBA ajuda a formatar a data em diferentes tipos de datas e sua aparência, conforme sua necessidade. A função de formato VBA é categorizada na função Texto / String. A função de formato VBA retorna ou resulta em uma string formatada a partir de uma expressão de string. Na janela de macro do VB, quando você clica ou insere CTRL + ESPAÇO, o menu suspenso VBA Intellisense aparece, o que o ajuda a escrever o código e você pode preencher automaticamente as palavras no editor de VB.
Sintaxe do formato de data do VBA no Excel
A sintaxe da função de formato de data do VBA no Excel é a seguinte:

Ele contém um parâmetro obrigatório ou obrigatório e os três restantes como parâmetros opcionais.
- Expressão (argumento obrigatório ou obrigatório): representa ou indica um valor de data que você deseja formatar.
- (Formato) : é um formato que você deseja aplicar ao argumento Expressão que você selecionou.
- (FirstDayOfWeek) (argumento opcional): uma constante que especifica o primeiro dia da semana.
Se deixado em branco ou argumento não for inserido, ele usará o valor padrão vbSunday (domingo).

(FirstWeekOfYear) (argumento opcional): uma constante que especifica a primeira semana do ano.
Representa ou indica a primeira semana do ano. Se esse argumento for deixado em branco ou não for inserido, o valor padrão vbFirstJan1 será usado (1º de janeiro).
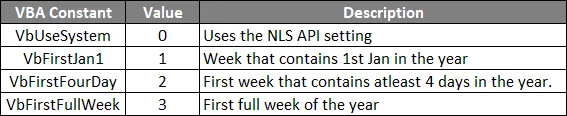
Vários tipos de formato de data predefinido
- Data Geral
- Encontro curto
- Data Média
- Data Longa
Formato de data definido pelo usuário diferente que pode ser usado para definir o valor da data
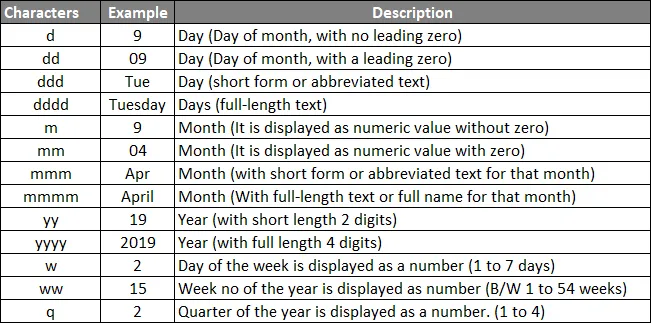
Como usar o formato de data VBA no Excel?
Abaixo estão os diferentes exemplos para usar a função de formato de data do VBA no Excel.
Você pode fazer o download deste modelo Excel do formato de data do VBA aqui - Modelo Excel do formato de data do VBAFormato de Data VBA - Exemplo # 1
Etapa 1: Vá para a guia Desenvolvedor e clique em Visual Basic.
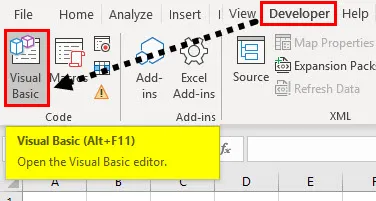
Etapa 2: Abra um módulo na opção de menu Inserir, como mostrado abaixo.
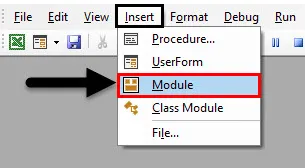
Etapa 3: Para criar um módulo em branco, nos objetos Microsoft Excel, clique com o botão direito do mouse na planilha 1 (VB_DATE_FORMAT) Insira e, na seção menu, selecione Módulo, para que um novo módulo em branco seja criado.
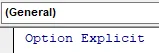
Formato de Data VBA - Exemplo # 2
Agora que o módulo em branco é criado, também é chamado de janela de código, onde é possível começar a escrever códigos de instrução de função VBA DATE FORMAT. Suponha que eu tenha o valor da data "12 de abril de 2019", aplique o formato de data diferente do VB a ele
Etapa 1: Abra um módulo na opção de menu Inserir, como mostrado abaixo.
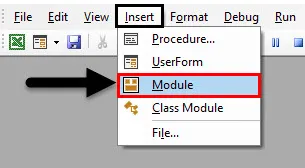
Etapa 2: Como a função de formato VB é categorizada em Variáveis do tipo texto / string, DIM (Dimension) é usado em um código VBA para declarar o nome de uma variável e seu tipo. portanto, aqui, eu defini a variável como tipo de dados "string".
Código:
Sub VBA_FORMAT_SHORT_DATE () Dim A como String End Sub
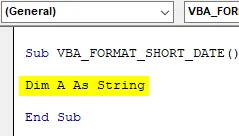
Etapa 3: usei a função range após a função format para obter a saída em uma célula específica, o formato final do código a ser usado por um curto período é:
Código:
Sub VBA_FORMAT_SHORT_DATE () Dim A como String A = 4 - 12 - 2019 A = Formato ("04 - 12 - 2019", "data curta") Intervalo ("G6") = A End Sub
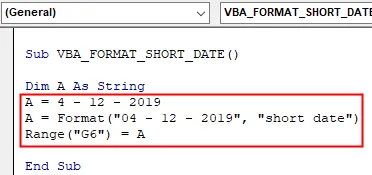
Etapa 4: se você executar o código acima, ele resultará na saída mencionada abaixo em uma planilha do Excel. Da mesma forma, você pode testar diferentes formatos de data (curto ou médio), com base em sua escolha (outros exemplos explicados em uma janela de macro).
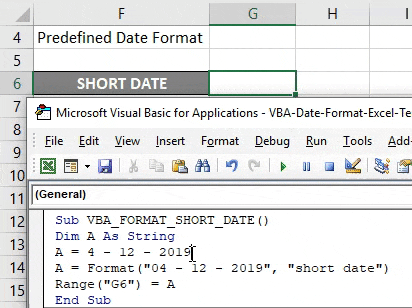
Formato de Data VBA - Exemplo # 3
Etapa 1: neste exemplo, você pode criar um formato de valor de data de sua escolha, ou seja, formatos de data definidos pelo usuário.
Código:
Sub TODAY_DATE () Dim date_example As String date_example = Now () Range ("D6") = Format (date_example, "dd") Range ("D7") = Format (date_example, "ddd") Range ("D8") = Formato (exemplo_data, "dddd") Intervalo ("D9") = Formato (exemplo_data, "m") Intervalo ("D10") = Formato (exemplo_data, "mm") Intervalo ("D11") = Formato (exemplo_data) mmm ") Intervalo (" D12 ") = Formato (exemplo_data, " mmmm ") Intervalo (" D13 ") = Formato (exemplo_data, " aa ") Intervalo (" D14 ") = Formato (exemplo_data, " aaaa ") Intervalo ( "D15") = Formato (exemplo de data, "w") Intervalo ("D16") = Formato (exemplo de data, "ww") Intervalo ("D17") = Formato (exemplo de data, "q") End Sub
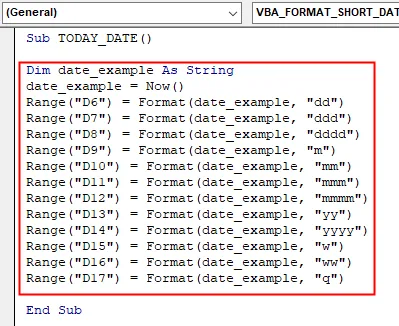
Etapa 2 : no código mencionado acima, a função format é aplicada a diferentes formatos de data definidos pelo usuário para a data de hoje. Se eu executar o código acima, resultará na saída abaixo mencionada em um respectivo intervalo de células.
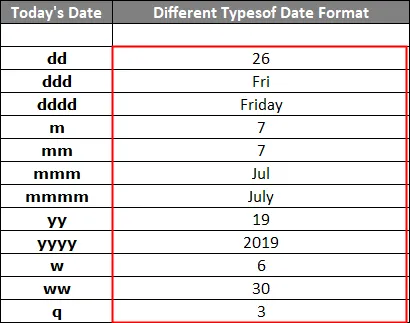
Salve sua pasta de trabalho como "pasta de trabalho ativada por macro do Excel". Ao clicar em salvar como no canto esquerdo da planilha. O pop-up da janela "Salvar como" é exibido. Agora você pode salvar esse arquivo como pasta de trabalho habilitada para macro do Excel em salvar como tipo.
Mais uma vez, se você abrir um arquivo, poderá clicar na tecla de atalho, ou seja, Fn + Alt + F8, a caixa de diálogo "Macro" será exibida, onde você poderá executar um código de macro salvo de sua escolha ou clicar em Fn + Alt + F11 para uma janela macro completa
Coisas para lembrar
- Pode ser usado como procedimento ou função em uma janela do editor VBA para formatar a data.
- Normalmente, o Excel armazena todas as datas como números inteiros.
- No argumento da função Formatar, o valor da Data precisa ser fornecido entre aspas duplas para obter o resultado correto.
Artigos recomendados
Este é um guia para a função de formato de data do VBA. Aqui discutimos como usar a função de formato de data do VBA no Excel, juntamente com alguns exemplos práticos e o modelo do Excel para download. Você também pode consultar nossos outros artigos sugeridos -
- Guia completo da pasta de trabalho do VBA
- Função indireta no Excel
- Função de contagem VBA
- Função XOR do Excel