Neste tutorial de Efeitos fotográficos, aprenderemos o básico do uso dos modos de mesclagem de camadas do Photoshop para misturar uma textura com uma foto, uma maneira simples e poderosa de fornecer a uma imagem comum uma aparência artística e criativa. Aprenderemos a percorrer rapidamente os modos de mesclagem para escolher o que funciona melhor, como mesclar apenas os valores de brilho da textura para que a foto possa manter suas cores originais e como inverter os valores de brilho para criar um resultado diferente.
Para este tutorial, usarei uma textura de papel antiga de um site de fotografia, mas o melhor das texturas é que você pode encontrar outras interessantes em quase todos os lugares que você olha, dentro ou fora de casa, e tudo o que você precisa para capturá-las é uma câmera digital barata ou até a câmera do seu celular. Aponte para um desenho interessante em uma folha ou rocha, uma nuvem no céu, um pedaço de madeira, um pedaço de ferrugem ou gelo em uma janela. Você também pode colocar objetos diferentes em um scanner para capturá-los como texturas. Capas de livros antigos, mapas, papel amassado e até pedaços de pano ou carpete são ótimas opções. E, é claro, uma rápida pesquisa no Google na Web por texturas do Photoshop exibirá resultados infinitos. Em pouco tempo, você terá uma coleção inteira de texturas exclusivas para escolher quando precisar delas!
Aqui está a foto original com a qual começarei:

A imagem original.
Aqui está a textura que vou misturar na foto:
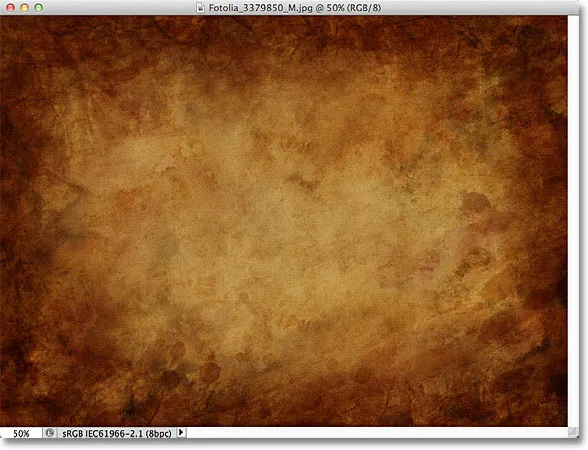
A textura que será misturada na foto.
E aqui está como será o resultado final. Fiz algumas melhorias adicionais no efeito que abordarei no final do tutorial:

O resultado final combinado.
Misturando texturas com fotos
Etapa 1: selecione e copie a textura
Com a foto original e a imagem de textura abertas no Photoshop, a primeira coisa que precisamos fazer é mover a textura para o mesmo documento da foto, e a maneira mais fácil de fazer isso é copiá-la e colá-la. Verifique se a janela do documento da textura está ativa e vá para o menu Selecionar na barra de menus na parte superior da tela e escolha Tudo . Você também pode pressionar Ctrl + A (Win) / Command + A (Mac) para escolher rapidamente Selecionar tudo no teclado:
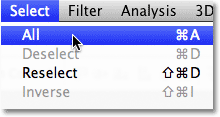
Vá para Selecionar> Tudo.
Isso selecionará a textura inteira. Um contorno de seleção aparecerá em torno das bordas externas da textura na janela do documento:
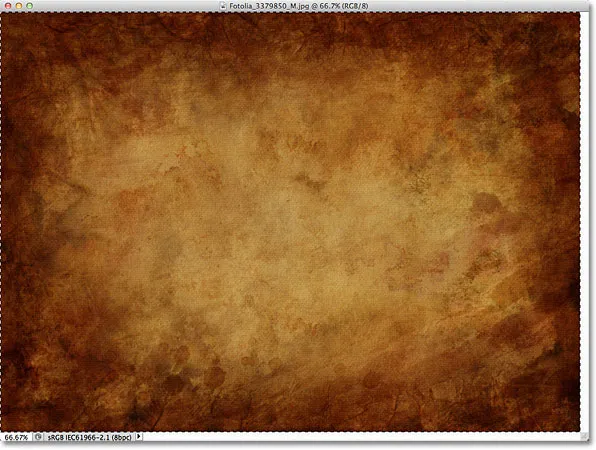
Um contorno de seleção aparece ao redor das bordas da textura.
Com a textura selecionada, vá para o menu Editar na parte superior da tela e escolha Copiar ou pressione Ctrl + C (Win) / Command + C (Mac) no teclado:
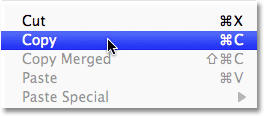
Vá para Editar> Copiar.
Etapa 2: colar a textura no documento da foto
Com a textura copiada para a área de transferência, vá para a janela do documento da foto para ativá-la e, em seguida, volte ao menu Editar e, desta vez, escolha Colar, ou pressione Ctrl + V (Win) / Command + V (Mac) no seu teclado:
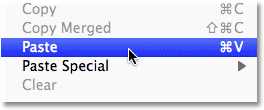
Vá para Editar> Colar.
O Photoshop colará a textura no documento e a colocará em sua própria camada acima da foto. Dependendo do tamanho da sua textura, ela pode estar bloqueando completamente a foto abaixo, mas se olharmos no painel Camadas, vemos que a foto original está na camada Plano de fundo e a textura agora está em uma nova camada denominada Camada 1 acima:
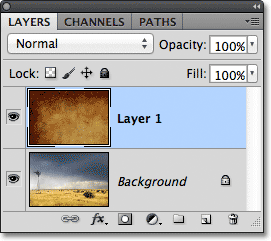
A foto e a textura estão agora em duas camadas separadas dentro do mesmo documento.
Etapa 3: redimensionar a textura, se necessário, com transformação gratuita
A menos que sua foto e textura tenham exatamente o mesmo tamanho, você provavelmente desejará redimensionar a textura para que ela caiba na imagem, e podemos fazer isso usando o comando Transformação livre do Photoshop. Vá para o menu Editar na parte superior da tela e escolha Transformação livre, ou pressione Ctrl + T (Win) / Command + T (Mac) para escolher Transformação livre no teclado:
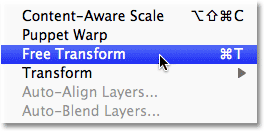
Vá para Editar> Transformação livre.
O Photoshop colocará a caixa delimitadora Transformação livre e as alças em torno da textura. Se a sua textura for maior que a sua foto, como a minha, pode ser útil alternar para um dos modos de exibição em tela cheia do Photoshop pressionando a letra F no teclado (você pode voltar para o modo de exibição da janela do documento quando terminar de pressionando F mais algumas vezes). Clique e arraste qualquer uma das alças (os pequenos quadrados ao redor da caixa delimitadora) para redimensionar a textura conforme necessário. Como essa é apenas uma textura, geralmente é bom distorcer sua forma, se necessário, mas se você quiser manter intacta a proporção da textura à medida que a redimensiona, pressione e mantenha pressionada a tecla Shift no teclado e arraste qualquer uma das quatro alças de canto. Quando terminar, pressione Enter (Win) / Return (Mac) para aceitar a transformação e sair do comando Free Transform:

Redimensionando a textura para ajustar as dimensões da foto com Transformação livre.
Etapa 4: selecione a ferramenta Mover
Selecione a ferramenta Mover do Photoshop na parte superior do painel Ferramentas ou pressione a letra V para selecionar a ferramenta Mover no teclado. Na verdade, não vamos usar a ferramenta Mover para nada, mas em um momento aprenderemos um atalho de teclado útil para percorrer rapidamente os modos de mesclagem de camadas, para que possamos ver qual deles nos dará os melhores resultados. misturando nossa textura com a foto.
O que isso tem a ver com a ferramenta Move, você pergunta? Bem, dependendo da ferramenta que você selecionou, o atalho do teclado pode ou não funcionar. Funciona com a Ferramenta Mover selecionada e a Ferramenta Mover está na parte superior do painel Ferramentas, portanto, selecionar a Ferramenta Mover primeiro é a maneira mais fácil de garantir que o atalho do teclado funcione:
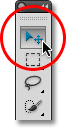
Selecione a ferramenta Mover.
Etapa 5: percorrer os modos de mesclagem de camadas
A opção Blend Mode é encontrada no canto superior esquerdo do painel Layers. Por padrão, é definido como Normal, o que significa simplesmente que a camada não está mesclada com as camadas abaixo dela (por isso a textura está impedindo a exibição da foto no documento):
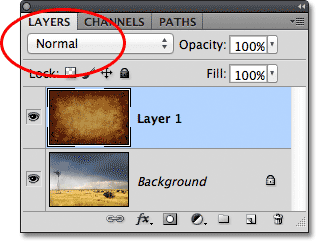
A opção Blend Mode está definida como Normal por padrão.
Se você clicar na palavra "Normal", verá uma lista dos outros modos de mesclagem que podemos escolher, como Multiplicar, Tela, Sobreposição e assim por diante. Poderíamos, se realmente quiséssemos, escolher cada modo de mesclagem, um de cada vez, clicando em seu nome na lista, e você poderá fazer isso se alguém estiver pagando por hora. Uma maneira muito mais rápida, porém, de experimentar os vários modos de mesclagem é percorrê-los rapidamente a partir do teclado. Mantenha pressionadas as teclas Shift + Alt (Win) / Shift + (Mac) e pressione as teclas de mais ( + ) ou menos ( - ) no teclado. A tecla de mais (+) o levará adiante pela lista de modos de mesclagem, um de cada vez, enquanto a tecla de menos (-) se moverá para trás. Por exemplo, mantendo pressionadas as teclas Shift + Alt (Win) / Shift + Option (Mac) e pressionando a tecla mais (+), uma vez muda o modo de mesclagem de Normal para Dissolver :
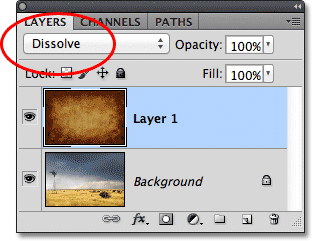
Mantenha pressionadas as teclas Shift + Alt (Win) / Shift + (Mac) e pressione + ou - para alternar entre os modos de mesclagem.
O modo de mesclagem Dissolver provavelmente não terá muito efeito sobre a imagem, mas outros modos de mesclagem definitivamente terão. Pressionarei a tecla mais (+) mais algumas vezes (enquanto ainda pressiono Shift + Alt (Win) / Shift + Option (Mac)) para acessar o modo de mesclagem Multiply :
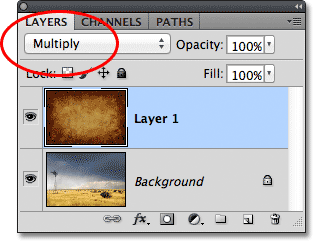
Tentando o modo de mesclagem Multiply.
Com o modo de mesclagem definido como Multiply, a textura e a foto se misturam, com o resultado geral parecendo interessante, mas um pouco escuro:
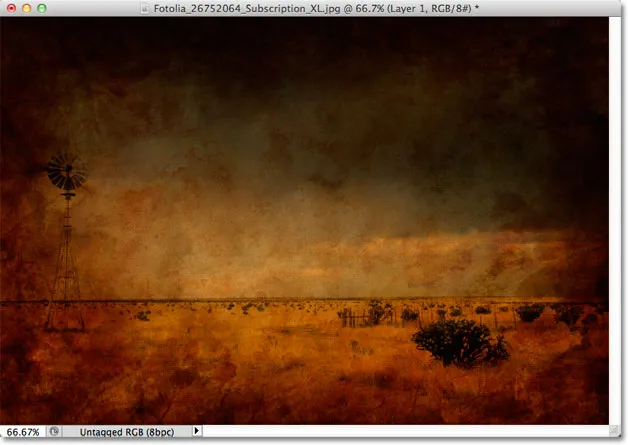
O resultado com a camada de textura definida para o modo de mesclagem Multiplicar.
Pressionarei a tecla de mais (+) mais algumas vezes até chegar ao modo de mesclagem de tela :
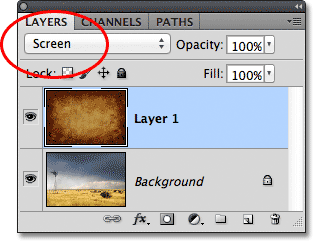
Escolhendo o modo de mesclagem de tela dessa vez.
O modo de mesclagem de tela me dá outro resultado interessante, desta vez parecendo muito mais claro do que o que vimos com o modo de mesclagem Multiply:

O modo de mesclagem de tela produz um resultado mais claro que o Multiply.
Pressionar o sinal de mais (+) mais algumas vezes leva-me ao modo de mesclagem de sobreposição :
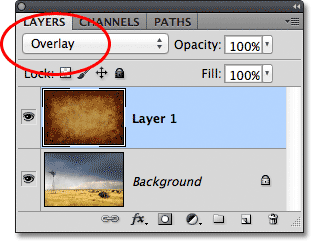
Vendo o que o modo de mesclagem Overlay pode fazer.
A sobreposição é outro modo de mesclagem que geralmente faz uma boa escolha para misturar texturas com fotos, oferecendo uma combinação de luzes e sombras, com um resultado geral de contraste mais alto:
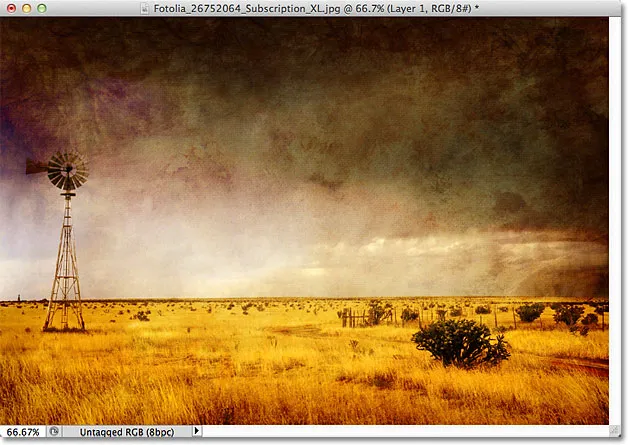
O modo de mesclagem de sobreposição cria um efeito de contraste mais alto.
Geralmente, os modos de mesclagem Multiplicar, Tela, Sobreposição, Luz suave e Luz dura oferecem os melhores resultados para mesclar sua textura com a foto, mas não deixe de experimentar cada uma delas e escolher a que você achar que funciona melhor para a foto. olha você está tentando alcançar. No meu caso aqui, acho que gosto mais do modo de mesclagem de tela, mas você pode escolher um diferente para a sua imagem.
Etapa 6: dessaturar a cor da textura
No momento, não apenas a textura está sendo combinada com a foto, mas também a cor da textura. Pode ser o que você deseja, pois a mistura das cores das duas imagens pode produzir resultados interessantes, mas se você preferir manter as cores originais da foto intactas, precisamos de uma maneira de remover a cor da textura. A maneira mais fácil de fazer isso é simplesmente dessaturar. Vá para o menu Imagem na parte superior da tela, escolha Ajustes e, em seguida, escolha Desaturar . Ou pressione Shift + Ctrl + U (Win) / Shift + Command + U (Mac) para escolher o comando Desaturate no teclado:
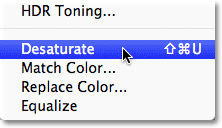
Vá para Imagem> Ajustes> Desaturar.
O comando Desaturate remove instantaneamente todas as cores de uma camada, convertendo-as essencialmente em preto e branco. Não é a melhor maneira de converter uma imagem colorida em preto em branco, mas para nossos propósitos aqui, geralmente é bom o suficiente. Se observarmos a miniatura de visualização da camada de textura (Camada 1) no painel Camadas, verificamos que removemos a cor da textura:

A imagem na miniatura de visualização mostra que a cor foi removida da textura.
Com a cor removida, apenas os valores de brilho da textura agora estão combinando com a foto. Para comparação, aqui está novamente como era a imagem originalmente quando mudei o modo de mesclagem da textura para Tela:

O efeito do modo de mesclagem da tela antes de remover a cor da textura.
E aqui está o que parece agora depois de dessaturar a cor da textura:
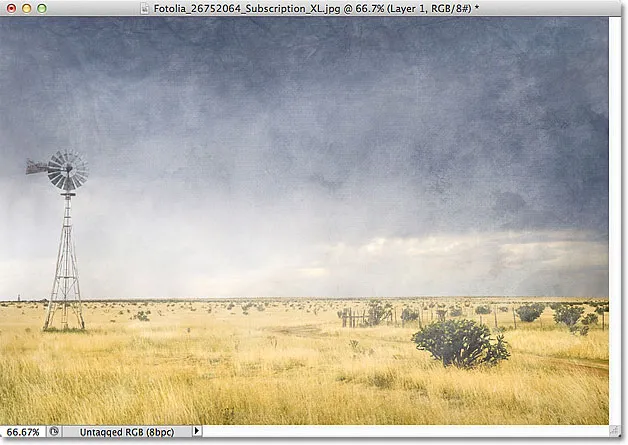
O efeito após remover a cor da textura.
Etapa 7: tente inverter a textura
Antes de aceitar a aparência das coisas, tente inverter a textura, o que reverterá seus valores de brilho, tornando as áreas claras escuras e as áreas escuras claras. Para inverter a textura, vá até o menu Imagem na parte superior da tela, escolha Ajustes e depois Inverter . Ou pressione Ctrl + I (Win) / Command + I (Mac) para escolher o comando Inverter no teclado:
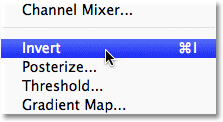
Vá para Imagem> Ajustes> Inverter.
Aqui está a aparência da minha imagem depois de inverter os valores de brilho da textura. No meu caso, acho que prefiro isso à textura original, pois ela confere à minha foto uma aparência antiga e desbotada:
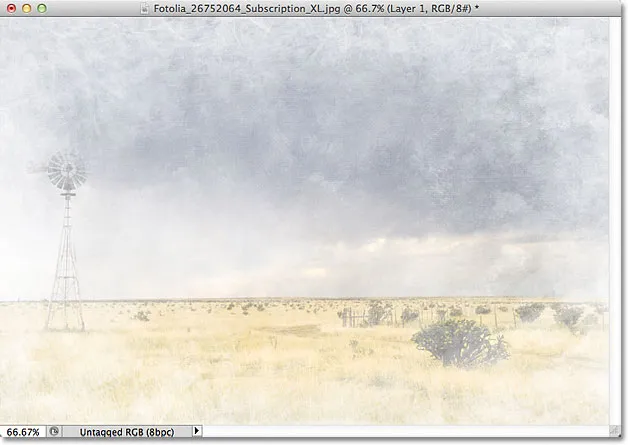
Inverter a textura às vezes pode produzir resultados mais atraentes.
Etapa 8: diminuir a opacidade da textura
Por fim, se sua textura parecer muito intensa, você pode reduzir o impacto que ela causa na foto diminuindo sua opacidade. Você encontrará a opção Opacidade diretamente na opção Blend Mode na parte superior do painel Layers. Por padrão, o valor da opacidade é definido como 100%, mas quanto mais você o diminuir, mais a foto original abaixo da textura será exibida. Reduzirei meu valor de Opacidade para 50%:
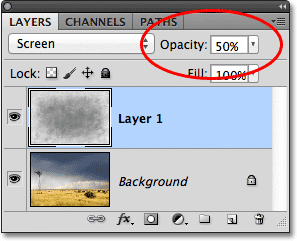
Diminuindo a opacidade da camada de textura para 50%.
Com a opacidade reduzida para 50%, minha textura agora parece mais sutil:
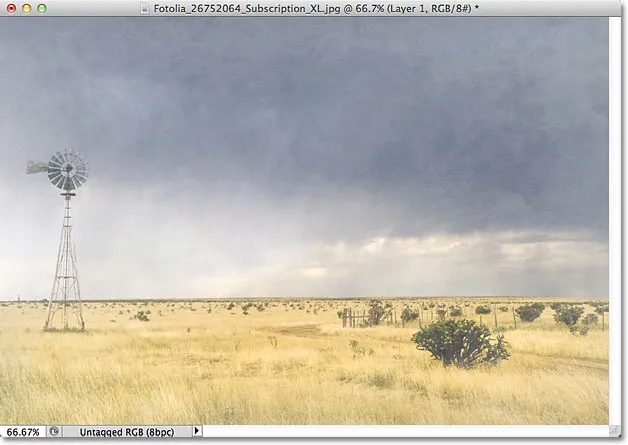
O efeito após diminuir a opacidade da textura.
Como minha textura está dando à foto uma aparência desbotada e desgastada, há mais algumas coisas que eu poderia fazer aqui para aprimorar o efeito. Pode-se desfocar um pouco a imagem. Para fazer isso, clicarei na camada Plano de fundo no painel Camadas para selecioná-la e pressionarei Ctrl + J (Win) / Command + J (Mac) para duplicar rapidamente a camada. Isso me dá uma cópia da minha foto para trabalhar, para não danificar o original:
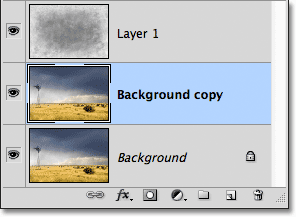
Uma cópia da camada Segundo plano aparece acima do original.
Depois, desfocarei a camada "Cópia em segundo plano" usando o filtro Gaussian Blur. Vou até o menu Filtro na parte superior da tela, depois escolherei Desfoque, depois Desfoque Gaussiano :

Indo para Filter> Blur> Gaussian Blur.
Isso abre a caixa de diálogo Gaussian Blur. Eu só quero uma quantidade sutil de desfoque, então vou escolher um valor de raio de cerca de 1, 5 pixels:
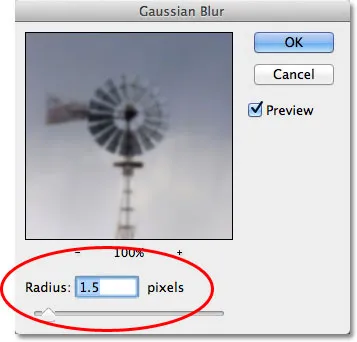
O valor Radius controla a quantidade de desfoque aplicado a uma camada.
Clicarei em OK para fechar a caixa de diálogo; nesse momento, o Photoshop aplica o leve desfoque na foto:
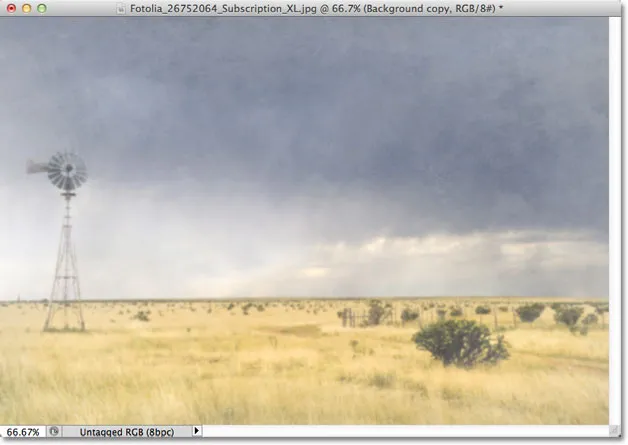
A imagem depois de desfocar a camada de cópia em segundo plano.
Finalmente, reduzirei a saturação da cor na foto usando uma camada de ajuste. Clicarei no ícone Nova camada de ajuste na parte inferior do painel Camadas:
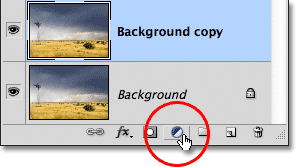
Clicando no ícone Nova camada de ajuste.
Depois, escolherei uma camada de ajuste de Matiz / Saturação na lista que aparece:

Selecionando Matiz / Saturação na lista de camadas de ajuste.
No Photoshop CS4 e superior (estou usando o CS5 aqui), os controles da camada de ajuste Matiz / Saturação são exibidos no painel Ajustes. Nas versões anteriores do Photoshop, elas aparecem em uma caixa de diálogo separada. Para reduzir a saturação da cor da foto, reduzirei o valor da Saturação para cerca de -50 ou mais, arrastando o controle deslizante para a esquerda:
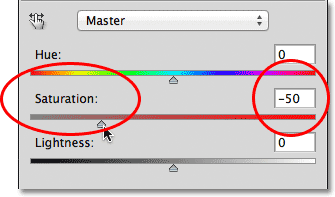
Arraste o controle deslizante Saturação para a esquerda para diminuir a saturação da cor na imagem.
Se eu estivesse usando o Photoshop CS3 ou anterior, clique em OK para fechar a caixa de diálogo (não é necessário fechar o painel Ajustes no CS4 ou superior) e, aqui, depois de reduzir a saturação de cores, é o meu resultado final:

O efeito final.