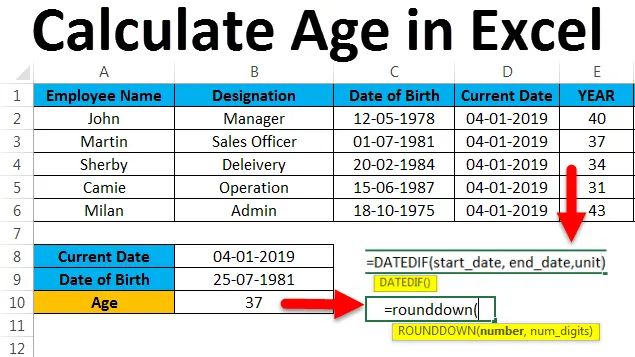
Calcular idade no Excel (Sumário)
- Calcular idade no Excel
- Exemplos de calcular idade no Excel
- Como usar a função DATEDIF no Excel?
Calcular idade no Excel
No Microsoft Excel, não existe essa função interna para calcular a idade no excel, mas podemos encontrar a idade do funcionário em particular usando fórmulas aritméticas e lógicas simples. O Microsoft Excel também possui outra fórmula de função interna que é chamada como DATEDIF.
Como calcular a idade no Excel?
Vamos encontrar as etapas para calcular a idade no excel com alguns exemplos.
Você pode baixar este modelo de cálculo de idade do Excel aqui - modelo de cálculo de idade do ExcelExemplo # 1 - Calcular idade no Excel
No Excel, podemos calcular a idade de uma pessoa, se soubermos a data de nascimento e a data atual. Considere o exemplo abaixo, onde temos a data atual e a data de nascimento.
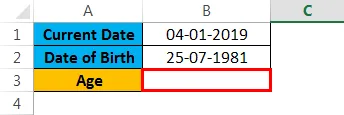
Aqui podemos usar a fórmula lógica simples para descobrir a idade usando a fórmula abaixo.

= (B1-B2) /365.25 fornece o resultado, como mostrado abaixo.
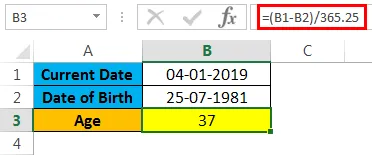
Aqui, acabamos de subtrair a data atual de nascimento / 365.25. Por que usamos o 365.25, porque para obter um ano bissexto que aparece a cada 4 anos, ele não nos fornece o resultado apropriado porque obtivemos uma saída de idade em casas decimais, para arredondar o valor, podemos usar o “Função ROUNDDOWN, que normalmente é usada para arredondar as casas decimais.
Função ROUNDDOWN Formula no Excel
= ROUNDDOWN (Number, num_digit) onde o número é usado para arredondar o número e num_digit é usado para arredondar o número para muitas casas decimais.
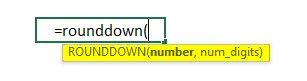
= ROUNDDOWN ((B1-B2) /362.25, 0), que fornecerá os valores de arredondamento mostrados no resultado abaixo.
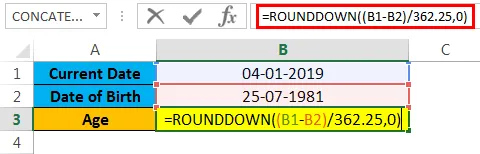
Resultado:
No resultado abaixo, podemos ver a diferença. Depois de aplicar a função de arredondamento, obtivemos o resultado exato como 37 antes, obtivemos o mesmo resultado de idade que 37, 44
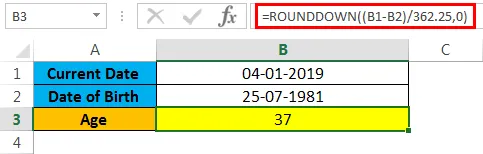
Agora veremos como calcular o Age no excel usando a função interna.
A função DATEDIF é a função interna do Excel, onde retorna a diferença entre os dois valores de data em anos, meses ou dias.
Função DATEDIF Formula no Excel:
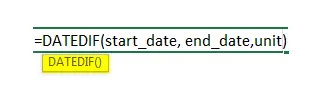
Argumentos e parâmetros para calcular a idade no Excel
- Data de início : - Representa a data de início em que inseriremos uma sequência de texto.
- Data final : - Representa a data final em que inseriremos uma sequência de texto.
- Unidade : - Encontrará a unidade de tempo com base na sequência de texto especificada, como Anos, Meses, data. ou seja (Y, M, D, MD, YM, YD) entre aspas duplas.
- Y : -Esta unidade deste ano, que encontrará o número de anos completos.
- M : -Esta unidade mensal encontrará o número dos meses completos.
- D : - Esta unidade diurna encontrará o número de dias concluídos.
- MD : - A unidade deste mês do dia encontrará a diferença em dias, mas ignorará meses e anos.
- YM : - A unidade deste mês do ano encontrará a diferença em meses, mas ignorará dias e anos.
- YD : - A Unidade de Data deste ano encontrará a diferença em Dias, mas ignorará os anos.
Exemplo # 2 - Cálculo usando a função DATEDIF
Na Microsoft, o Excel DATEDIF é uma função de compatibilidade em que precisamos usar a fórmula corretamente. Como outras funções, a função DATEDIF não ajudará se aplicarmos os dados errados e também não mostrará os argumentos enquanto estiver usando a função mostrada abaixo.
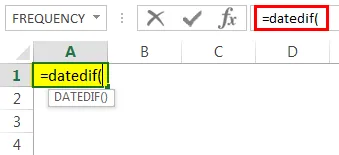
Neste exemplo, veremos como calcular a idade usando a função DATEDIF. Para calcular a idade de qualquer pessoa específica, precisamos de duas coisas, a data de nascimento e a data atual, para que possamos aplicar a função DATEDIF seguindo as etapas abaixo.
Considere o exemplo abaixo, onde ele tem um nome de funcionário, designação, data de nascimento, data atual e também criamos três novas colunas como Ano, Mês, Dia para obter a saída.
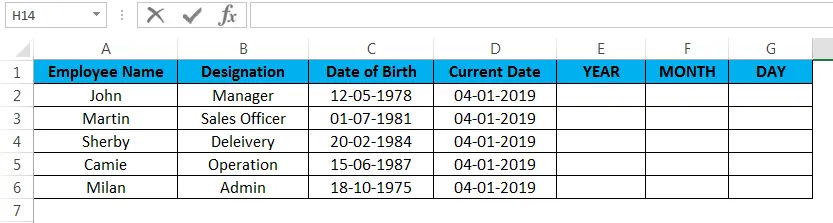
Primeiro, veremos como calcular a idade no excel do funcionário usando a função DATEDIF.
- Primeiro, clique na célula E2, que nada mais é do que a coluna Ano.
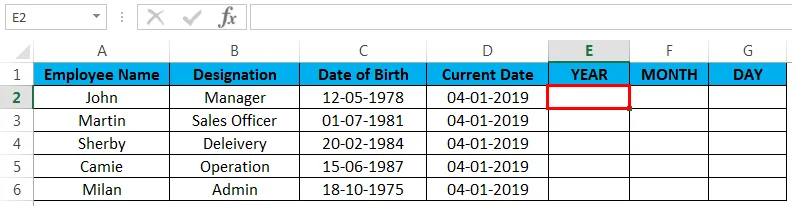
- Agora aplique a função DATEDIF no Excel, como mostrado abaixo = DATEDIF (C2, D2, "Y"), C2 nada mais é que a data de nascimento do funcionário, D2 é a data atual do ano, "Y", que retornará o total de anos completos.
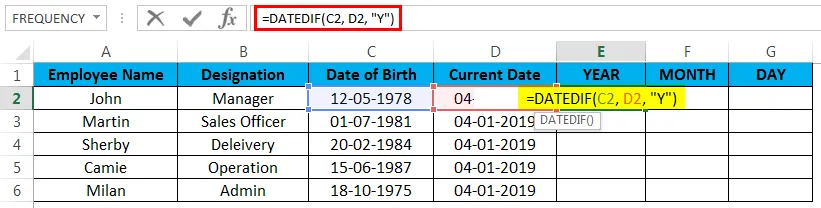
- Vamos ver como aplicamos a fórmula no excel, que é mostrada abaixo. Aqui na captura de tela acima, podemos ver a função DATEDIF calculada com a "Idade" de um funcionário como 40.
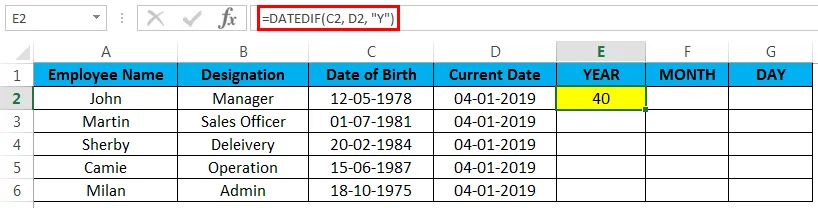
- Agora arraste as fórmulas para todas as células para que possamos conhecer a idade de todos os funcionários, que é mostrada como resultado na captura de tela abaixo.
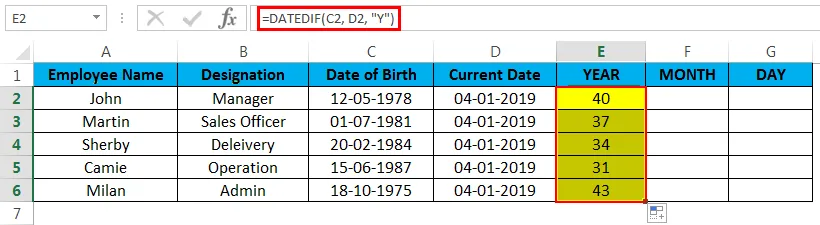
Exemplo # 3 - Cálculo do mês do empregado
Agora vamos usar a mesma função DATEDIF para descobrir o mês do funcionário, ou seja, em qual mês exatamente ele nasceu. Para descobrir o mês de um funcionário, siga as etapas abaixo.
- Primeiro, clique na célula F2 que não passa de coluna do mês.
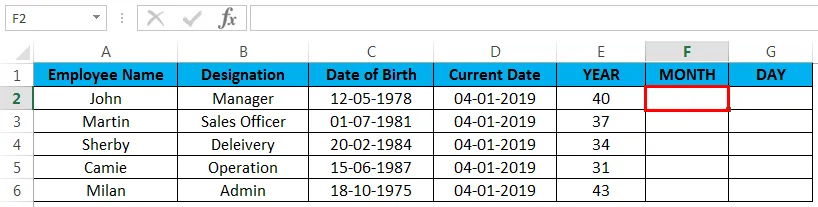
- Agora aplique a função DATEDIF no Excel, como mostrado abaixo = DATEDIF (C2, D2, "YM"), C2 nada mais é que a data de nascimento do funcionário, D2 é a data atual do ano, "YM", que retornará o diferença em meses.
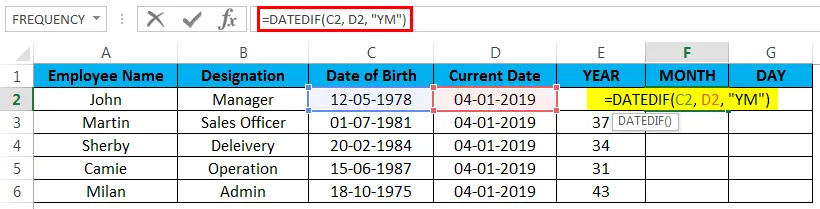
- Depois que a fórmula for aplicada, ela será exibida da seguinte forma. Aqui na captura de tela acima, podemos ver a função DATEDIF calculada com a diferença de "mês" do primeiro funcionário como 7.
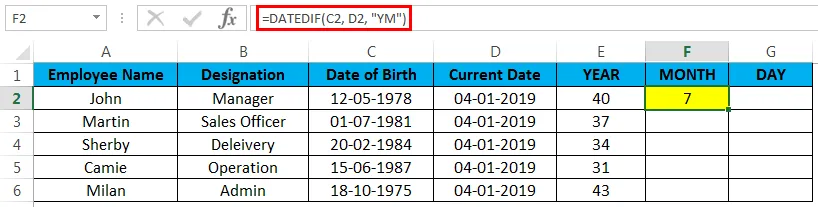
- Agora arraste as fórmulas para todas as células para que possamos conhecer o mês de todos os funcionários, que é mostrado como resultado na captura de tela abaixo.
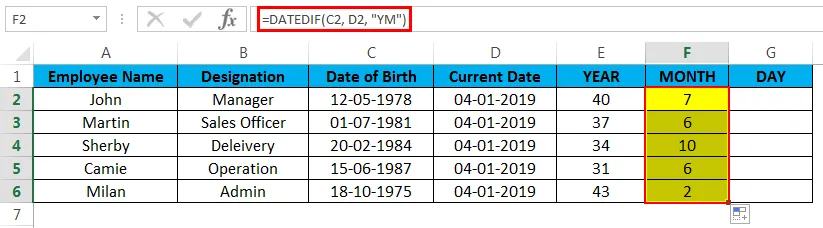
Exemplo # 4 - Cálculo do dia do funcionário
Agora vamos calcular em que dia um funcionário nasceu exatamente usando a mesma função DATEDIF seguindo as etapas abaixo.
- Primeiro, clique na célula G2, que nada mais é do que a Coluna do Dia.
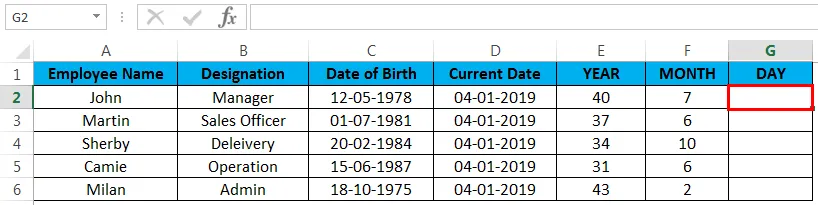
- Agora aplique a função DATEDIF no Excel, como mostrado abaixo = DATEDIF (C2, D2, "MD"), C2 nada mais é que a data de nascimento do funcionário, D2 é a data atual do ano, "MD", que retornará o diferença em dias.

- Depois que a fórmula for aplicada, ela será exibida da seguinte forma. Aqui na captura de tela acima, podemos ver a função DATEDIF calculada com a diferença de "dias" do primeiro funcionário como 23 "23".
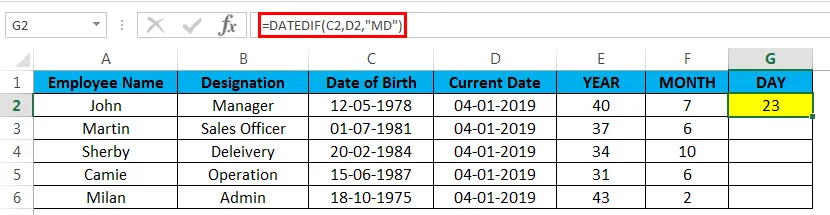
- Agora arraste as fórmulas para todas as células para que possamos conhecer os dias de todos os funcionários, que são mostrados como resultado na captura de tela abaixo.
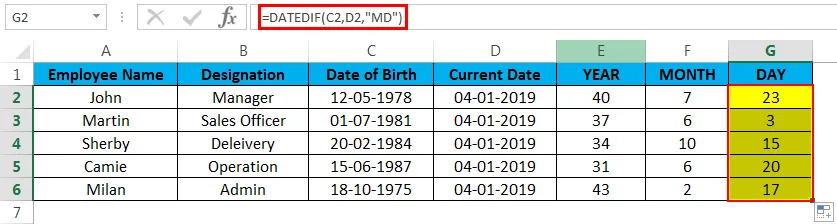
A partir de então, calculamos a idade de todos os funcionários, calculando sua idade, mês e dia.
Lembretes sobre o cálculo de idade no Excel
- A função DATEDIF não ajudará como outras funções, porque ao usar a função DATEDIF, devemos usar a fórmula da maneira correta.
- Não podemos copiar a função DATEDIF para outra célula ou o Excel lançará um erro NUM.
Artigos recomendados
Este foi um guia para calcular a idade no Excel. Aqui discutimos o Calcular idade no Excel e como usar o Calcular idade no Excel, além de exemplos práticos e modelo de excel para download. Você também pode consultar nossos outros artigos sugeridos -
- Aprenda tabela de dados no Excel
- Informações na caixa de combinação do Excel
- Como criar um gráfico de bolhas no Excel
- Aprenda a ferramenta Barra de rolagem no Excel