Neste tutorial, mostrarei como clarear os dentes no Photoshop usando uma camada de ajuste Matiz / Saturação, que permite clarear e clarear os dentes ao mesmo tempo. Começaremos aprendendo a clarear os dentes para uma única pessoa em uma imagem e depois aprenderemos como clarear os dentes para duas ou mais pessoas na mesma foto usando camadas de ajuste separadas.
Para acompanhar, você pode usar qualquer foto em que os dentes de alguém possam parecer mais brancos. Vou usar esta imagem que baixei do Adobe Stock:

A imagem original. Crédito: Adobe Stock.
Se eu aumentar o zoom para ver mais de perto, vemos um pouco de amarelo nos dentes, especialmente com o homem à esquerda. Os dentes de ambas as pessoas também podem usar um pouco de brilho. Podemos fazer as duas coisas (clarear e clarear os dentes) usando uma única camada de ajuste de Matiz / Saturação:

Os dentes de ambas as pessoas podem ser mais brancos e brilhantes.
Vamos começar!
Como clarear os dentes no Photoshop
Neste tutorial, estou usando o Photoshop CC, mas todas as etapas são compatíveis com o Photoshop CS6. Você também pode acompanhar o meu vídeo deste tutorial em nosso canal do YouTube. Ou faça o download deste tutorial como um PDF pronto para impressão!
Etapa 1: selecione a ferramenta Lasso
Comece desenhando uma seleção ao redor dos dentes. Selecione a ferramenta Lasso na barra de ferramentas :
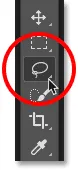
Selecionando a ferramenta Lasso.
Etapa 2: faça uma seleção em torno dos dentes
Se você estiver trabalhando em uma foto com duas ou mais pessoas, como eu estou aqui, pode ser tentado a selecionar e clarear os dentes de todos de uma vez. Mas o problema é que os dentes de todos são diferentes e geralmente precisam de diferentes quantidades de clareamento. Você obterá melhores resultados branqueando os dentes de uma pessoa de cada vez. Vou começar com o homem à esquerda.
Faça uma seleção ao redor dos dentes. Não se preocupe se não for a seleção mais precisa, pois podemos limpá-la facilmente mais tarde. Basta traçar ao redor dos dentes, ficando o mais próximo possível das bordas:

Desenhando um contorno de seleção ao redor dos dentes com a Lasso Tool.
Etapa 3: adicionar uma camada de ajuste de matiz / saturação
Clique no ícone Nova camada de preenchimento ou ajuste na parte inferior do painel Camadas:
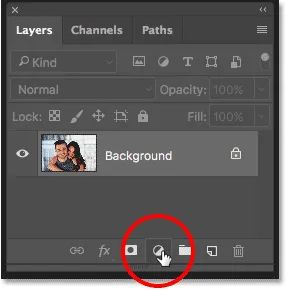
Clique no ícone Nova camada de preenchimento ou ajuste.
Escolha Matiz / Saturação na lista:
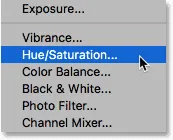
Selecionando uma camada de ajuste Matiz / Saturação.
Uma camada de ajuste Matiz / Saturação aparece acima da camada Fundo:
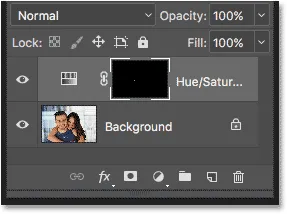
O ajuste é adicionado acima da imagem.
Etapa 4: alterar a opção de edição para amarelos
Os controles e as opções da camada de ajuste Matiz / Saturação são encontrados no painel Propriedades do Photoshop. Por padrão, Matiz / Saturação afeta todas as cores da imagem igualmente, e isso ocorre porque a opção Editar está definida como Mestre :
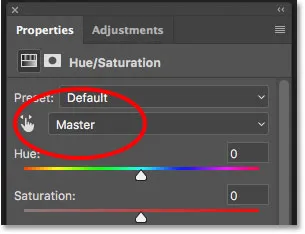
A opção Editar está definida como Mestre por padrão.
Para editar apenas os amarelos na imagem para remover o amarelo dos dentes, altere a opção Editar para Amarelos :
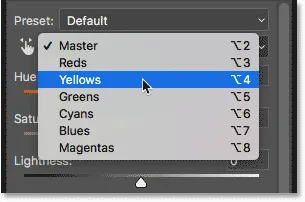
Alterando a opção Editar de Mestre para Amarelo.
Etapa 5: diminuir a saturação do amarelo
Clique no controle deslizante Saturação e comece a arrastá-lo para a esquerda. Quanto mais você arrasta, mais desaturará o amarelo nos dentes, tornando-os mais brancos. Lembre-se, porém, que os dentes naturalmente têm um pouco de amarelo. Se você arrastar o controle deslizante Saturação até a esquerda, como eu faço aqui:
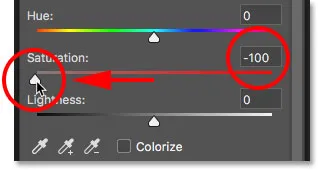
Arrastando o controle deslizante Saturação para -100.
Você removerá o amarelo completamente, resultando em dentes que parecem sem brilho e sem vida:

Branco acinzentado não é uma aparência saudável para os dentes.
Em vez disso, fique de olho na sua imagem enquanto arrasta o controle deslizante e deixa o amarelo o suficiente para manter os dentes com aparência natural. A configuração que você precisa dependerá de quão amarelos foram os dentes. Para minha imagem, um valor de saturação de cerca de -80 funciona bem:
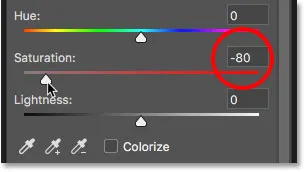
Discando de volta o valor da saturação.
Clareamento dos dentes: antes e depois
Para avaliar melhor os resultados, compare a versão esbranquiçada dos dentes com a aparência original deles. No painel Camadas, clique no ícone de visibilidade da camada de ajuste Matiz / Saturação. Clique nele uma vez para ocultar temporariamente os efeitos da camada de ajuste e visualizar a imagem original. Clique novamente para ativar a camada de ajuste e exibir a versão embranquecida:
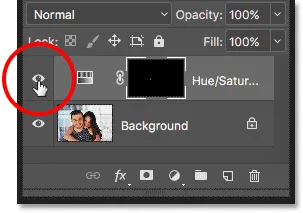
Ativar e desativar a camada de ajuste com o ícone de visibilidade.
Aqui está uma comparação antes e depois mostrando a melhoria até agora. A metade esquerda dos dentes é como eles eram originalmente. A metade direita é como eles cuidam após remover a maioria (mas não todos) do amarelo:

Uma comparação antes (esquerda) e depois (direita) do clareamento dos dentes.
Etapa 6: Alterar o modo de edição Voltar ao mestre
Nós branqueamos os dentes, então agora vamos clarificá-los. Altere a opção Editar no painel Propriedades de Amarelos de volta para Mestre, para que possamos ajustar todas as cores de uma só vez, não apenas as amarelas:
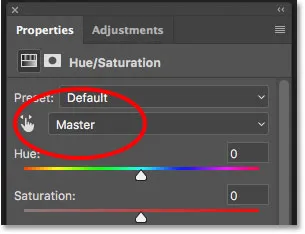
Definindo Editar de volta ao Master.
Etapa 7: Arraste o controle deslizante Lightness para clarear os dentes
Clique no controle deslizante Luminosidade e comece a arrastá-lo para a direita. Quanto mais você arrasta, mais claros os dentes aparecerão. Fique de olho na sua imagem enquanto arrasta o controle deslizante para não clareá-las demais. Para minha imagem, um valor de luminosidade de cerca de 20 funciona bem:
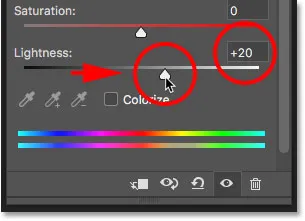
Aumento da luminosidade para clarear os dentes.
Os dentes agora estão mais brilhantes. Porém, dependendo da precisão da seleção dos dentes com a Lasso Tool, você poderá observar algumas áreas ao redor dos dentes que também foram iluminadas. No meu caso, há algum brilho indesejável nos lábios e gengivas na parte superior e inferior dos dentes. Limparemos essas áreas a seguir:

Os dentes foram clareados, mas o mesmo ocorre com as áreas ao redor dos dentes.
Etapa 8: selecione a ferramenta Pincel
Um bom recurso das camadas de ajuste no Photoshop é que elas incluem uma máscara de camada integrada. No painel Camadas, vemos a miniatura da máscara de camada na camada de ajuste Matiz / Saturação. A miniatura é preenchida principalmente com preto, com apenas uma pequena área preenchida com branco. O preto representa as áreas da nossa imagem que não estão sendo afetadas pela camada de ajuste. O branco é a área que está sendo afetada. O Photoshop usou nossa seleção inicial da Lasso Tool para criar a máscara de camada para nós, preenchendo a área que selecionamos (os dentes) com branco e preenchendo todo o resto com preto:
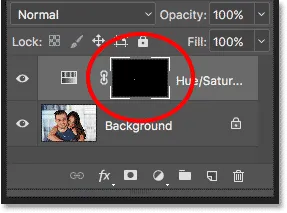
A miniatura da máscara de camada para a camada de ajuste Matiz / Saturação.
Para limpar as áreas ao redor dos dentes, tudo o que precisamos fazer é pintar a máscara de camada com um pincel. Selecione a ferramenta Pincel na barra de ferramentas:
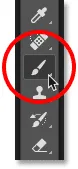
Selecionando a ferramenta Pincel.
Etapa 9: defina a cor do primeiro plano como preta
Precisamos pintar sobre as áreas indesejadas com preto . O Photoshop usa nossa cor atual de primeiro plano como a cor do pincel, o que significa que precisamos definir nossa cor de primeiro plano para preto. As cores atuais de primeiro plano e plano de fundo aparecem nas amostras de cores próximas à parte inferior da barra de ferramentas. A amostra no canto superior esquerdo é a cor do primeiro plano. A amostra no canto inferior direito é a cor de fundo. Primeiro, pressione a letra D no seu teclado. Isso redefine as cores de primeiro plano e de fundo para os padrões, tornando a cor de primeiro plano branca e a de fundo preta. Em seguida, para trocá-los e definir a cor do primeiro plano como preto, pressione a letra X no teclado:
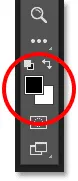
A cor do primeiro plano (canto superior esquerdo) deve estar definida como preto.
Etapa 10: Pinte os dentes para limpar a área
Pinte os dentes para limpar as áreas problemáticas. Um pincel pequeno de borda macia funcionará melhor. Você pode ajustar o tamanho do seu pincel no teclado. Pressione a tecla do suporte esquerdo ( ( ) repetidamente para diminuir o pincel ou a tecla do suporte direito ( ) ) para aumentá-lo. Para suavizar o pincel, pressione e mantenha pressionada a tecla Shift enquanto pressiona a tecla do suporte esquerdo, ou mantenha pressionada a tecla Shift e pressione a tecla do suporte direito para tornar as bordas do pincel mais difíceis.
Exemplo: Limpeza ao redor dos dentes
Aqui, eu estou pintando ao longo da linha do lábio superior e da gengiva acima dos dentes para remover o clareamento e o brilho dessas áreas. Como pintamos na camada de máscara, não na própria imagem, não vemos a cor do pincel ao pintar. Em vez disso, os efeitos da camada de ajuste Matiz / Saturação desaparecem:

Limpando as áreas acima dos dentes.
Vou pintar ao longo das bordas inferiores dos dentes para remover o clareamento e o brilho do lábio inferior:

Limpando as áreas abaixo dos dentes.
Se você cometer um erro e acidentalmente pintar sobre os dentes, pressione a letra X no teclado para trocar as cores de primeiro e segundo plano. Isso define a cor do pincel para branco . Pinte o erro para recuperar o clareamento e pressione X novamente para definir a cor do pincel de volta ao preto e continuar pintando.
Vou pintar as áreas problemáticas restantes nos lados esquerdo e direito dos dentes, e aqui está o resultado. Os dentes agora estão mais brancos e brilhantes, enquanto as áreas ao redor estão de volta ao normal:

O resultado após a limpeza das áreas circundantes.
Ajustando o brilho de dentes específicos
Os dentes estão com boa aparência, exceto por uma área. Há três dentes inferiores à direita que eram inicialmente mais escuros do que os outros por causa das sombras projetadas sobre eles. Depois de clarear os dentes com o controle deslizante Lightness, esses três dentes agora parecem desbotados e desbotados:
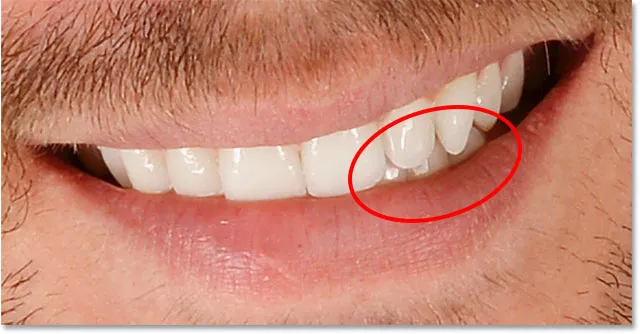
Alguns dentes parecem estranhamente leves.
Para corrigir um problema como esse, você pode reduzir o efeito da camada de ajuste Matiz / Saturação em dentes específicos pintando-os com preto usando uma opacidade menor do pincel. Você encontrará a opção Opacidade na barra de opções. Vou diminuir o meu de 100% (a configuração padrão) para 50% :
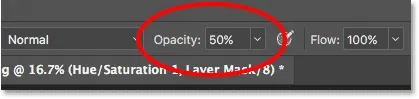
Diminuindo a opacidade do pincel.
Então, com a cor do meu pincel ainda preta, pintei esses dentes para restaurar um pouco do brilho original. Quando terminar, lembre-se de definir a opacidade de volta a 100%, caso contrário, você obterá resultados inesperados na próxima vez que usar o pincel:

Pintando sobre esses três dentes para recuperar algumas das sombras originais.
Diminuirei o zoom para que possamos ver o resultado final. Por enquanto, tudo bem. Os dentes do homem estão mais brancos e brilhantes. Em comparação, o amarelo nos dentes da mulher se tornou mais visível:

O resultado depois de clarear e clarear os dentes do homem.
Saiba mais: Noções básicas sobre máscaras de camada no Photoshop
Clareamento dos dentes para mais pessoas na foto
Como mencionei anteriormente, para obter melhores resultados ao clarear os dentes para duas ou mais pessoas na mesma foto, convém usar uma camada de ajuste de Matiz / Saturação separada para cada pessoa. Já examinamos os detalhes de cada etapa quando eu corrigi os dentes do homem, por isso os examinarei rapidamente rapidamente aqui com os dentes da mulher, para que possamos ver como trabalhar com várias camadas de ajuste no Photoshop.
Selecionando os dentes
Primeiro, selecionarei a ferramenta Lasso novamente na barra de ferramentas. Você também pode selecionar a Lasso Tool pressionando a letra L no teclado:
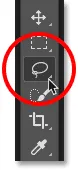
Selecionando novamente a ferramenta Lasso.
Depois, desenharei um esboço de seleção em torno dos dentes da mulher:

Selecionando os dentes da mulher com a Lasso Tool.
Adicionando uma nova camada de ajuste de matiz / saturação
Clicarei no ícone Nova camada de preenchimento ou ajuste na parte inferior do painel Camadas:
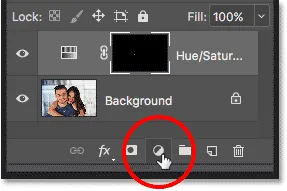
Clique no ícone Nova camada de preenchimento ou ajuste.
Então, mais uma vez, escolho Matiz / Saturação da lista:
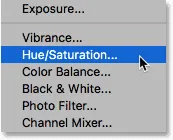
Adicionando uma camada de ajuste de Matiz / Saturação separada para os dentes da mulher.
Uma segunda camada de ajuste de Matiz / Saturação é adicionada. O que está no topo é o que eu vou usar para clarear os dentes da mulher. O abaixo é a camada de ajuste original que usei para os dentes do homem:
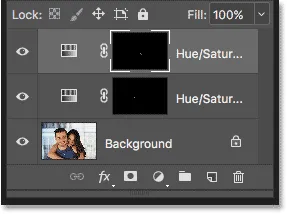
A segunda camada de ajuste aparece acima da primeira.
Clareamento dos dentes
Com a segunda camada de ajuste adicionada, os passos para clarear e clarear os dentes são os mesmos de antes. No painel Propriedades, alterarei a opção Editar de Mestre para Amarelo . Depois, arrasto o controle deslizante Saturação para a esquerda para reduzir, mas não remover completamente, o amarelo dos dentes. Para os dentes do homem, reduzi a saturação para um valor de -80. Desta vez, não preciso ir tão longe. Um valor em torno de -70 deve fazer isso:
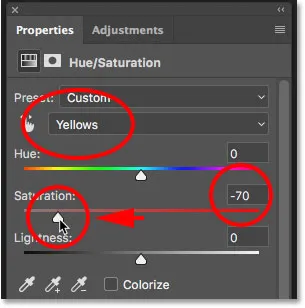
Os dentes da mulher precisam de menos clareamento que o do homem.
Iluminando os dentes
Para clarear os dentes, alterarei a opção Editar de Amarelos de volta para Mestre, depois aumentarei o valor da Luminosidade arrastando o controle deslizante para a direita. Os dentes dela já estão bem claros, então não vou empurrar o valor da luminosidade até agora. Vou aumentar para +10 :
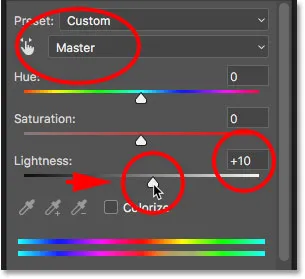
Adicionando apenas uma pitada de brilho com o controle deslizante Luminosidade.
Limpeza em torno dos dentes
Por fim, selecionarei a ferramenta Pincel, na barra de ferramentas ou pressionando a letra B no meu teclado:
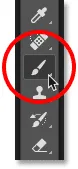
Selecionando a ferramenta Pincel.
Depois, pintarei de preto na máscara de camada usando um pincel pequeno e macio para limpar as áreas ao redor dos dentes:

Limpar as áreas ao redor dos dentes pintando de preto na máscara de camada.
Antes e depois
E com isso, terminamos! Os dentes de ambas as pessoas estão agora mais brancos e brilhantes. Para comparar a versão editada da imagem com a versão original, mantenha pressionada a tecla Alt (Win) / Option (Mac) no teclado e clique no ícone de visibilidade da camada de segundo plano:
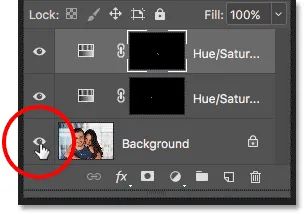
Clique no ícone de visibilidade da camada de segundo plano enquanto pressiona Alt (Win) / Option (Mac).
Isso oculta todas as camadas do documento, exceto a camada Segundo plano, revelando a foto original:

Visualizando a imagem original para comparação.
Para reativar as camadas de ajuste, mantenha pressionada a tecla Alt (Win) / Option (Mac) e clique novamente no ícone de visibilidade da camada Background. E aqui, depois de clarear os dentes da mulher usando uma camada de ajuste separada, é o meu resultado final:

O resultado final.
Como clarear os dentes no Photoshop - Resumo Rápido
Abordamos muito neste tutorial. Aqui está um rápido resumo das etapas para clarear os dentes no Photoshop:
- 01. Primeiro, selecione a Lasso Tool e faça uma seleção em torno dos dentes.
- 02. No painel Camadas, clique no ícone Nova camada de preenchimento ou ajuste e escolha uma camada de ajuste Matiz / Saturação .
- 03. No painel Propriedades, altere a opção Editar de Mestre para Amarelo .
- 04. Arraste o controle deslizante Saturação para a esquerda para reduzir o amarelo nos dentes.
- 05. Ainda no painel Propriedades, altere a opção Editar de Amarelos novamente para Mestre .
- 06. Selecione a ferramenta Pincel, defina a cor do primeiro plano para preto e pinte os dentes na máscara de camada para ocultar os efeitos da camada de ajuste nos lábios e gengivas.
- 07. Para imagens com duas ou mais pessoas, use uma camada de ajuste de Matiz / Saturação separada para cada pessoa para obter melhores resultados.
E aí temos que! É assim que você pode clarear e clarear os dentes com facilidade usando uma simples camada de ajuste de Matiz / Saturação no Photoshop! Visite nossa seção Retoque de fotos para obter mais tutoriais de edição de imagens!