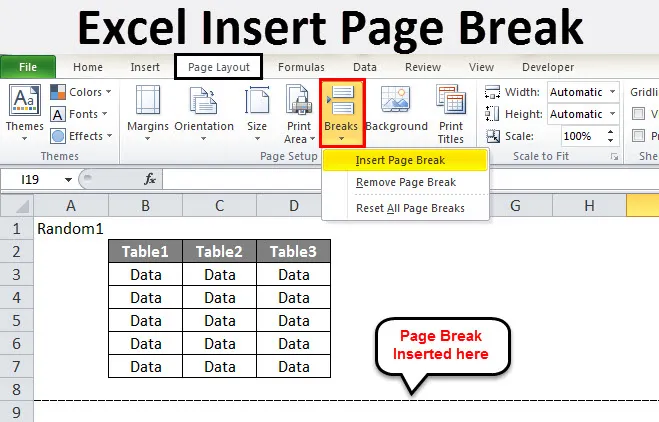
Quebra de página de inserção do Excel (sumário)
- Quebra de página de inserção do Excel
- Como inserir quebra de página no Excel?
Quebra de página de inserção do Excel
- Quebra de página do Excel são divisores que dividem uma folha em partes. Quando imprimimos uma página no Microsoft Excel, os dados podem ser divididos em partes. Quebras de página são como separadores no Excel. Ele separa os dados em várias partes.
- Ao imprimir uma planilha do Excel, como separamos a página em partes? Suponha que precisamos que os dados sejam impressos em páginas diferentes. Não podemos fazer isso mantendo os dados em diferentes planilhas sempre. Se for um dado grande, não podemos ter os dados sempre separadamente.
- Aí vem uma quebra de página do Excel para nossa ajuda. Como usamos a quebra de página do Excel, aprenderemos neste tópico.
- Há uma opção na guia de layout da página, na seção de configuração da página, há uma opção para quebras. Dê uma olhada na captura de tela abaixo.
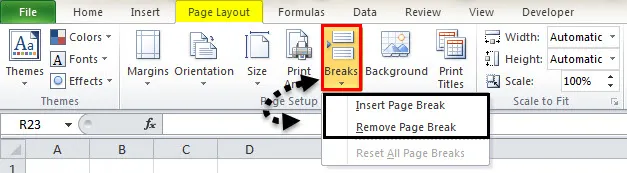
Existem duas opções em quebras
- Inserir quebra de página
- Remover quebra de página
Inserir quebra de página é inserir uma nova quebra de página em qualquer dado, enquanto remover quebras de página remove a quebra que já damos.
Como inserir quebra de página no Excel?
Para usar quebras de página, precisamos executar as seguintes etapas:
- Selecione a primeira linha.
- Clique em Quebras na guia Layout da página, na seção Configuração da página.
- Verifique a visualização da impressão.
Vamos aprender como inserir uma quebra de página no Excel com alguns exemplos, seguindo as etapas acima.
Você pode fazer o download deste modelo Inserir quebra de página do Excel aqui - Inserir modelo quebra de página do ExcelExemplo 1
- Suponha que tenhamos os seguintes dados em nossa planilha.
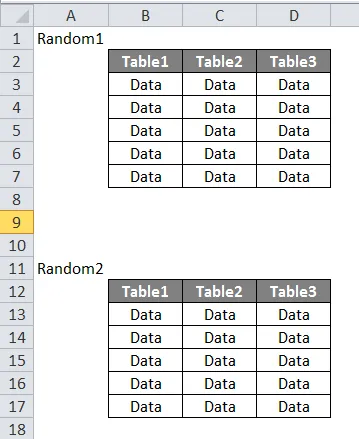
- Queremos que o conjunto de tabelas seja impresso separadamente. Se atualmente imprimirmos a folha, podemos ver que ela imprime a tabela inteira juntos. Pressione CTRL + P e verifique.
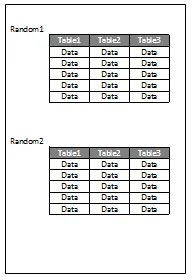
- Para inserir uma quebra de página, selecione uma linha de onde queremos iniciar uma nova página.
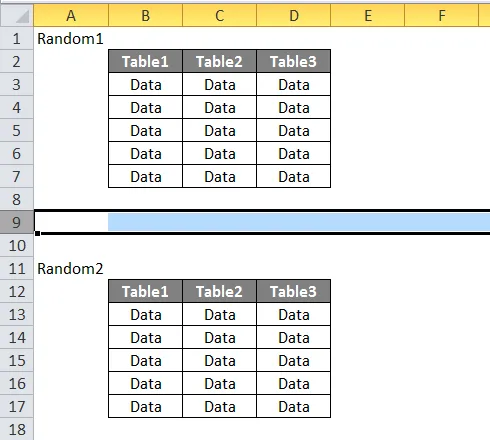
- Na guia Layout da página, na seção Configuração da página, clique em Quebras. Temos três opções exibidas. Clique em Inserir quebra de página.
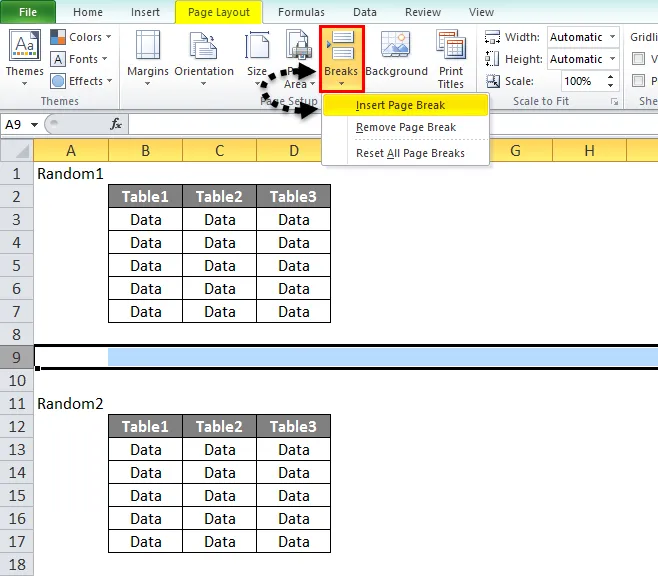
- Veja como estão os nossos dados agora.
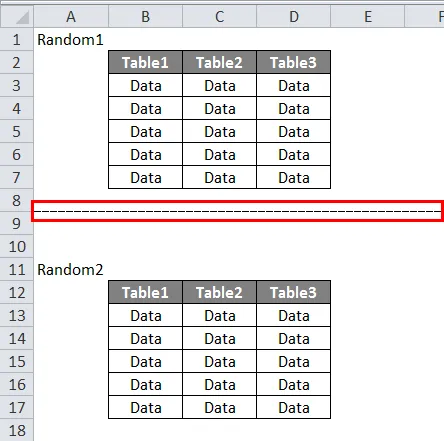
4. Agora verifique a visualização da impressão.
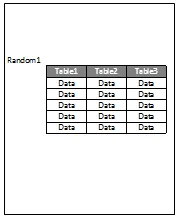
5. Isto é para a primeira página,

6. Clique na segunda página para ver a visualização da impressão.
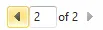
7. O segundo conjunto de dados está na visualização de impressão.
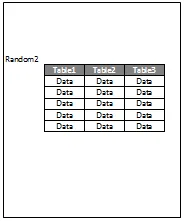
Exemplo 2
- Temos um segundo conjunto de dados a serem impressos. Qual é como abaixo. Queremos que o primeiro conjunto seja impresso na primeira página, enquanto o segundo conjunto em outra.
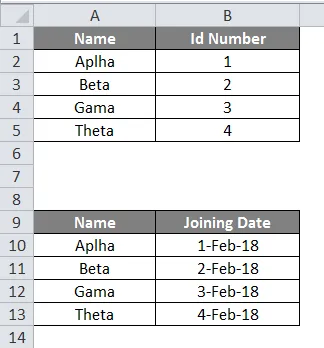
- Primeiro, selecionamos a linha de onde queremos inserir uma quebra de página.
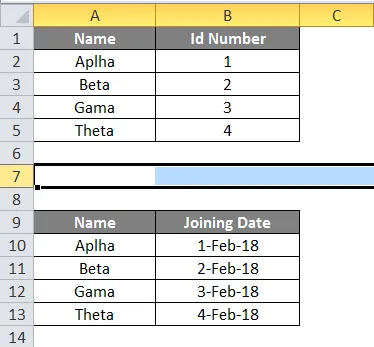
- Agora, na guia Layout da página, na seção de configuração da página, clique em Quebras e clique em Inserir quebra de página.
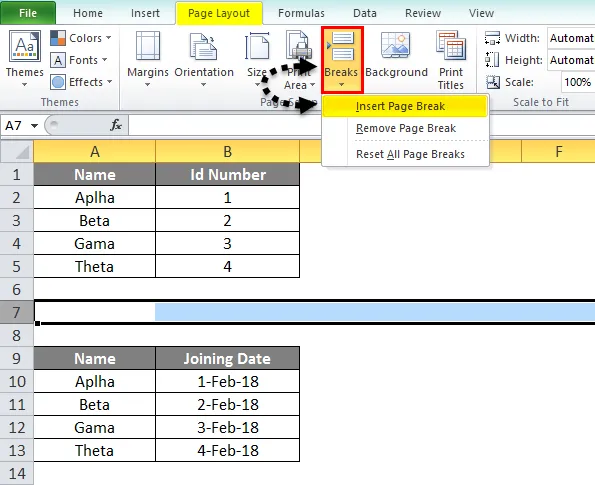
- Vamos dar uma olhada nos dados primeiro.
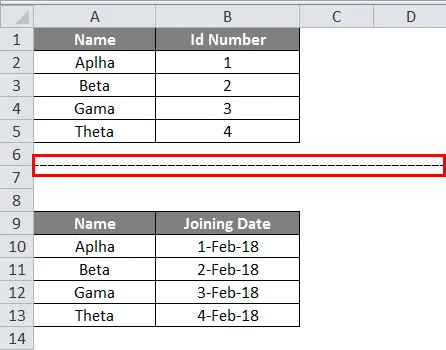
- Agora vamos verificar a visualização da impressão e clicar no CTRL + P.
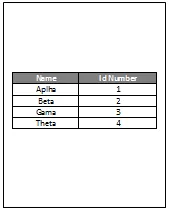
5. Esta é a primeira página, como podemos ver abaixo,
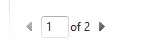
6. Agora clique na segunda página para visualizar o segundo conjunto de dados.
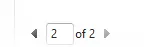
7. Podemos ver que, na visualização de impressão, nosso segundo conjunto de dados é impresso.
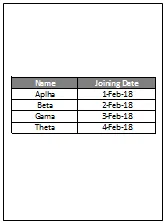
Exemplo 3
- Agora vamos tentar com três conjuntos de dados. Veja os dados abaixo.
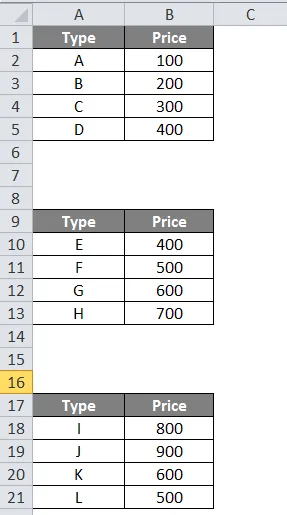
- Selecione a primeira linha para a quebra de página.
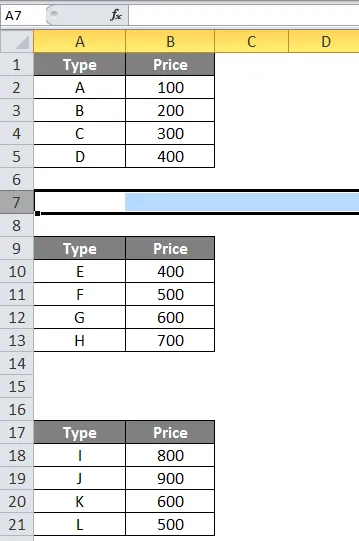
- Na guia Layout da página, na seção de configuração da página, clique em Quebras.
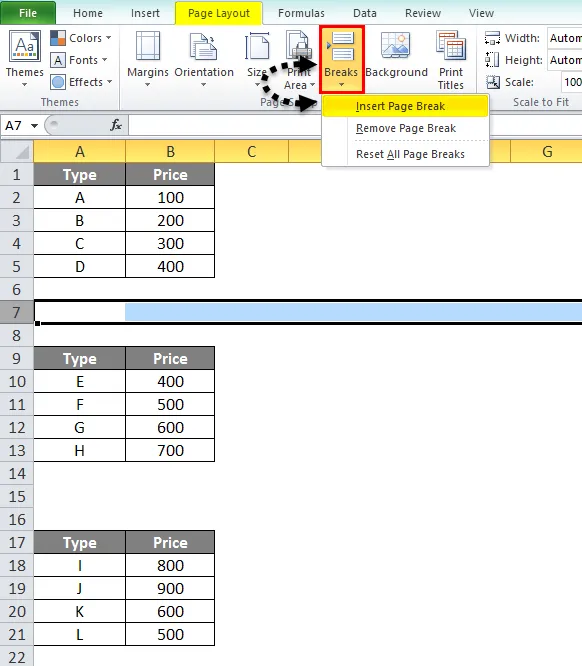
- Agora clique em Inserir quebra de página.

- Na visualização de impressão, podemos ver que o primeiro conjunto é impresso independentemente, enquanto os outros dois estão juntos.
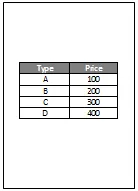
- Para confirmar, podemos ver abaixo que é a página 1 da visualização de impressão.
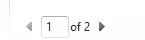
- Agora, se clicarmos em 2, podemos ver a segunda página da visualização da impressão.
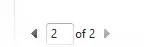
- A segunda visualização é assim.
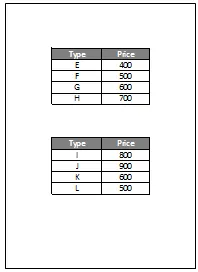
- Também queremos dividir as duas tabelas restantes em páginas diferentes. Então, novamente selecionamos a primeira linha para quebra de página entre a segunda e a terceira tabelas.
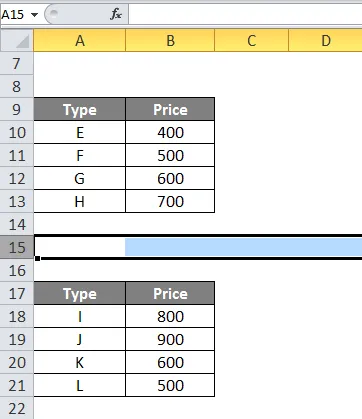
- Agora, na guia Layout da página, na seção de configuração da página, clique em Quebras.
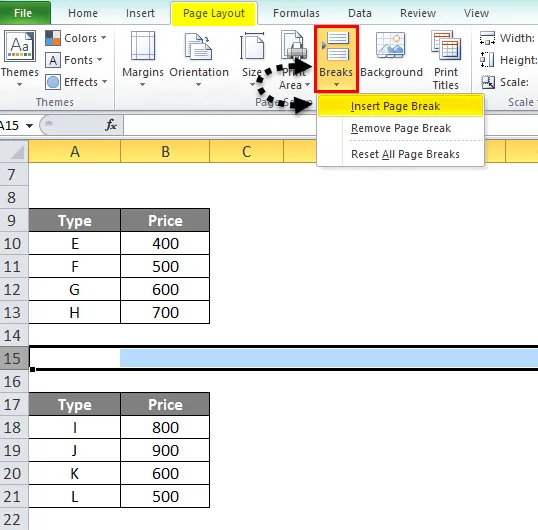
- Agora clique em Inserir quebra de página.
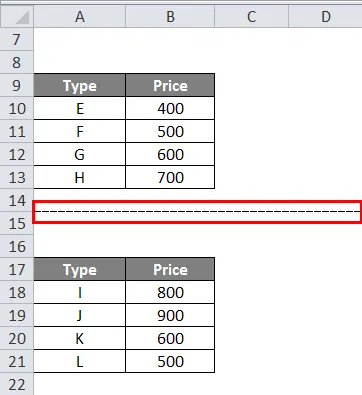
- Agora, se verificarmos a visualização da impressão, podemos ver que agora existem três páginas diferentes.
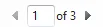
- Se formos diretamente para a terceira página, podemos ver que a terceira tabela também está sendo impressa de forma independente.

- Abaixo está a captura de tela da visualização de impressão do terceiro conjunto de dados.
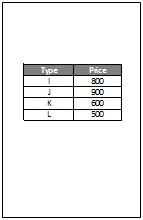
Lembretes sobre a quebra de página de inserção do Excel
- Lembre-se sempre de selecionar a primeira linha antes de inserir qualquer quebra de página.
- Além disso, não se esqueça de verificar se há uma visualização de impressão para ver se as quebras de página estão corretas ou não.
- Já discutimos por que usamos quebras de página no Excel. É porque queremos que os dados sejam impressos separadamente um do outro.
- Há uma opção na guia de layout da página, na seção de configuração da página, há uma opção para quebras.
Artigos recomendados
Este foi um guia para o Excel Inserir quebra de página. Aqui discutimos como usar a quebra de página de inserção do Excel junto com exemplos práticos. Você também pode consultar nossos outros artigos sugeridos -
- Como dividir no Excel usando a fórmula?
- Fórmula de data do Excel com exemplos
- Dicas para inserir data no Excel
- Atalho de linha de inserção do Excel