Neste tutorial de Efeitos fotográficos, aprenderemos como converter facilmente uma foto de retrato em um desenho a lápis com o Photoshop. O esboço inicial aparecerá em preto e branco, mas no final do tutorial, aprenderemos como colori-lo com as cores originais da foto! No próximo tutorial, aprenderemos uma maneira ligeiramente diferente de converter uma imagem em um esboço, geralmente mais adequado para objetos ou fotos de paisagens.
Esta versão do tutorial é para o Photoshop CS5 e versões anteriores. Os usuários do Photoshop CS6 e CC (Creative Cloud) desejam verificar a versão totalmente atualizada.
Aqui está a foto com a qual começarei:

A imagem original do retrato.
Veja como ficará quando terminarmos:

O retrato final para esboçar o resultado.
A versão em texto deste tutorial continua abaixo do vídeo. Observe que o vídeo abaixo é da versão atualizada do Photoshop CC do tutorial, mas tudo o que eu cubro no vídeo é totalmente compatível com o Photoshop CS5 e versões anteriores.
Como transformar uma foto em um esboço com o Photoshop
Etapa 1: duplicar a camada de plano de fundo
A primeira coisa que devemos fazer antes de iniciar o efeito é fazer uma cópia da imagem original para não prejudicá-la caso precisemos mais tarde. Com a foto recém-aberta no Photoshop, vemos no painel Camadas que a imagem está na camada Plano de fundo:

O painel Camadas mostrando a foto na camada Plano de fundo.
Vá para o menu Camada na barra de menus na parte superior da tela, escolha Novo e escolha Camada via cópia . Ou, para uma maneira mais rápida de executar o mesmo comando, pressione Ctrl + J (Win) / Command + J (Mac) no teclado:
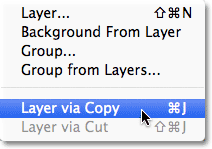
Vá para Camada> Novo> Camada via cópia, ou pressione Ctrl + J (Win) / Command + J (Mac).
De qualquer maneira, o Photoshop deve fazer uma cópia da camada, denominada "Camada 1", e colocá-la acima da camada Fundo. Observe que a camada 1 é destacada em azul, o que indica que é a camada ativa. Tudo o que fizermos a seguir acontecerá com a cópia da imagem na Camada 1, deixando o original na camada de Fundo ileso:
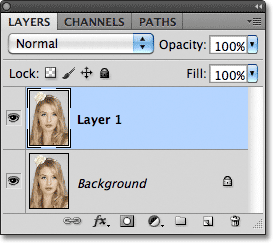
Uma cópia da foto aparece na Camada 1.
Etapa 2: dessaturar a imagem
Vá para o menu Imagem na parte superior da tela, escolha Ajustes e, em seguida, escolha Desaturar :
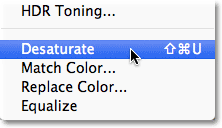
Vá para Imagem> Ajustes> Desaturar.
O comando Desaturate remove instantaneamente todas as cores da imagem, fornecendo uma rápida versão em preto e branco:

O comando Desaturate não é a melhor maneira de converter uma imagem em preto e branco, mas é bom o suficiente para nossos propósitos aqui.
Etapa 3: duplicar a camada
Em seguida, precisamos fazer uma cópia da nossa imagem dessaturada. Volte ao menu Camada, escolha Novo e escolha Camada via cópia, ou pressione Ctrl + J (Win) / Command + J (Mac) no teclado, assim como fizemos na Etapa 1. O Photoshop faz uma cópia da Camada 1, denomina "cópia da camada 1" e a coloca diretamente acima da camada 1 no painel Camadas:
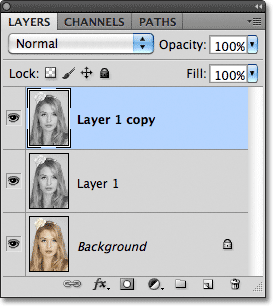
O Photoshop sempre coloca cópias de uma camada acima do original.
Etapa 4: Inverter a imagem
Volte para o menu Imagem na parte superior da tela, escolha Ajustes e escolha Inverter :
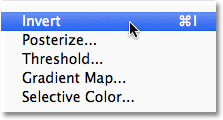
Vá para Imagem> Ajustes> Inverter.
Isso inverte as cores da imagem ou, no nosso caso, os valores de brilho, tornando as áreas claras escuras e claras, deixando-nos com um efeito negativo na foto:
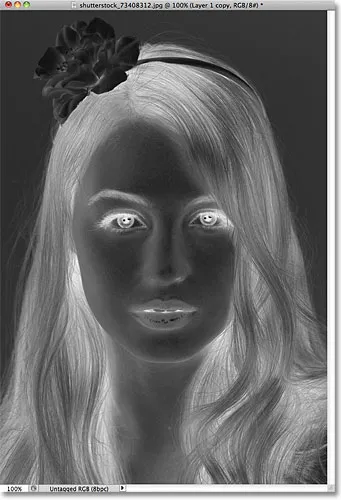
A imagem após inverter os valores de brilho.
Etapa 5: Alterar o Blend Mode para Color Dodge
Na parte superior do painel Camadas, você encontrará a opção Modo de mesclagem. Na verdade, ele não diz "Blend Mode" em qualquer lugar, mas é a caixa suspensa definida como Normal por padrão. Clique na palavra Normal, que abre uma lista de modos de mesclagem de camadas e escolha Color Dodge na lista:
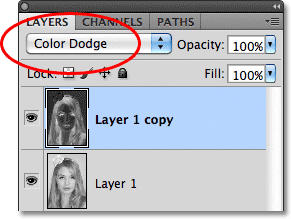
Altere o modo de mesclagem da camada invertida de Normal para Color Dodge.
O documento aparecerá temporariamente preenchido com branco. Dependendo da sua imagem, pode haver algumas áreas em preto aqui e ali, mas na maioria das vezes será preenchido com branco:

Depois de alterar o modo de mesclagem para Color Dodge, o documento aparece em branco.
Etapa 6: aplicar o filtro Gaussian Blur
Esta próxima etapa é onde realmente criamos o efeito de esboço. Vá para o menu Filtro na parte superior da tela, escolha Desfoque e escolha Desfoque Gaussiano :
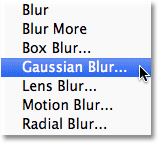
Vá para Filter> Blur> Gaussian Blur.
Isso abre a caixa de diálogo do filtro Gaussian Blur. Criamos o efeito de esboço desfocando a camada. Comece a arrastar o controle deslizante Raio na parte inferior da caixa de diálogo para a direita para aplicar uma pequena quantidade de desfoque. Ao arrastar, você verá o efeito do esboço aparecendo no documento. Quanto mais você arrastar o controle deslizante, mais a desfocagem será aplicada e mais intenso será o efeito do esboço. Se você arrastar o controle deslizante muito longe, porém, muita foto original será exibida e não parecerá mais um esboço.
Não há um valor específico de Raio para inserir, pois a quantidade de desfoque que você usa dependerá do que você acha que é bom para a sua imagem; portanto, fique de olho no documento para avaliar os resultados ao arrastar o controle deslizante. Para minha imagem, definirei meu valor de Radius para aproximadamente 12 pixels:
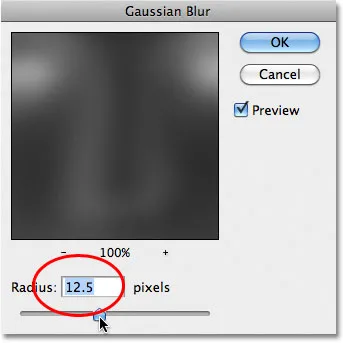
Arraste o controle deslizante Raio para aumentar ou diminuir a quantidade de desfoque.
Aqui está a aparência do meu efeito de esboço inicial:

O esboço inicial em preto e branco.
Etapa 7: Mesclar as camadas em uma nova camada
Mantenha pressionada a tecla Alt (Win) / Option (Mac) no teclado e, com a tecla ainda pressionada, vá para o menu Camada na parte superior da tela e escolha Mesclar visível :

Mantenha pressionada a tecla Alt (Win) / Option (Mac) e vá para Layer> Merge Visible.
Normalmente, o comando Merge Visible basicamente achatava nossa imagem mesclando todas as camadas existentes em uma única camada, mas pressionando Alt (Win) / Option (Mac) ao escolher Merge Visible, pedimos ao Photoshop para manter todas as nossas intacta, mesclando-os a uma nova camada (Camada 2) acima dos originais:
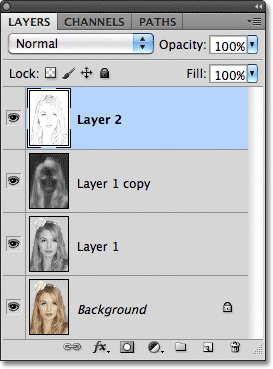
As três camadas originais são combinadas em uma quarta camada acima delas.
Etapa 8: alterar o modo de mesclagem para multiplicar e ajustar a opacidade da camada
Vá para a opção Blend Mode na parte superior do painel Layers e altere o modo de blend para a camada mesclada de Normal para Multiply . Isso escurecerá as linhas no efeito de esboço. Se você achar que o efeito está agora muito escuro, diminua o valor de Opacidade, que fica à direita da opção Blend Mode. Fique de olho na imagem enquanto ajusta a opacidade para ajustar os resultados. Vou diminuir o meu para 50%:

Altere o modo de mesclagem para Multiplicar e ajuste o resultado com a opção Opacidade.
Aqui está o meu resultado depois de escurecer o efeito:

O esboço agora aparece mais escuro contra o fundo branco.
Etapa 9: Duplicar a camada de plano de fundo
Nesse ponto, o efeito de esboço está completo e, se você estiver feliz com ele em preto e branco, poderá parar por aqui. Se você deseja adicionar cor ao esboço, continue com estas últimas etapas. Vamos colorir o esboço usando as cores da foto original. Nossa foto original está na camada Plano de fundo, portanto, precisamos fazer uma cópia dela. Clique na camada Plano de fundo no painel Camadas para selecioná-la:
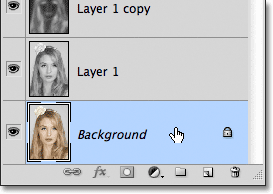
Selecione a camada Plano de fundo para ativá-la.
Com a camada Background selecionada, vá para o menu Layer, escolha New e escolha Layer via Copy, ou pressione Ctrl + J (Win) / Command + J (Mac). O Photoshop faz uma cópia da camada, nomeia-a como "cópia em segundo plano" e a coloca diretamente acima do original:
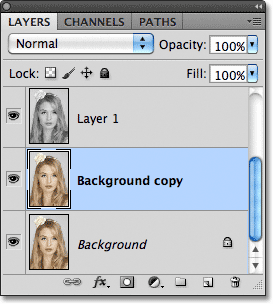
A cópia aparece acima da camada de fundo original.
Etapa 10: Mova a cópia em segundo plano acima das outras camadas
Para usar essa camada de cópia em segundo plano para colorir nosso esboço, precisamos movê-la acima das outras camadas. Podemos pular direto para o topo da pilha de camadas pressionando o atalho de teclado Shift + Ctrl +) (Win) / Shift + Command +) (Mac). A ) é a chave do suporte direito. Com a camada de cópia em segundo plano agora no topo, a imagem original aparecerá novamente na janela do documento:
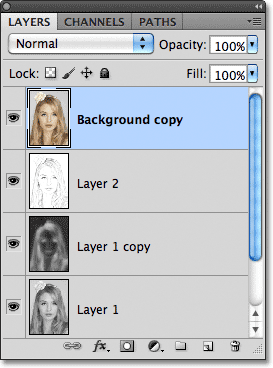
A camada de cópia em segundo plano foi saltada para o topo da pilha de camadas.
Etapa 11: Alterar o Blend Mode para Color
Para misturar as cores da imagem original com o efeito de esboço, altere o modo de mesclagem da camada de cópia em segundo plano de Normal para Cor :
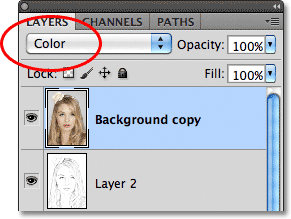
Altere o modo de mesclagem da camada para Cor.
O modo de mesclagem de cores combina as cores da camada atual com os valores de brilho das camadas abaixo dela, fornecendo nosso efeito de esboço colorido:
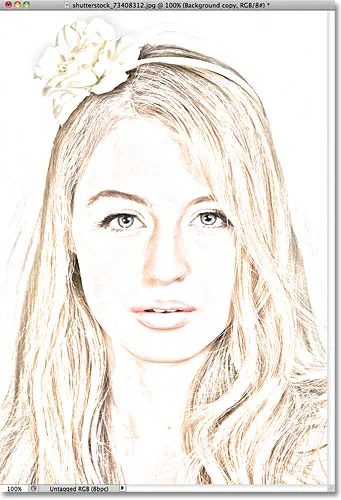
O resultado após alterar o modo de mesclagem para Cor.
Etapa 12: diminuir a opacidade
Por fim, se você achar que a cor parece muito intensa, simplesmente abaixe o valor de Opacidade na parte superior do painel Camadas para ajustar os resultados. Vou diminuir o meu para 65%:
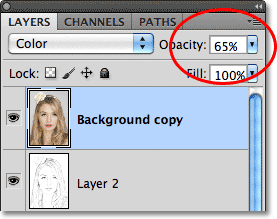
Diminua a opacidade da camada para reduzir a quantidade de cor no esboço.
Com a opacidade reduzida, eis o meu resultado final:

O efeito de desenho de cor final.