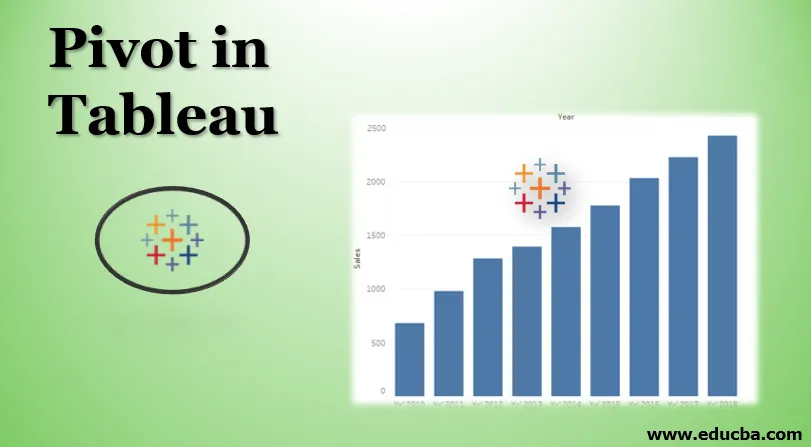
Introdução ao Pivot no Tableau
O pivô em geral significa um ponto que suporta o giro em qualquer direção associada ao balanceamento. Com relação às operações baseadas em dados, o conceito veio do MS Excel, onde as tabelas dinâmicas ajudam a lidar com os dados da maneira que o usuário deseja. O Tableau também oferece um mecanismo para dinamizar dados, suportando funcionalidades de agregação e organização de dados com base nos requisitos do usuário. Os novos campos criados após a rotação podem ser aproveitados com sucesso para criar visualizações perspicazes que, de outra forma, não seriam possíveis de gerar. Além disso, o Tableau não restringe o usuário aqui, pois os dados dinâmicos também podem ser não dinâmicos no estado original.
Etapas para criar o Pivot no Tableau
Agora, veremos o processo passo a passo para dinamizar dados no Tableau. Para esta demonstração, estamos considerando dados de vendas para vinte grandes cidades da Índia. Os números de vendas estão presentes no ano. Os anos de 2010 a 2018 estão presentes como colunas e, contra eles, os números de vendas estão presentes nas respectivas cidades. Importaremos esses dados para o Tableau e trabalharemos sobre eles para análise.
- Para carregar a fonte de dados, clique em "Nova fonte de dados" no menu Dados. Como alternativa, clique em "Conectar aos dados".
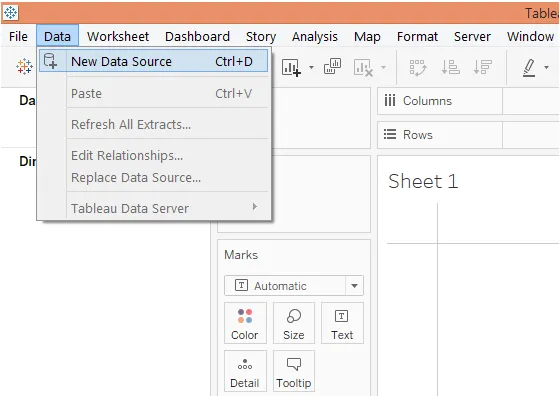
- Selecione o tipo de fonte de dados necessário. Nesse caso, a fonte de dados está presente como um arquivo do Microsoft Excel, então clique no Microsoft Excel e selecione o arquivo.
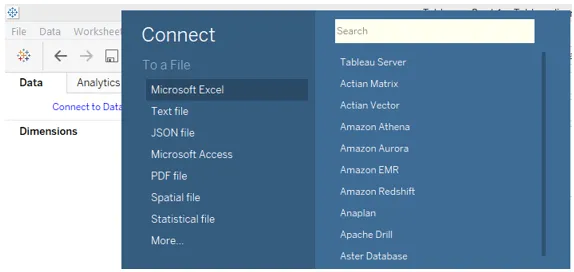
- Os dados são carregados no Tableau como abaixo.
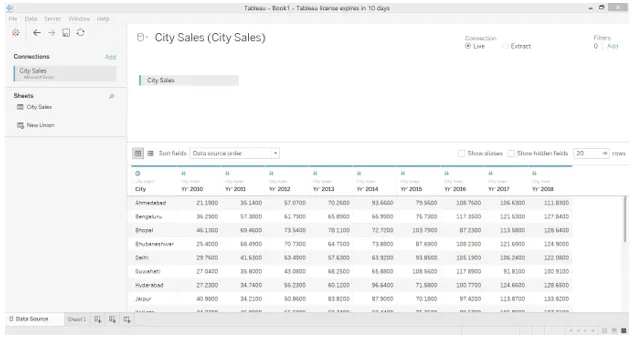
- A captura de tela a seguir fornece uma visão mais detalhada do conjunto de dados. Como pode ser visto na captura de tela a seguir, cada ano está presente como uma coluna separada. E uma linha indica vendas para uma cidade em anos diferentes.
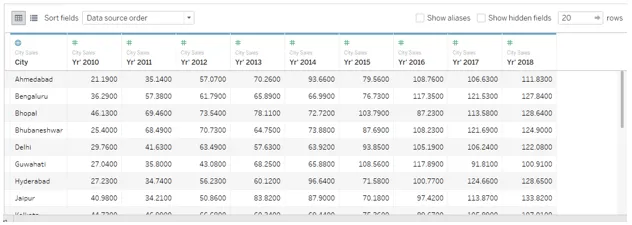
- Com o arranjo existente, não é possível visualizar vendas agregadas para uma cidade, pois os números de vendas estão presentes para anos diferentes separadamente. O uso da opção "Pivô" nos ajuda a superar isso. Selecione todas as colunas que pretendemos dinamizar, como neste caso, selecionaremos todas as colunas do ano. Clique com o botão direito do mouse nas colunas selecionadas e clique na opção Pivot, conforme ilustrado na captura de tela abaixo.
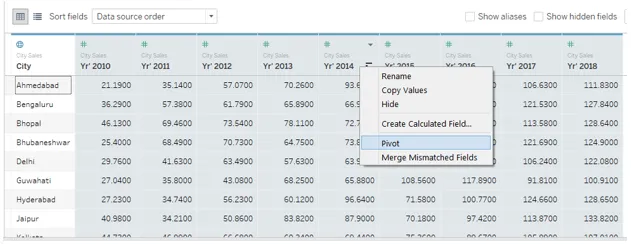
- Assim que clicarmos na opção "Pivô", os dados serão dinâmicos, conforme mostrado abaixo. Os nomes padrão para novos campos criados como resultado da dinâmica são "Nomes de campos dinâmicos" e "Valores de campos dinâmicos" para dimensão e medida, respectivamente. No entanto, iremos renomeá-los com nomes significativos.
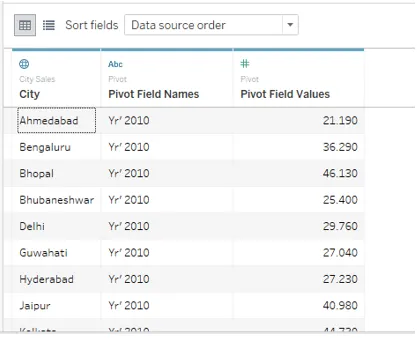
- Para renomear um campo dinâmico, clique duas vezes nele e digite o nome necessário. O nome deve se adequar ao contexto e transmitir de maneira significativa o ponto crucial do campo.
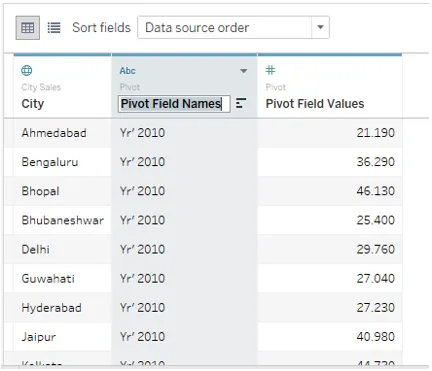
- Renomeamos com sucesso nomes de campos dinâmicos e valores de campos dinâmicos como ano e vendas, respectivamente, conforme ilustrado abaixo.
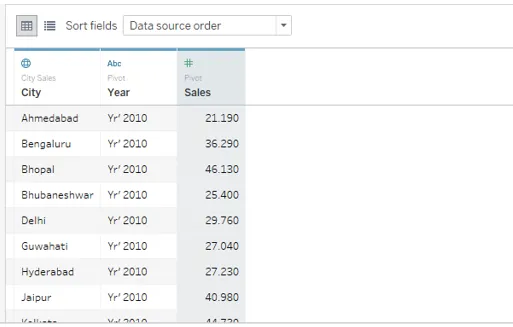
- Movendo-se para a guia da planilha, podemos ver que os campos dinâmicos foram trazidos com sucesso para os quais agora podemos usar para análise. Eles são destacados como mostrado na captura de tela abaixo.
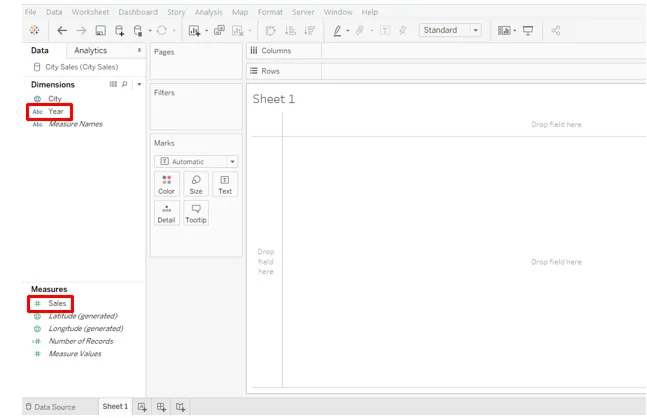
- Basta arrastar a dimensão Ano recém-criada para a região de Colunas e medir Vendas na região de Linhas. Temos uma visualização representando as vendas do ano para todas as cidades, como abaixo. Observe que o tipo de gráfico padrão é um gráfico de barras que pode ser alterado no cartão Marcas.
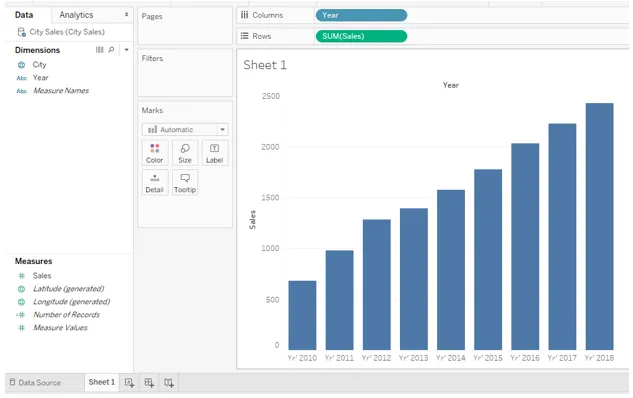
- No cartão Marcas, altere o tipo de gráfico para Linha e obteremos uma linha que representa a tendência de vendas no período considerado. Para melhores insights e análises, modificaremos este gráfico levemente. No cartão Marcas, clique em Cor. Em Cor, em Marcadores, selecione a opção "Todos". A execução dessas etapas nos fornecerá um gráfico de linhas com marcadores, como pode ser visto na captura de tela abaixo.
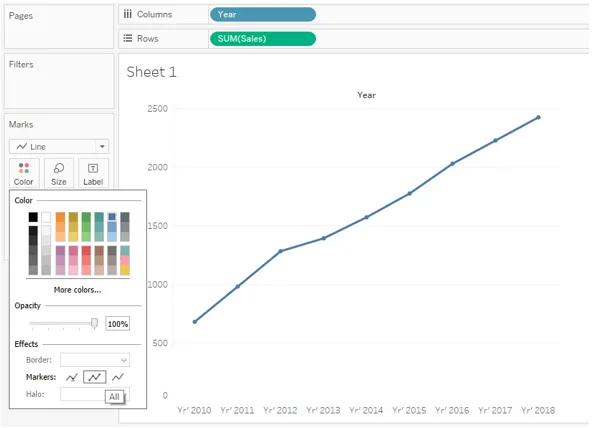
- O gráfico de linhas indica uma tendência crescente de 2010 a 2018. No entanto, como analista, podemos querer aprofundar os números de vendas. Para tornar os números de vendas visíveis nos rótulos, basta arrastar Vendas no rótulo no cartão Marcas. Obtemos um gráfico de linhas com números de vendas, conforme mostrado na captura de tela abaixo.
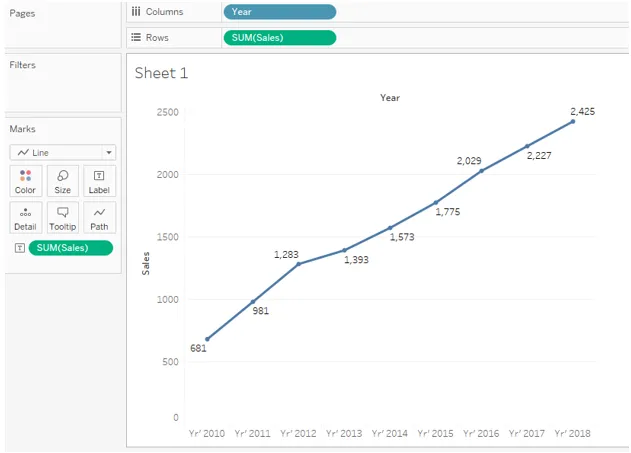
O gráfico acima é mais esclarecedor e oferece uma maneira fácil e rápida de fazer comparações ano a ano e cálculos de porcentagem.
- Na análise acima, trabalhamos sobre o total de vendas. Às vezes, torna-se importante analisar as vendas médias. Em nosso exemplo, para analisar as vendas médias ao longo de um período, teremos que alterar a medida de agregação de SUM (Sum) para AVG (Average). Observe que temos Vendas presentes na região de Colunas e no cartão Marcas, portanto, teremos que modificar a medida de agregação nos dois locais. Para alterar a medida de agregação, clique no menu suspenso da dimensão Vendas e, na seção "Medida", selecione "Média". A captura de tela a seguir mostra o procedimento para alterar a medida de agregação no cartão Marcas e a captura de tela subsequente mostra o procedimento para a dimensão Vendas presente na região Colunas.
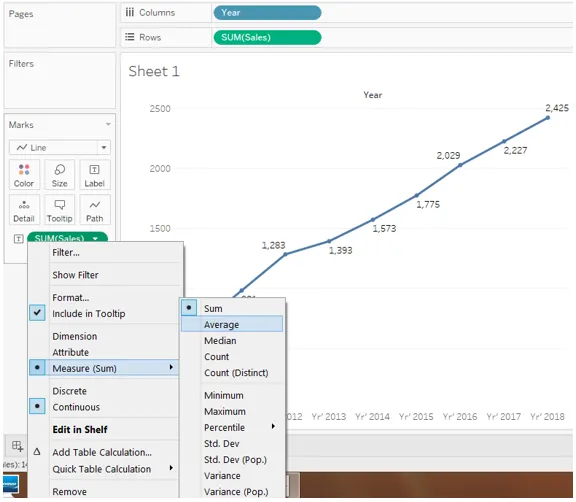
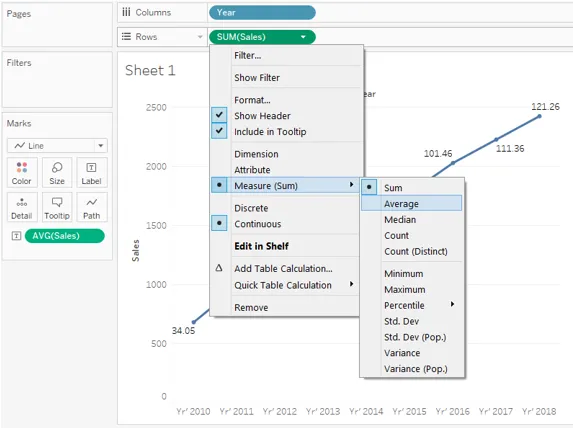
- A captura de tela a seguir mostra a tendência média de vendas para vinte grandes cidades da Índia no período de 2010 a 2018.
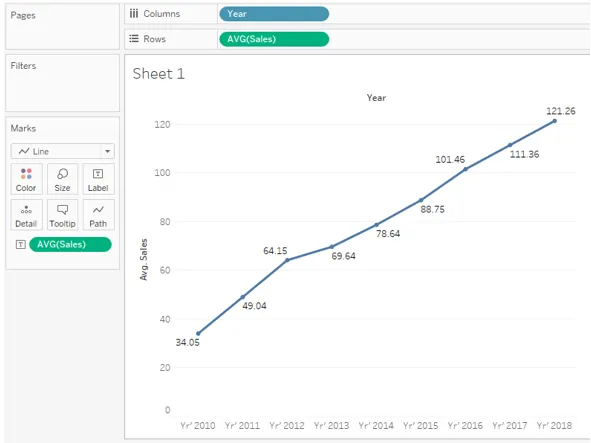
Na parte acima, vimos como os dados dinâmicos nos ajudam a executar análises cruciais e trabalhar com os dados usando diferentes medidas de agregação e opções de organização de dados. Esse é um aspecto crucial do pivô no Tableau.
- Podemos remover o pivô e restaurar os dados ao seu estado original. Para remover o pivô, clique com o botão direito do mouse em qualquer campo pivotado e clique na opção "Remover pivô".
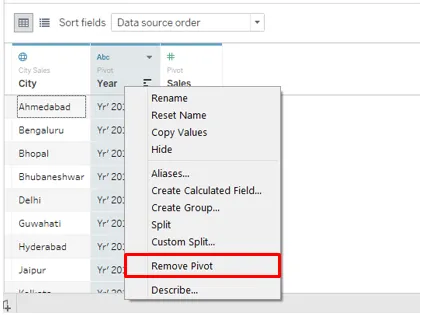
- A captura de tela abaixo mostra como o clique na opção "Remover Pivot" restaurou os dados ao seu estado original. Isso é importante porque, com base no requisito, podemos dinamizar os dados, executar análises e, uma vez que o objetivo seja atendido, restaure os dados para o estado original. Isso serve para dois propósitos: Executar análise e manter os dados intactos.
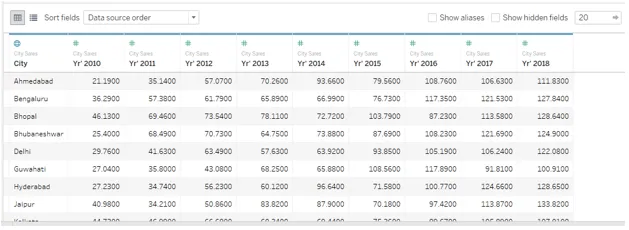
- Basta ver o que acontece se não girarmos os dados e os usarmos como para análise. Como podemos ver na captura de tela abaixo, anos separados aparecem como medidas separadas e não é possível agregá-los para obter uma tendência de vendas anual. Lembre-se de que superamos isso usando o Pivot.
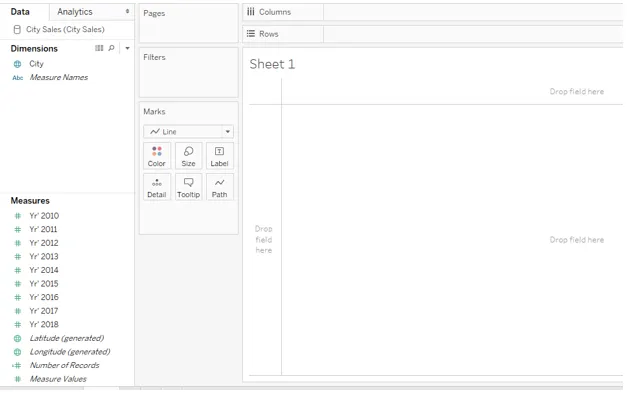
Conclusão
Derivando seu nome do pivô mecânico, a funcionalidade de pivô nas operações do banco de dados refere-se ao mecanismo para trabalhar e agregar dados conforme necessário. A opção Dinâmica no Tableau ajuda a trabalhar com os dados para obter um arranjo de dados adequado, que pode ser usado posteriormente para análises baseadas em contexto.
Artigos recomendados
Este é um guia para o Pivot no Tableau. Aqui discutimos o procedimento passo a passo para criar o Pivot no Tableau e também trabalhamos com ele para análise. Você também pode consultar o seguinte artigo para saber mais -
- Parâmetros no Tableau
- Design do painel do Tableau
- Tipos de gráfico do Tableau
- Mistura de dados no Tableau
- Pivô no Tableau
- Filtro de contexto do Tableau
- Quadro de marcadores do Tableau
- Introdução aos recursos e atributos do Tableau