No primeiro desta série de tutoriais sobre as várias maneiras de converter fotos coloridas em preto e branco no Photoshop, aprendemos como podemos remover rapidamente as informações de cores em uma imagem, convertendo-as no modo de cores em escala de cinza .
Neste segundo tutorial, veremos outra maneira rápida e fácil de remover a cor, desta vez dessaturando a imagem. Existem algumas maneiras de fazer isso, portanto, veremos a maneira mais básica primeiro e depois veremos como a segunda maneira nos dá um pouco mais de flexibilidade e liberdade criativa com o resultado final.
Aqui está mais uma vez a imagem que utilizarei ao longo destes tutoriais, para que possamos comparar facilmente os resultados de nossas várias técnicas de conversão em preto e branco:
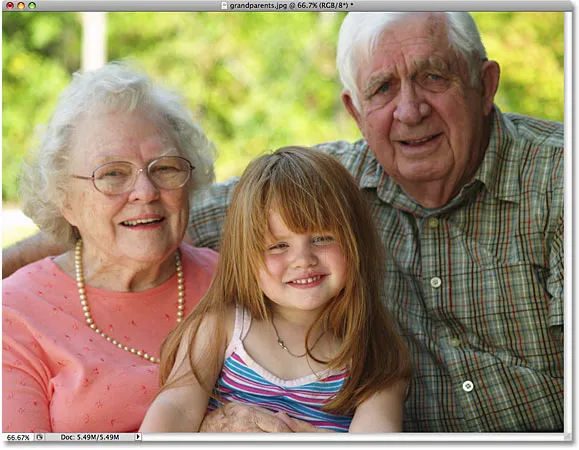 A imagem colorida original.
A imagem colorida original.
O Comando Desaturate
A maneira mais rápida de dessaturar a cor em uma foto é com o comando Desaturate do Photoshop, que você encontrará acessando o menu Image na parte superior da tela, escolhendo Adjustments e, em seguida, Desaturate :
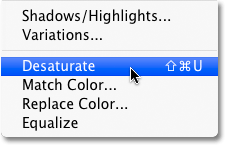 Vá para Imagem> Ajustes> Desaturar.
Vá para Imagem> Ajustes> Desaturar.
Para uma maneira ainda mais rápida de selecionar o comando Desaturate, basta pressionar o atalho de teclado Shift + Ctrl + U (Win) / Shift + Command + U (Mac). Independentemente da maneira que você escolher, o Photoshop desaturará instantaneamente toda a cor da foto, deixando-nos uma versão básica em preto e branco:
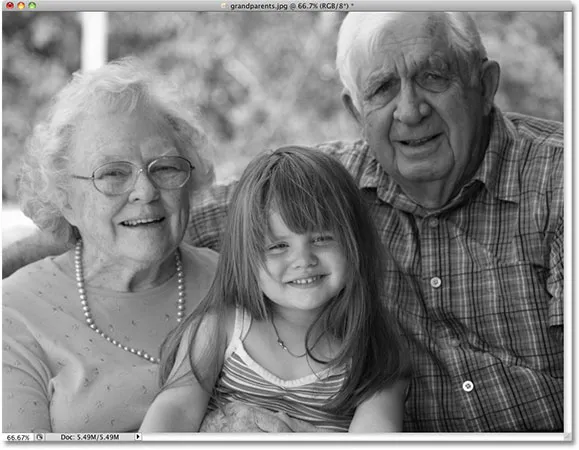 A foto agora aparece em preto e branco após a dessaturação da cor.
A foto agora aparece em preto e branco após a dessaturação da cor.
Usar o comando Desaturate foi certamente rápido e indolor, mas o problema é que também é permanente. Se olharmos em nossa paleta Camadas, podemos ver que nossa foto está na camada Plano de fundo e, na miniatura de visualização da camada à esquerda do nome da camada, vemos com certeza que nossa imagem está agora em preto e branco:
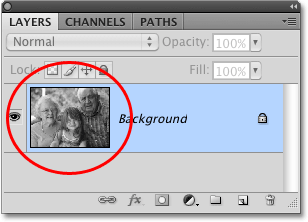 A miniatura de visualização mostra uma pequena visualização do conteúdo de uma camada.
A miniatura de visualização mostra uma pequena visualização do conteúdo de uma camada.
Como fizemos alterações diretamente na imagem original, se salvarmos e fecharmos o documento nesse momento, a cor da foto desaparecerá definitivamente. Mesmo se salvarmos o documento como um arquivo .PSD do Photoshop, não haverá como recuperar a cor original. Obviamente, uma maneira de evitar esse problema seria duplicar a camada Segundo plano para criar uma cópia da imagem e, em seguida, aplicar o comando Desaturar na cópia. Mas há uma maneira ainda melhor, que nos dá um pouco mais de liberdade criativa com o resultado final e, como aprendemos no tutorial Reduzindo tamanhos de arquivo com camadas de ajuste, ajudará a reduzir ao mínimo o tamanho do documento do Photoshop, e isso é usando uma camada de ajuste de Matiz / Saturação !
Camada de ajuste de matiz / saturação
Em um tutorial posterior desta série, veremos como podemos usar uma camada de ajuste Matiz / Saturação para criar versões mais profissionais e personalizadas em preto e branco de imagens coloridas . Aqui, veremos como podemos usar uma camada de ajuste Matiz / Saturação para não apenas dessaturar completamente a cor de uma imagem, mas também como manter apenas uma dica da cor original para obter um resultado mais criativo e interessante.
Primeiro, antes de prosseguirmos, vamos recuperar a cor original da foto desfazendo o comando Desaturate, o que podemos fazer acessando o menu Editar na parte superior da tela e escolhendo Desfazer Desaturate . Ou, uma maneira mais rápida de desfazer sua última etapa é pressionando o atalho de teclado Ctrl + Z (Win) / Command + Z (Mac) (para desfazer várias etapas, pressione Ctrl + Alt + Z (Win) / Command + Option + Z (Mac)):
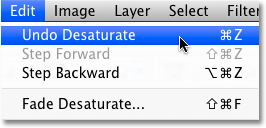 Vá para Editar> Desfazer dessaturação ou pressione Ctrl + Z (Win) / Command + Z (Mac) para restaurar a cor na foto.
Vá para Editar> Desfazer dessaturação ou pressione Ctrl + Z (Win) / Command + Z (Mac) para restaurar a cor na foto.
Para adicionar uma camada de ajuste de Matiz / Saturação, clique no ícone Nova Camada de Ajuste na parte inferior da paleta Camadas (é o círculo dividido diagonalmente entre preto e branco) e escolha Matiz / Saturação na lista de camadas de ajuste que aparece:
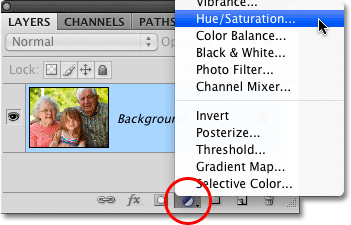 Clique no ícone Nova camada de ajuste e escolha Matiz / Saturação na lista.
Clique no ícone Nova camada de ajuste e escolha Matiz / Saturação na lista.
Se você estiver usando o Photoshop CS4 como eu estou aqui, os controles e as opções da camada de ajuste Matiz / Saturação aparecerão no Painel de ajustes, que é novo no CS4. Se você estiver usando o Photoshop CS3 ou anterior, a caixa de diálogo Matiz / Saturação será exibida na tela.
Para dessaturar a cor, basta arrastar o controle deslizante Saturação até a esquerda:
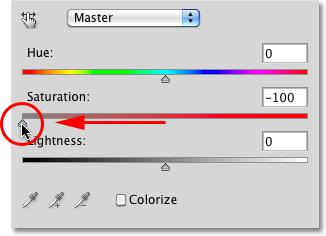 Arraste o controle deslizante Saturação até a esquerda para remover completamente a cor da imagem.
Arraste o controle deslizante Saturação até a esquerda para remover completamente a cor da imagem.
Isso nos dá exatamente o mesmo resultado que vimos com o comando Desaturate. Com a cor removida, ficamos com uma versão básica em preto e branco:
 Mais uma vez, a cor foi removida para fornecer uma versão em preto e branco da foto.
Mais uma vez, a cor foi removida para fornecer uma versão em preto e branco da foto.
Então, qual é a diferença entre usar o comando Desaturate e arrastar o controle deslizante Saturação? Bem, digamos que decidimos que não queremos uma imagem completamente em preto e branco. Gostaríamos de trazer de volta uma quantidade sutil da cor original da foto. Com o comando Desaturate, a menos que tenhamos duplicado a camada Background primeiro e aplicado o comando a uma cópia da imagem, ficaríamos sem sorte. Mas com a camada de ajuste Matiz / Saturação, é fácil recuperar um pouco da cor!
Como estamos usando uma camada de ajuste, nada que estamos fazendo com nossa imagem é permanente. Temos a liberdade de fazer quantas alterações quisermos, sem causar danos à foto original (consulte o tutorial Edição não destrutiva de fotos com camadas de ajuste para saber mais). Para restaurar um pouco da cor original, basta arrastar o controle deslizante Saturação um pouco para a direita. Fique de olho na sua foto na janela do documento para julgar os resultados enquanto arrasta o controle deslizante. Quanto mais você arrastar para a direita, mais cores restaurará. Como queremos trazer apenas uma pitada de cor, vou arrastar meu controle deslizante de Saturação um pouco para a direita até que o valor exibido na caixa de entrada Saturação seja em torno de -90, o que recupera 10% da cor original saturação:
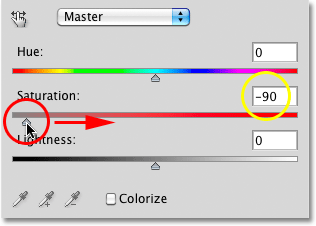 O controle deslizante Saturação facilita o controle da quantidade de cores removidas da imagem.
O controle deslizante Saturação facilita o controle da quantidade de cores removidas da imagem.
Em vez de uma imagem completamente em preto e branco, minha foto agora tem mais um efeito de cor suave:
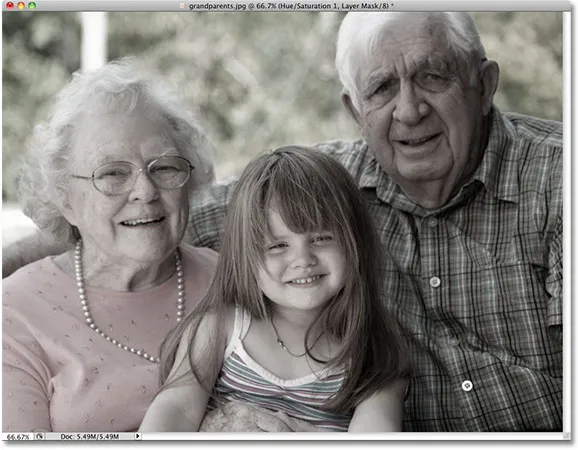 Às vezes, deixar uma pitada de cor pode ser mais interessante do que um efeito completamente preto e branco.
Às vezes, deixar uma pitada de cor pode ser mais interessante do que um efeito completamente preto e branco.
Se você estiver usando o Photoshop CS3 ou anterior, clique em OK no canto superior direito da caixa de diálogo Matiz / Saturação quando terminar de sair dela.
Como nosso efeito preto e branco está totalmente contido na camada de ajuste Matiz / Saturação, se a qualquer momento desejar restaurar a imagem em cores original, tudo o que precisamos fazer é desativar a camada de ajuste clicando no ícone de visibilidade da camada ( o ícone "globo ocular"), localizado na extremidade esquerda da camada na paleta Camadas:
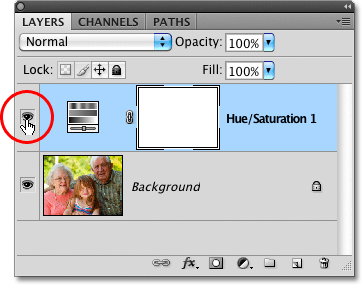 Ative e desative o efeito preto e branco clicando no ícone de visibilidade da camada.
Ative e desative o efeito preto e branco clicando no ícone de visibilidade da camada.
A cor original é restaurada instantaneamente:
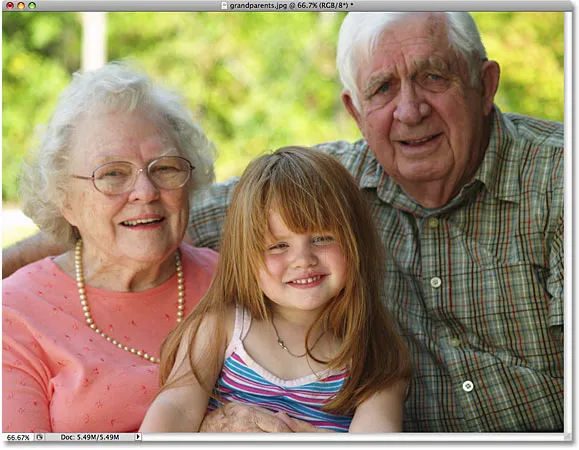 Com a camada de ajuste desativada, a janela do documento mais uma vez exibe a imagem colorida original.
Com a camada de ajuste desativada, a janela do documento mais uma vez exibe a imagem colorida original.
Clique novamente no ícone de visibilidade da camada para reativar a camada de ajuste e retornar à versão em preto e branco.
A seguir, veremos outra maneira rápida, divertida e interessante de converter uma foto colorida em preto e branco no Photoshop, desta vez usando um mapa de gradiente !