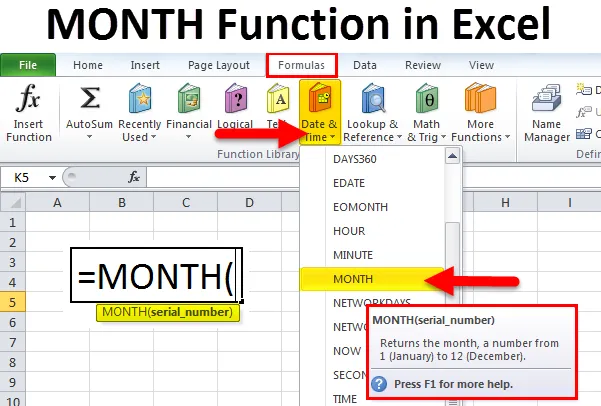
Função MONTH do Excel (Sumário)
- MÊS no Excel
- Fórmula de MÊS no Excel
- Como usar a função MÊS no Excel?
MÊS no Excel
A função Excel MONTH retorna um número inteiro, representando o mês (de 1 a 12) de uma data fornecida. A função MÊS no Excel entrará na categoria de funções DATA / HORA. Esta função retornará a parte do mês de uma data como um número em que o número estaria entre 1 e 12.
Nos relatórios contábeis ou financeiros, podemos usar a função MÊS com DATA para obter um resultado preciso.
Existem três funções internas no Microsoft Excel - Dia (), MÊS () e ANO ().
Veremos todos os exemplos, um por um, com explicações claras.
Fórmula de MÊS no Excel
A fórmula para a função MONTH no Excel é a seguinte:

A função MONTH usa apenas um argumento
Onde o argumento do número de série é a data em que você deseja retornar o mês.
Nota : recomenda-se que as datas sejam fornecidas às funções do Excel como:
Números de série ou referência a células que contêm datas ou valores de data retornados de outras fórmulas do Excel.
Fórmula de DIA no Excel
A fórmula para a função DIA no Excel é a seguinte:
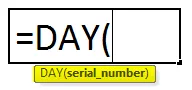
Argumentos:
date_value / Serial_number: uma data válida para retornar o dia.
Devoluções:
A função DIA retorna um valor numérico entre 1 e 31.
Fórmula de ANO no Excel
A fórmula para a função YEAR no Excel é a seguinte:
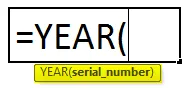
Argumentos:
date_value / Serial_number: uma data válida para retornar o mês.
Devoluções:
A função YEAR retorna um valor numérico entre 1999 e 9999.
Etapas para usar a função de mês no Excel:
A função MÊS no Excel pode ser usada como parte de uma fórmula em uma célula de uma planilha. Vamos considerar o exemplo abaixo para um bom entendimento.
Não podemos entrar em 10/05/2018 diretamente na célula. Em vez disso, d precisamos inserir "10/05/2018". O Excel converterá automaticamente as datas armazenadas nas células em formato serial, a menos que a data seja digitada em texto.
Depois de entrar na célula, como a entrada da fórmula aparece abaixo da célula é mostrada abaixo para referência.
Podemos usar o atalho "Caixa de diálogo Inserir função" para obter instruções detalhadas:

Obteremos uma caixa de diálogo abaixo para selecionar a célula específica em que atribuímos mês mês ano.
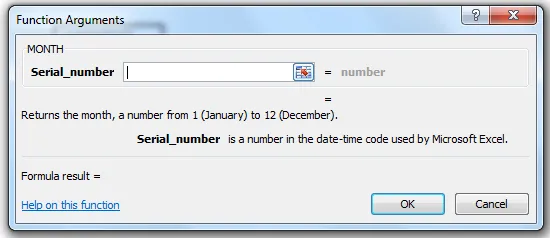
Selecione a célula B2.
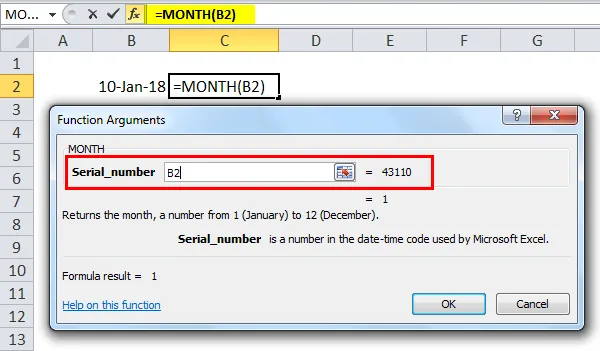
Dê ok para que possamos obter o valor exato do mês.
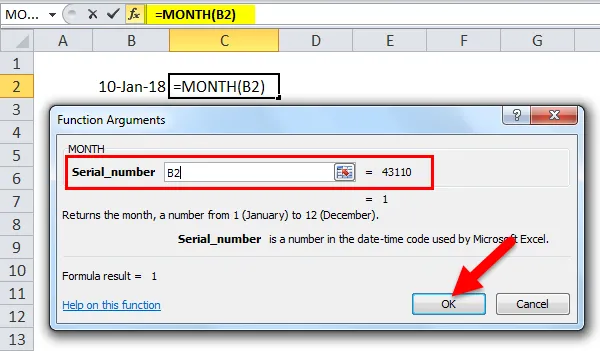
Resultado:
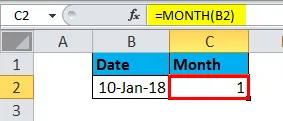
Usando a função Choose & Today:
Usando a função month, podemos usar a função choose & Today para obter o nome exato do mês, onde no exemplo acima usamos apenas a função MONTH para obter o valor do mês.
No exemplo abaixo, usamos a função month junto com CHOOSE e TODAY.

Essa fórmula dinâmica retornará o nome do mês em vez do número do mês.

Como usar a função MÊS no Excel?
MÊS A função no excel é muito simples e fácil de usar. Vamos agora ver como usar a função MONTH no Excel com a ajuda de alguns exemplos.
Você pode baixar este modelo do Excel da função MONTH aqui - Modelo do Excel da função MONTHMÊS no Excel - Exemplo # 1
Para descobrir o mês de hoje, podemos usar a fórmula abaixo:
= MÊS (HOJE ())

O qual retornará o mês atual de hoje.

Vamos ver para extrair o valor do mês com o exemplo abaixo
MÊS no Excel - Exemplo # 2
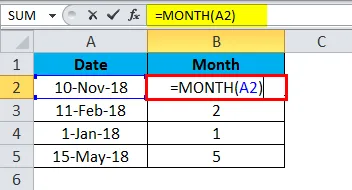
No exemplo acima, recuperamos o mês exato usando a função Month para obter o nome do mês.
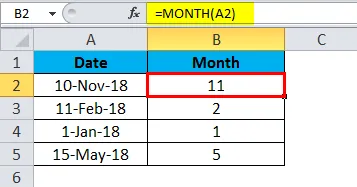
MÊS no Exemplo # 3 do Excel
Podemos ver em determinado cenário que haverá ano, mês e um dia será dado. Nesse caso, não podemos usar a função MONTH. Para obter o resultado exato, podemos usar a Função Mês junto com a função Data.
Data Função:
Fórmula:
DATA (ano, mês, dia)
onde os argumentos ano, mês e dia são números inteiros que representam o ano, mês e dia da data requerida.
Agora, no exemplo abaixo, usamos a função Month e a função date para obter o resultado adequado.

O resultado será:

Usando a função final do mês no Excel:
Se precisarmos descobrir o final do mês, a EOMONTH pode ser útil para descobrir exatamente.
Para calcular o último dia do mês com base em uma determinada data, você pode usar a função EOMONTH.
Vamos ver o exemplo abaixo funciona

Portanto, no exemplo acima, podemos ver as colunas A1 que possuem um dia, Mês e Ano e Colunas B1 mostram o Último dia do mês usando a função EOMONTH.

Podemos arrastar a fórmula usando Ctrl + D ou clique duas vezes no canto direito da célula B2.
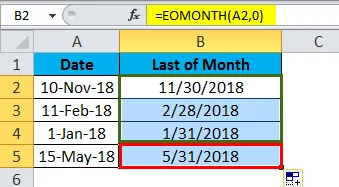
Dessa forma, podemos extrair facilmente o final do mês sem usar um calendário.
Como funciona a fórmula da EOMONTH
Esta função EOMONTH permite que você obtenha o último dia do mês no mês futuro ou passado.
Se usarmos Zero (o) por meses, o EOMONTH retornará o último dia do mês no mesmo mês que vimos no exemplo acima.
Para obter o último dia do mês anterior, podemos usar a fórmula abaixo para executar:
Fórmula:
= EOMONTH (data, -1)
Para obter o último dia do próximo mês, podemos usar a fórmula abaixo para executar:
Fórmula:
= EOMONTH (data, 1)
Como alternativa, podemos usar a função Data, Ano e Mês para retornar o último dia do Mês.
Fórmula:
= DATA (ANO (data), MÊS (data) +1, 0)
Portanto, no exemplo acima, podemos ver vários meses nas colunas A1 e B1 mostra o último dia do mês.
Dessa forma, podemos extrair facilmente o final do mês sem usar um calendário.
Argumentos da Função Data
A função de data do excel é uma função interna do excel que se enquadra na função Data / Hora, onde retorna o valor da data de série para uma data.
Uma fórmula para a função DATE:
= DATA (ano, mês, dia)
Argumentos:
Ano: um número entre 1 e 4 dígitos que representam o ano.
Mês: representa o valor do mês, se o valor do mês for maior que 12, a cada 12 meses adicionará 1 ano ao valor do ano.
Dia: representa o valor do dia. Se o valor do dia for maior que um número de dias, o número exato de meses será adicionado ao valor do mês.
DATA no exemplo 1 do Excel
Se inserirmos a data por padrão, o Excel assumirá como um formato geral que é mostrado abaixo:
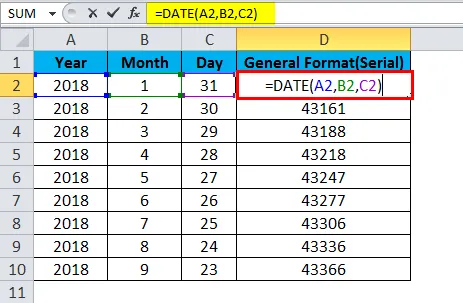
O formato geral será mostrado abaixo:

Portanto, para obter a data exata a ser exibida, precisamos escolher as células de formato e, em seguida, precisamos escolher o formato de dia, mês e ano.
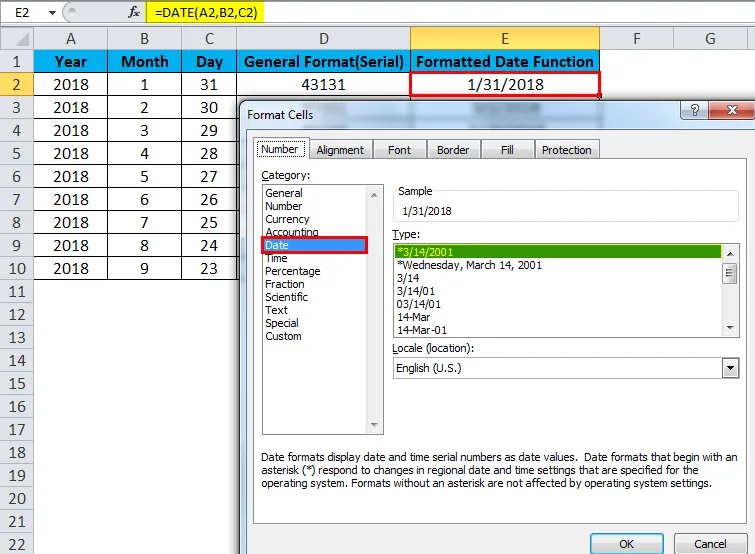
No exemplo acima, formatamos a célula para obter a data, mês e ano apropriados.
Erros comuns que enfrentaremos ao usar a função de mês no Excel:
Se normalmente inserirmos a data na célula por padrão, o Excel assumirá um valor inteiro por causa do "formato geral".

Portanto, sempre que desejamos atualizar a data na célula, precisamos formatar a célula e escolher o mês e o ano apropriados para a data.
Lembretes sobre a função MÊS no Excel
- A data a partir da qual você deseja obter o número do mês deve ser uma data válida.
- Se você mencionar uma data inválida, ela retornará #VALUE! erro.
- se você pular a inserção de qualquer valor em serial_number, ele retornará.
Artigos recomendados
Este foi um guia para MONTH no Excel. Aqui discutimos a fórmula MONTH no Excel e como usar a função MONTH no Excel, juntamente com exemplos de exemplo e modelos de excel para download. Você também pode examinar essas funções úteis no excel -
- Guia para função TRUE no Excel?
- Como usar a função OR no Excel?
- Como usar a função HLOOKUP no Excel?
- Como usar a função LEN no Excel?