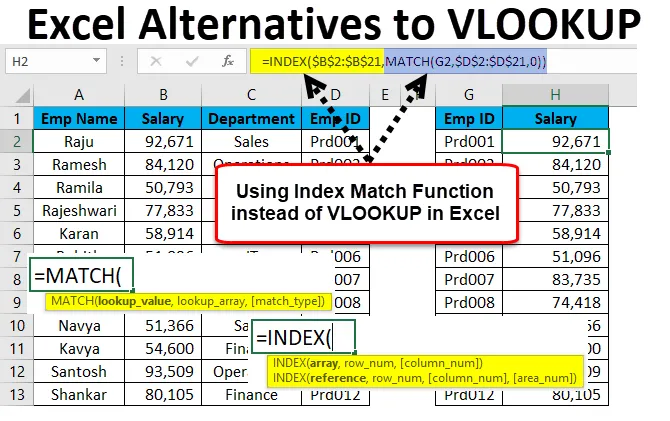
Alternativas do Excel ao VLOOKUP (Sumário)
- Alternativas ao VLOOKUP
- Exemplos de função INDEX e MATCH com limitação VLOOKUP
- Como usar as alternativas do VLOOKUP no Excel?
Alternativas ao VLOOKUP
O Excel está cheio de fórmulas, linhas e colunas. O VLOOKUP é uma das fórmulas importantes no Excel. Você não conhece a fórmula Alternativa à VLOOKUP no Excel como um excelente usuário, mas conhece bem a fórmula.
No entanto, se você acha que conhecer a fórmula do VLOOKUP é a melhor coisa no Excel, deve mudar seu pensamento imediatamente (senti que conhecer o VLOOKUP é a melhor coisa do Excel no início da minha carreira).
Depois de começar a avançar para o nível avançado, você começará a sentir as limitações da fórmula do VLOOKUP. Não sei se você está ciente ou não do VLOOKUP pode buscar os dados da esquerda para a direita. Há casos em que eu queria buscar os dados da direita para a esquerda, mas o VLOOKUP falhou em me ajudar nesses casos. Fui forçado a reorganizar meus dados para fazer o trabalho a meu favor.
No entanto, não é um fim, porque temos poucas alternativas para superar as limitações do VLOOKUP no Excel.
Exemplos de função INDEX e MATCH com limitação VLOOKUP
Essas duas são as alternativas ao VLOOKUP no Excel. Para Alternative to VLOOKUP, precisamos lembrar o número da coluna no caso de muitas colunas, mas nessas fórmulas, não precisamos nos lembrar de nada, só precisamos entender a lógica da fórmula.
Fórmula INDEX:
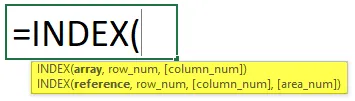
- Matriz: qual é o valor da matriz que você deseja buscar?
- Número da linha: a partir de qual número de linha você está tentando buscar os dados.
- Número da coluna: a partir de qual número de coluna você está tentando buscar os dados.
Função de Índice - Exemplo # 1
Vejamos alguns exemplos de alternativas do Excel ao VLOOKUP.
Você pode fazer o download deste modelo de Alternativas ao VLOOKUP Excel aqui - Alternativas ao modelo do VLOOKUP ExcelEu tenho uma tabela de vendas simples por zona.
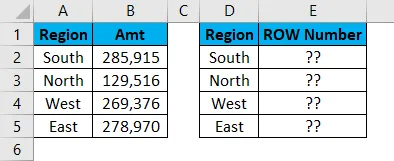
Posso buscar os dados usando VLOOKUP, mas aqui usarei a fórmula INDEX. Abra a fórmula na célula E2.
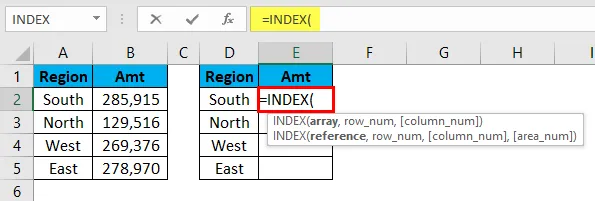
Agora selecione os valores da coluna de resultados necessários. Aqui, meus valores obrigatórios estão entre B2 e B5. Vou selecionar o intervalo como B2: B5 e bloqueá-lo.
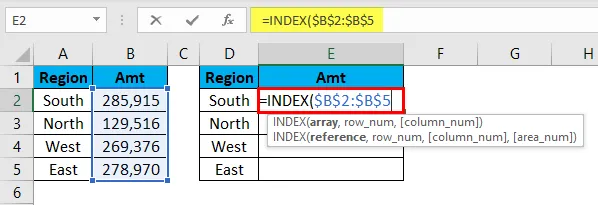
Agora eu preciso mencionar o número da linha. Para a região sul, o número da linha é 2.
Agora eu preciso mencionar de qual coluna estamos tentando buscar os dados. Nesse caso, é a primeira coluna porque selecionamos apenas uma coluna no argumento da matriz.
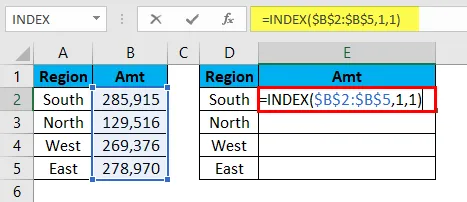
O INDEX buscará os dados para a região SUL.
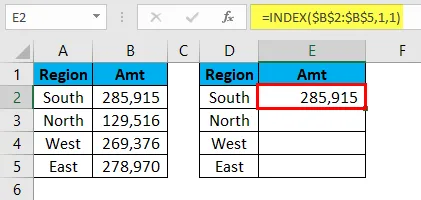
Uau!!! O INDEX fez o truque para mim.
No entanto, o problema começará agora. Quando copio e colo a fórmula nas células abaixo, preciso alterar o número da linha conforme a célula é alterada. Na célula atual, o número da linha é 1 e, quando mudei para a próxima célula, ele deve ser 2. O INDEX não aceita o número incremental da linha automaticamente.

Podemos automatizar essa tarefa usando a função MATCH.
Função MATCH - Exemplo # 2

Ele retornará o número da linha de um valor selecionado no intervalo fornecido.
- Valor da pesquisa: qual é o valor da pesquisa que você está tentando encontrar o número da linha?
- Matriz de pesquisa: em qual intervalo você está tentando encontrar o número da linha.
- Tipo de correspondência: que tipo de resultado você deseja pesquisar. Seja a correspondência aproximada abaixo do valor da pesquisa (1) ou a correspondência exata (0) ou a correspondência aproximada acima do valor da pesquisa (-1).
Agora vou usar os mesmos dados do exemplo acima. Vou tentar procurar o número da linha para cada região.
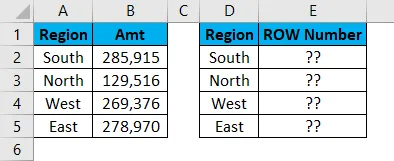
Abra a fórmula na célula E2 e selecione o valor da pesquisa como valor da célula D2.
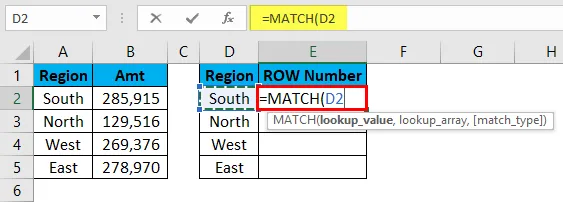
Agora, a matriz de pesquisa é da tabela em que você está tentando saber o número da linha. Nossa tabela de matriz é de A2 a A5.
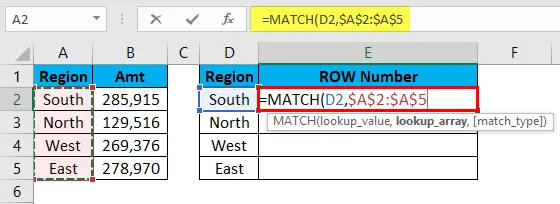
O tipo de correspondência deve ser exato, portanto mencionarei 0 como argumento.
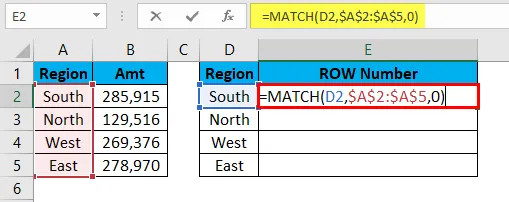
Eu tenho os números das linhas para cada região.
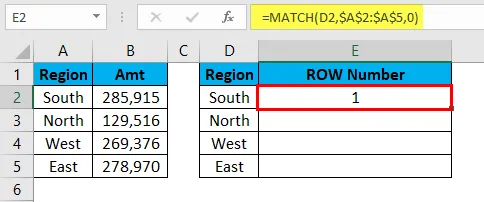
Arraste e solte a fórmula nas células restantes.

Limitação do VLOOKUP - Exemplo # 3
O VLOOKUP sempre trabalha da esquerda para a direita. Agora, veja os dados abaixo.

Preciso extrair dados salariais do intervalo A1 a D21. Eu posso fazer isso aplicando uma função VLOOKUP.
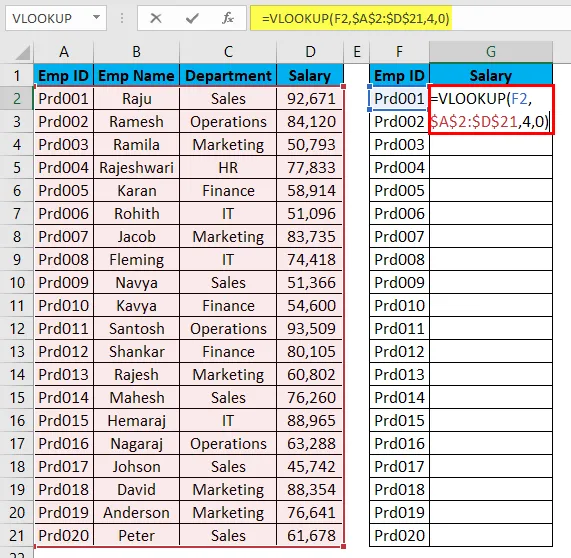
O resultado será o seguinte:
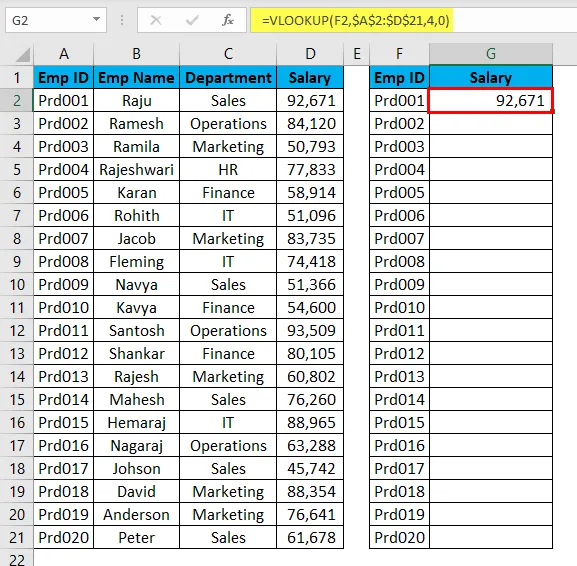
Arraste e solte a fórmula nas células restantes.
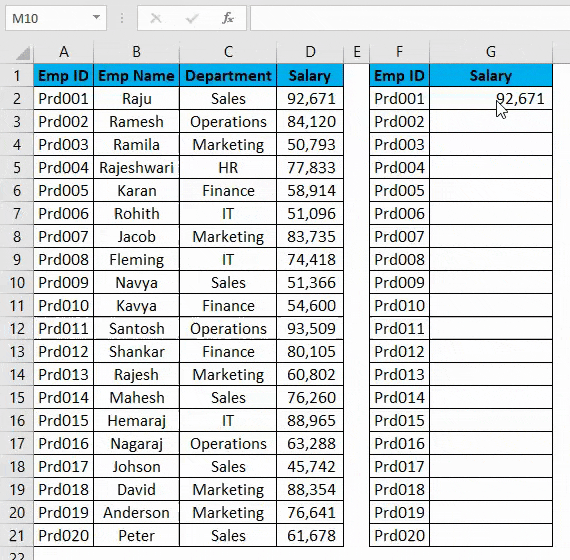
Neste momento, o VLOOKUP está fazendo o trabalho por mim. Mas agora veja a estrutura de dados abaixo.
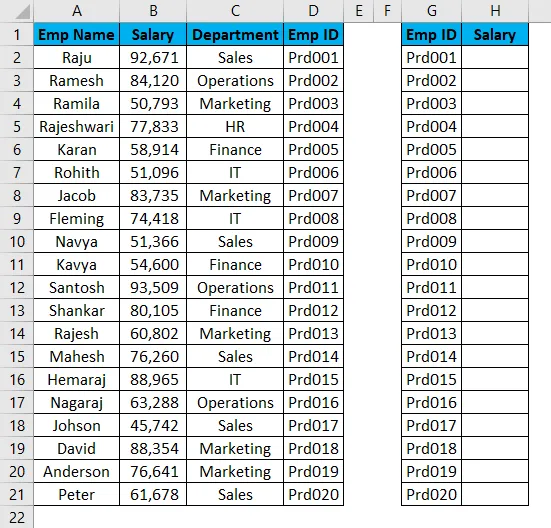
Com base no EMP ID, preciso extrair os dados, mas o EMP ID está lá na extremidade direita dos dados reais. O VLOOKUP começa a desaparecer nesses casos.
Portanto, temos uma alternativa excelente ao VLOOKUP chamada função INDEX & MATCH.
Como usar alternativa para VLOOKUP no Excel?
Uma alternativa ao VLOOKUP é muito simples e fácil. Vamos entender como usar alternativas ao VLOOKUP no Excel com alguns exemplos.
ÍNDICE + MATCH Função como alternativa ao VLOOKUP - Exemplo # 1
Agora pegue a mesma tabela do exemplo acima.
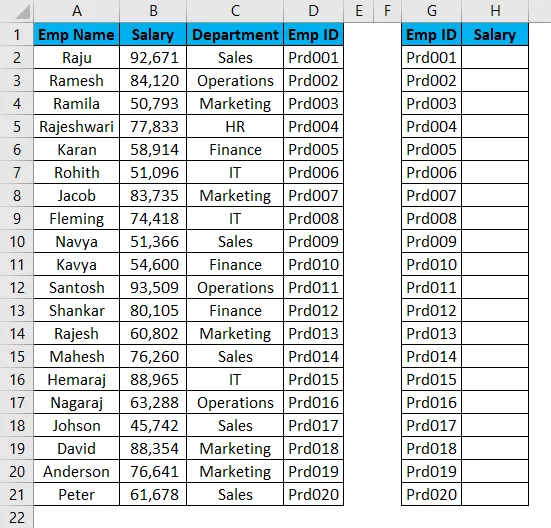
Abra a fórmula INDEX na célula H2.
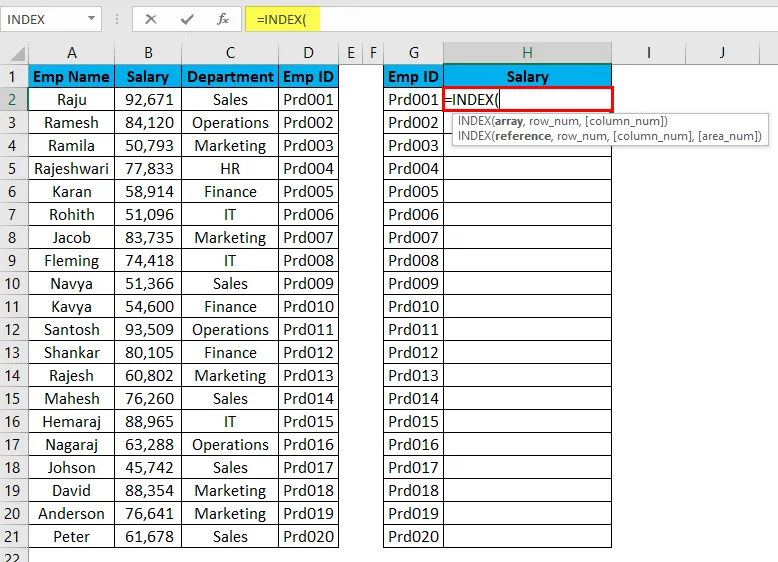
Uma matriz não é senão qual é o resultado que você está tentando encontrar. Aqui estamos tentando encontrar o valor do salário, então selecione toda a faixa salarial.

Agora precisamos mencionar o número da linha. No exemplo da função MATCH, aprendemos que a função MATCH pode nos fornecer o número da linha. Então, eu usarei uma função MATCH dentro da função INDEX.
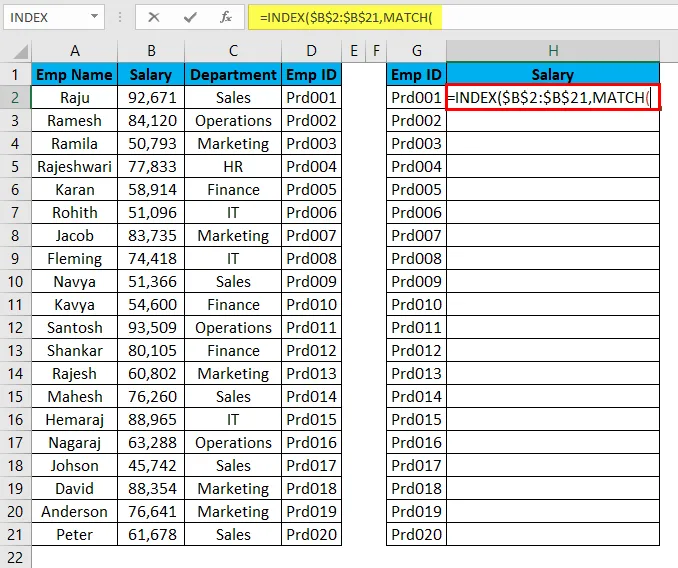
LOOKUP significa em que base estou tentando encontrar o número da linha. Aqui para o EMP ID, estou tentando encontrar o número da linha, portanto, o valor da pesquisa é EMP ID.
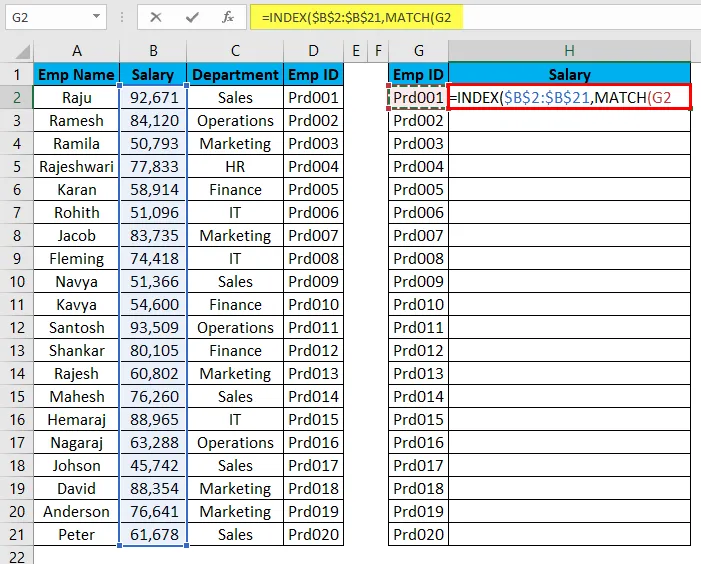
Agora, procurar matriz não é nada, mas é a coluna principal do valor de pesquisa da tabela.
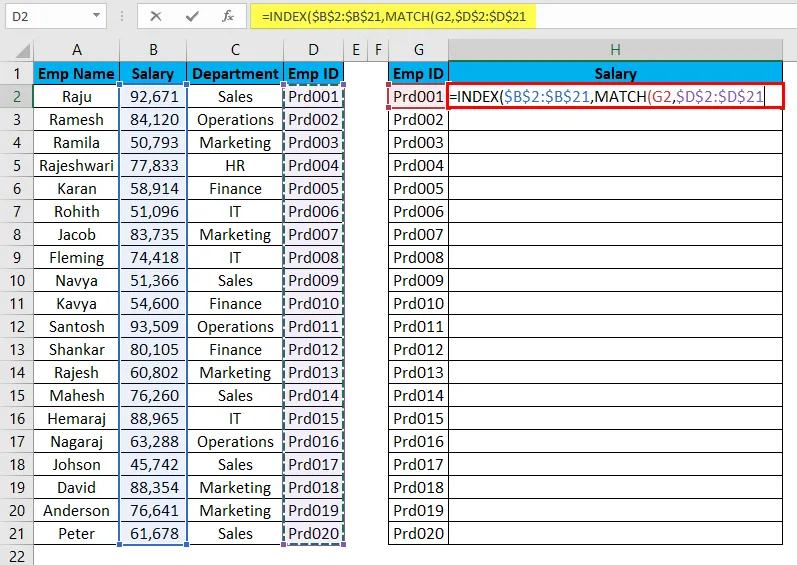
Agora, finalmente, o tipo de correspondência deve ser a correspondência exata; mencione 0 como o valor.
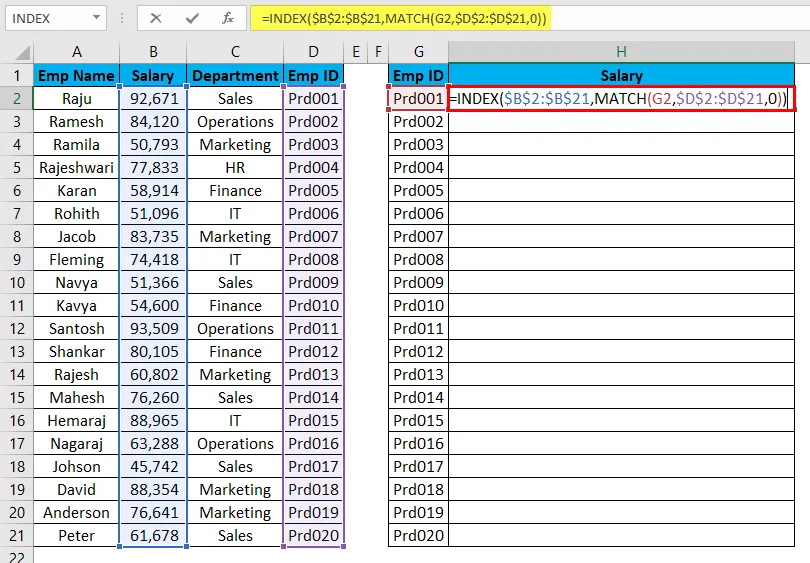
O resultado será o seguinte:
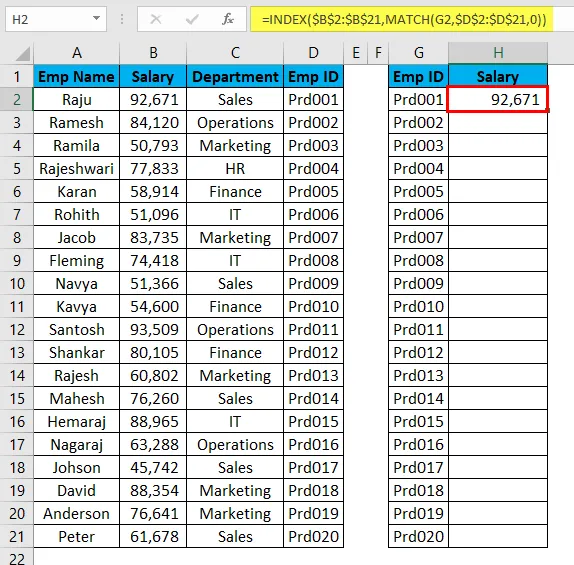
Yessssss !!!!!!! INDEX + MATCH está funcionando exatamente como o VLOOKUP, mas pode buscar os dados de qualquer lugar para qualquer lugar.
Arraste e solte a fórmula nas células restantes.
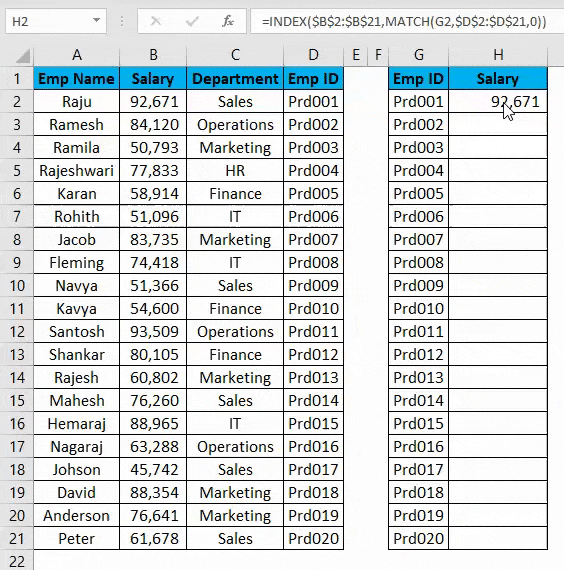
Função LookUP como alternativa ao VLOOKUP - Exemplo # 2
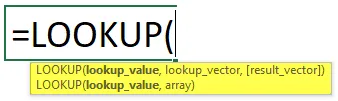
A própria LOOKUP é uma função interna do Excel.
- Valor da pesquisa: é o valor com base no qual você está procurando o resultado.
- Vetor de pesquisa: é o intervalo de valores de pesquisa na tabela principal.
- Vetor de resultado: é a coluna de resultados na tabela principal.
Pegue os mesmos dados do exemplo anterior.
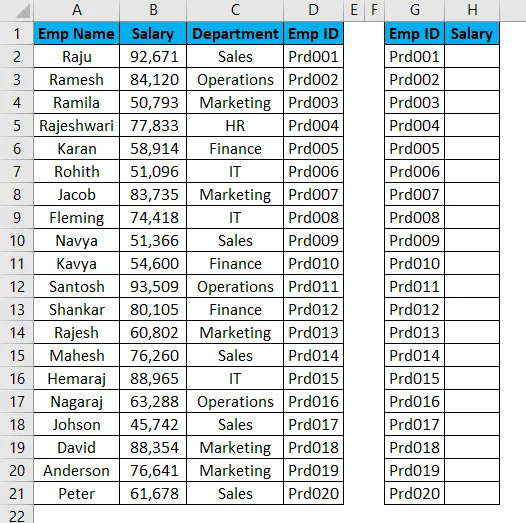
Abra a fórmula de pesquisa na célula H2 e selecione o valor de pesquisa como G2.
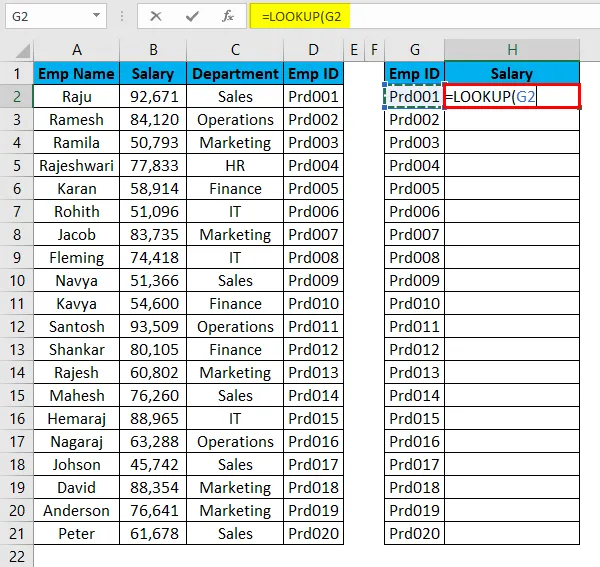
Agora, precisamos selecionar o vetor de pesquisa como D2 a D21 na tabela principal.
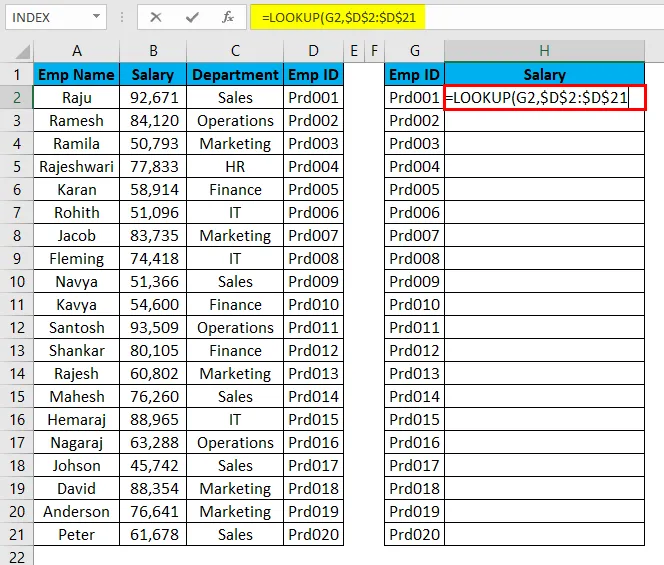
Agora, finalmente, o vetor de resultado deve ser a coluna de resultados que estamos tentando extrair, que é de B2 a B21.
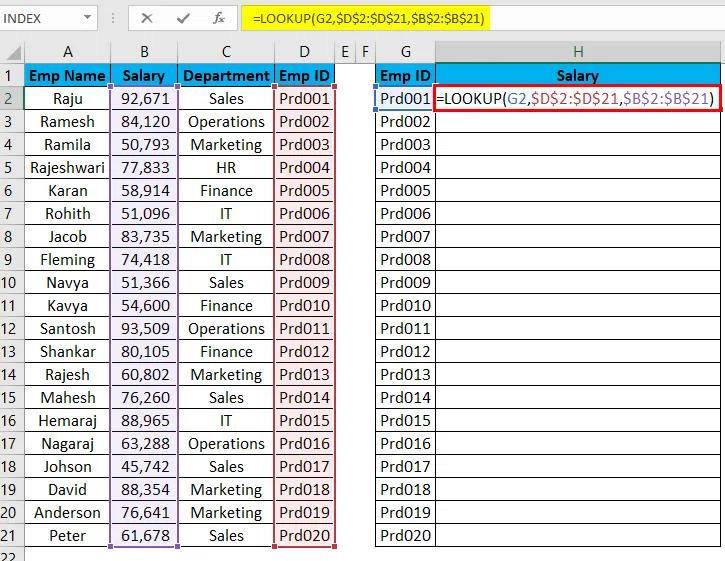
Depois de inserir a fórmula, pressione a tecla Enter e obteremos o resultado.
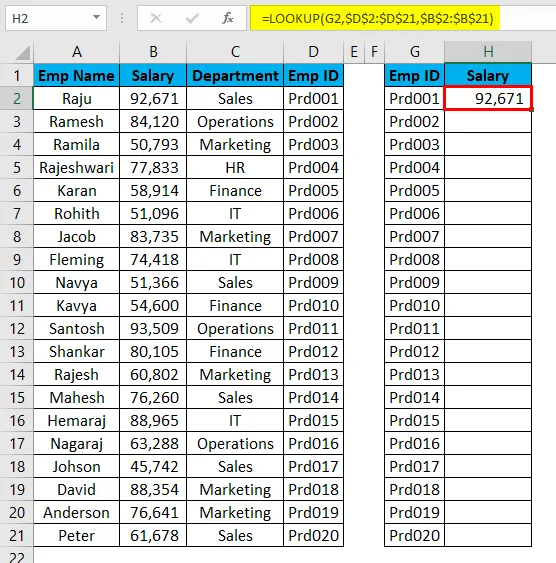
Arraste e solte a fórmula nas células restantes.
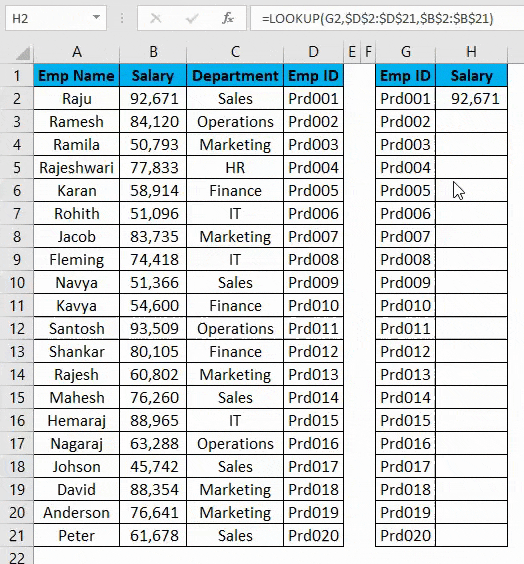
Lembretes do Excel Alternativas ao VLOOKUP
- O VLOOKUP só pode funcionar da esquerda para a direita.
- A função MATCH retornará o número da linha.
- As funções INDEX + MATCH e LOOKUP não exigem o número da coluna, ao contrário do VLOOKUP, exigem o número da coluna para buscar os dados, mesmo que a coluna necessária já esteja selecionada.
- A estrutura de dados não importa para as funções INDEX + MATCH e LOOKUP. Mas para a estrutura de dados VLOOKUP importa.
Artigos recomendados
Este foi um guia para as alternativas ao VLOOKUP no Excel. Aqui discutimos os exemplos de alternativas do Excel ao VLOOKUP, como INDEX, MATCH e LOOKUP, além de exemplos práticos e modelo de excel para download. Você também pode consultar nossos outros artigos sugeridos -
- Função VLOOKUP no Excel
- Tutoriais para a função MATCH no Excel
- Como usar o Lookup no Excel?
- IFERROR com VLOOKUP no Excel
- Exemplos de macros do Excel