O Photoshop CS6 finalmente chegou e, com ele, a Adobe nos deu a maior e melhor atualização do Photoshop em anos! Com tantos novos recursos e melhorias surpreendentes, como o Move com reconhecimento de conteúdo, a Blur Gallery, o Background e o Auto Save, um painel Layers pesquisável, corte de imagem aprimorado, um novo mecanismo 3D, edição de vídeo (sim, edição de vídeo!) E mais muito mais, nunca houve um momento melhor para começar sua jornada com o editor de imagens mais poderoso do mundo ou para atualizar a partir de uma versão anterior do Photoshop!
Porém, se você estiver atualizando do CS5 ou anterior, poderá ficar em choque na primeira vez em que abrir o Photoshop CS6, porque agora as coisas parecem muito diferentes. Com isso, quero dizer que a interface em si é muito mais escura do que qualquer coisa que vimos antes:
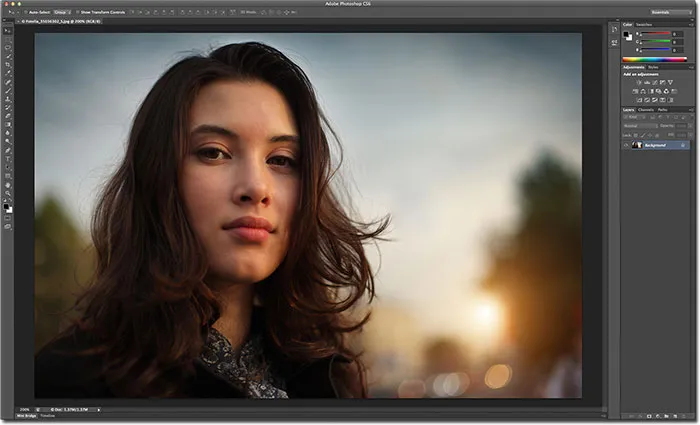 A nova interface mais escura no Photoshop CS6.
A nova interface mais escura no Photoshop CS6.
Se compararmos essa nova interface escura com a interface muito mais leve do Photoshop CS5, a diferença é óbvia:
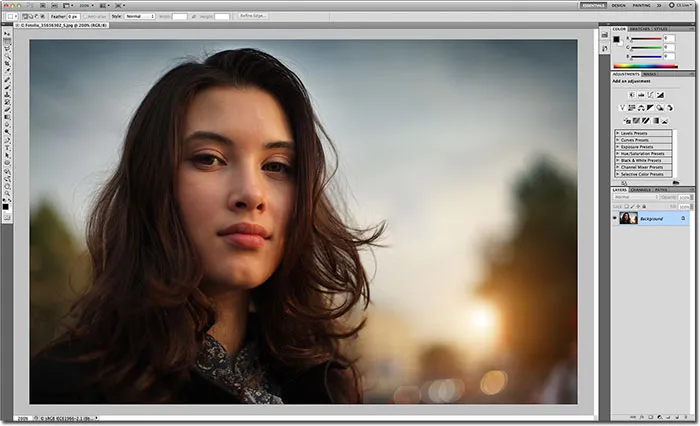 Todas as versões anteriores do Photoshop apresentavam uma interface muito mais leve.
Todas as versões anteriores do Photoshop apresentavam uma interface muito mais leve.
O motivo da Adobe para mudar para a interface mais escura faz todo o sentido. Com a interface mais escura, ela permanece em segundo plano, onde deveria estar, para que possamos focar mais facilmente o que é realmente importante - a própria imagem. Demora um pouco para se acostumar, mas quando você se sentir confortável com a cor mais escura, provavelmente concordará que a Adobe tomou a decisão certa.
Então, novamente, você não pode. Se você achar que está escuro demais e quiser voltar para a interface cinza mais familiar, você pode. De fato, com o Photoshop CS6, a Adobe nos oferece quatro temas de cores de interface diferentes para escolher, e nós os acessamos na caixa de diálogo Preferências. Para acessar as Preferências, em um PC, vá para o menu Editar na barra de menus, na parte superior da tela, escolha Preferências e escolha Interface . Em um Mac (que é o que eu estou usando aqui), vá até o menu Photoshop na parte superior da tela, escolha Preferências e escolha Interface :
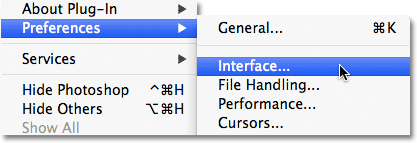 Vá para Editar> Preferências> Interface (PC) ou Photoshop> Preferências> Interface (Mac).
Vá para Editar> Preferências> Interface (PC) ou Photoshop> Preferências> Interface (Mac).
Isso abre a caixa de diálogo Preferências do Photoshop, definida como as opções de Interface e, na parte superior, você encontra os quatro Temas de cores, cada um representado por uma miniatura exibindo um dos quatro tons de cinza. O tema padrão é o segundo da esquerda. Para mudar para um tema diferente, basta clicar na miniatura. Por exemplo, para alternar para a interface cinza claro mais familiar das versões anteriores do Photoshop, clique na mais leve das quatro miniaturas (a mais à direita):
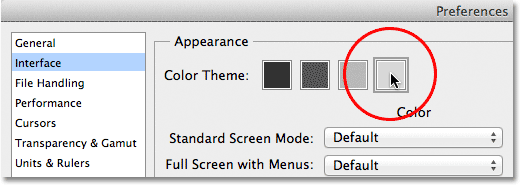 Escolha um dos quatro temas de cores da interface clicando em sua miniatura.
Escolha um dos quatro temas de cores da interface clicando em sua miniatura.
Você verá a interface atualizar instantaneamente para o novo tema. Experimente todas as quatro para ver qual delas você mais gosta e clique em OK para fechar a caixa de diálogo Preferências. Você pode voltar a qualquer momento e mudar para um tema diferente:
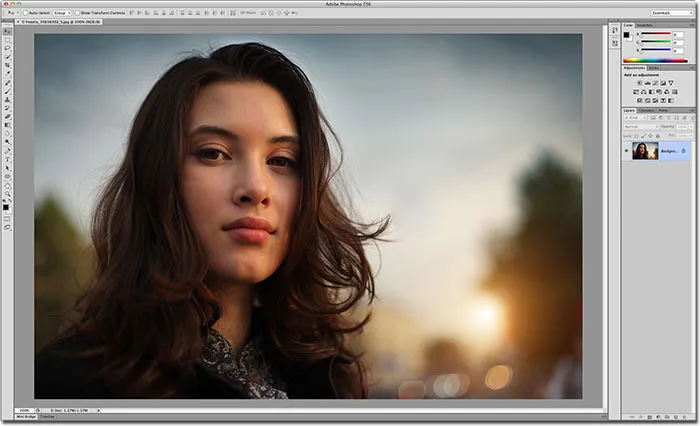 O mais leve dos quatro temas de cores no Photoshop CS6.
O mais leve dos quatro temas de cores no Photoshop CS6.
Agora que você sabe onde encontrar as miniaturas de Tema de cores na caixa de diálogo Preferências, não há realmente motivo para voltar para lá, pois você pode percorrer os quatro temas da interface diretamente do teclado! Para avançar pelos temas (de mais escuro para mais claro), pressione Shift + F2 repetidamente. Para alternar entre os temas (de mais claro a mais escuro), pressione Shift + F1 repetidamente.
Também podemos alterar a cor da área de transferência (a área da tela em torno da imagem) independentemente do restante da interface. Simplesmente clique com o botão direito do mouse (Win) / clique com a tecla Control pressionada (Mac) em qualquer lugar dentro da área de transferência. Isso abrirá um menu com uma lista das cores diferentes que podemos escolher (preto, cinza escuro, cinza médio ou cinza claro, juntamente com uma cor personalizada). Vou escolher Preto na lista, apenas para facilitar a visualização:
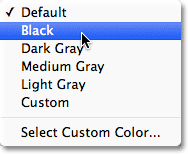 Clique com o botão direito do mouse (Win) / clique com a tecla Control pressionada (Mac) na área de transferência para selecionar uma cor diferente.
Clique com o botão direito do mouse (Win) / clique com a tecla Control pressionada (Mac) na área de transferência para selecionar uma cor diferente.
E aqui podemos ver que a área de transferência em torno da minha imagem agora está preta, enquanto o restante da interface retém o cinza claro do tema de cores:
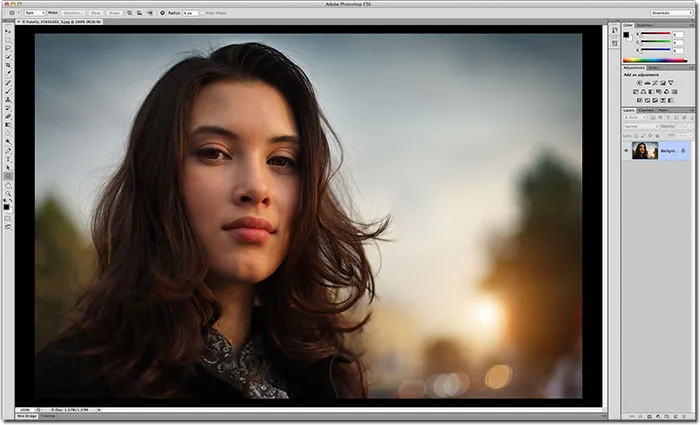 A cor da área de transferência foi alterada independentemente do tema geral da cor.
A cor da área de transferência foi alterada independentemente do tema geral da cor.
Você também pode escolher sua própria cor personalizada para a área de papelão, selecionando a opção Selecionar cor personalizada na parte inferior da lista:
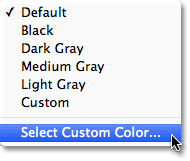 Escolhendo a opção Selecionar cor personalizada.
Escolhendo a opção Selecionar cor personalizada.
Isso abrirá o Seletor de cores do Photoshop, permitindo que você escolha a cor desejada para a área de transferência. A cor personalizada padrão é um azul claro:
 Use o Seletor de cores para escolher uma nova cor para a área de transferência.
Use o Seletor de cores para escolher uma nova cor para a área de transferência.
No entanto, lembre-se de que nunca é uma boa ideia escolher nada além de uma cor cinza neutra para a área de papelão, pois você não deseja que outra cor interfira nas cores da imagem. A menos que você precise selecionar seu próprio tom de cinza personalizado com o Seletor de cores, é melhor ignorar a opção Selecionar cor personalizada e escolher um dos tons predefinidos de cinza (ou preto).