Saiba como o recurso de reconhecimento de conteúdo no Photoshop CC permite adicionar facilmente mais espaço em torno de suas fotos preenchendo o espaço vazio com o conteúdo correspondente!
A Adobe adicionou primeiro os recursos de reconhecimento de conteúdo à Ferramenta de Corte no Photoshop CC 2015.5. E o que o corte sensível ao conteúdo nos permite fazer é adicionar mais espaço ao redor de nossas imagens. Agora, quando digo "mais espaço", não quero dizer apenas "espaço vazio". A ferramenta de corte padrão sempre foi capaz de fazer isso. Em vez disso, com o corte com reconhecimento de conteúdo, podemos realmente estender os limites de uma imagem preenchendo áreas vazias em torno de uma foto com detalhes correspondentes.
O corte sensível ao conteúdo pode ser extremamente útil ao cortar uma imagem depois de endireitá-la, pois a rotação da imagem geralmente deixa espaços em branco nos cantos. E também é ótimo para estender a parte superior, inferior ou lateral da sua foto para dar espaço ao texto ou para ajudar a imagem a se encaixar melhor no seu layout. Além de aprender a usá-lo, também aprenderemos por que o corte com reconhecimento de conteúdo funciona como mágica em alguns casos, mas não tanto em outros. Para acompanhar, você precisará do Photoshop CC. Vamos começar!
Endireitando e cortando uma foto sem reconhecimento de conteúdo
Aqui está uma imagem que eu abri no Photoshop que eu baixei do Adobe Stock. Quero endireitar e cortar a imagem sem perder nenhuma criança na foto. Mas o garoto de camisa amarela à direita está muito perto da borda, o que pode representar um problema. Então, vamos ver o que acontece se eu tentar endireitá-lo e cortá-lo sem usar o recurso sensível ao conteúdo da Crop Tool:

A imagem original. Crédito: Adobe Stock.
Selecionando a ferramenta Recortar
Vou selecionar a ferramenta Cortar na barra de ferramentas:

Selecionando a ferramenta Recortar.
Onde encontro a opção de reconhecimento de conteúdo?
Com a ferramenta Recortar selecionada, a opção Atenta ao conteúdo é encontrada na Barra de opções na parte superior da tela. Por enquanto, deixarei a opção Content-Aware desmarcada:
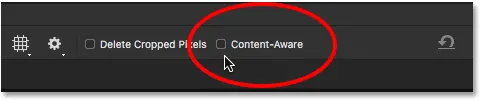
A opção de reconhecimento de conteúdo da Ferramenta de corte, atualmente desativada.
Selecionando a ferramenta Endireitar
Para endireitar a imagem, selecionarei a ferramenta Endireitar na barra de opções:
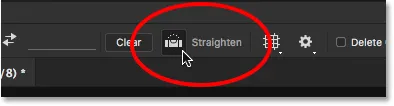
Selecionando a ferramenta Endireitar.
Girando e endireitando a imagem
Depois, desenharei uma linha reta sobre algo na imagem que deve ser reta, vertical ou horizontalmente, para que o Photoshop possa usar o ângulo dessa linha para girar e endireitar a imagem. Para uma foto ao ar livre como esta, idealmente eu poderia desenhar uma linha reta no horizonte ao fundo. Mas, neste caso, realmente não há uma linha do horizonte óbvia graças às colinas, então vou precisar olhar para ela.
Começarei clicando para definir um ponto de partida para a linha logo abaixo das árvores no canto inferior esquerdo da foto. E então, com o botão do mouse pressionado, arrasto diagonalmente para a direita, novamente logo abaixo das árvores. Um ângulo de cerca de 9 ° deve funcionar:

Arrastando uma linha diagonal pela imagem com a ferramenta Endireitar.
O primeiro problema - espaço vazio nos cantos
Solto o botão do mouse, quando o Photoshop gira a foto para endireitá-la. Também desenha uma borda de corte ao redor da imagem. E aqui está o primeiro problema. Observe quanto da imagem fica fora da área de corte depois de endireitá-la. Isso porque a rotação da imagem adicionou um monte de espaço vazio ao redor da foto, como vemos pelo padrão quadriculado nos cantos do documento.
O Photoshop não estenderá a borda de corte para o espaço vazio, pois acabaríamos com espaço vazio na imagem. Estenderá apenas a borda de corte até as bordas da própria foto. Pelo menos, é assim que as coisas funcionavam antes da adição do recurso Content-Aware, que veremos em um momento:

Sem o reconhecimento de conteúdo, o corte resultará na perda de grande parte da foto.
O segundo problema - Perder parte do meu assunto
Aceito o recorte pressionando Enter (Win) / Return (Mac) no teclado. E isso nos leva ao segundo problema. Lembra quando eu mencionei que o garoto de camisa amarela à direita estava muito perto da borda? Bem, depois de endireitar e cortar a imagem, parte dele agora caiu completamente do limite! Não havia como o Photoshop cortar a imagem depois de endireitá-la sem cortar o braço e os pés do garoto para fora da foto. Mamãe e papai provavelmente não ficariam muito felizes com este resultado:

Sem o reconhecimento de conteúdo, o corte da imagem retira parte da imagem da foto.
Como corrigir e cortar uma imagem com o Content-Aware
Portanto, agora que vimos como a Ferramenta de corte funciona sem o Content-Aware, vamos endireitar e cortar a imagem novamente, mas desta vez com o Content-Aware ativado. Desfarei meu recorte inicial, indo até o menu Editar na barra de menus e escolhendo Desfazer recorte :
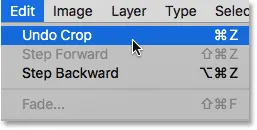
Indo para Editar> Desfazer corte.
Isso retorna a imagem ao seu estado original:

A imagem original mais uma vez.
Etapa 1: selecione a ferramenta Recortar
Mais uma vez, selecionarei a ferramenta Cortar na barra de ferramentas:

Certificando-se de que a Ferramenta de corte está selecionada.
Etapa 2: ativar o reconhecimento de conteúdo na barra de opções
Desta vez, quero ativar o Content-Aware, então clicarei dentro de sua caixa de seleção na Barra de opções:

Ativando o corte com reconhecimento de conteúdo.
Etapa 3: Selecione a ferramenta Endireitar
Então, ainda na barra de opções, selecionarei novamente a ferramenta Endireitar :
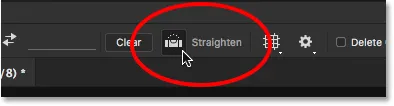
Selecionando a ferramenta Endireitar.
Etapa 4: desenhe uma linha através de algo que deve ser reto
E, como antes, clicarei e arrasto uma linha diagonal com a Ferramenta Endireitar da esquerda para a direita, logo abaixo das árvores no fundo:

Arrastando a mesma linha diagonal pela imagem com a ferramenta Endireitar.
A diferença de reconhecimento de conteúdo
Solto o botão do mouse para endireitar a imagem. E desta vez, com o Content-Aware ativado, obtemos um resultado muito diferente. Em vez de limitar a área de corte apenas à própria imagem, o Photoshop a estendeu para um pouco do espaço vazio nos cantos.
Por que o Photoshop repentinamente concorda em adicionar espaço vazio à imagem? O motivo é que ele não adicionará espaço vazio. Em vez disso, com o Content-Aware ativado, o Photoshop pode usar os detalhes da imagem perto dessas áreas vazias para preenchê-las automaticamente com detalhes semelhantes . Se houver muita grama ao redor da área, ela poderá preencher o espaço vazio com mais grama. E se houver céu azul, pode preencher o espaço com mais céu azul. Em outras palavras, o Photoshop agora está dizendo: "Vá em frente e inclua essas áreas vazias, e deixe- me descobrir o que deveria estar lá".
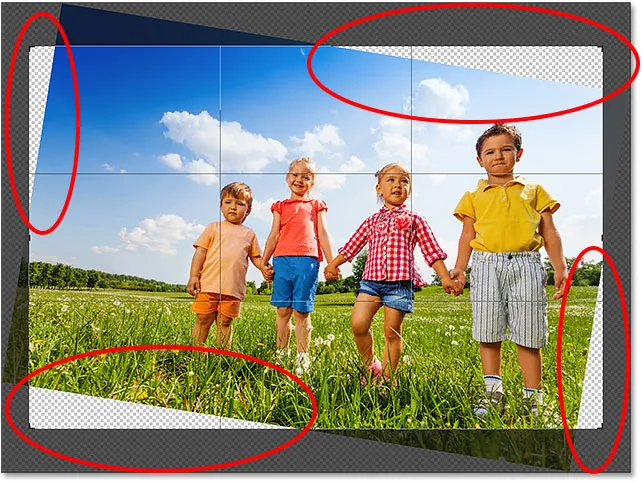
O tamanho maior sugerido pelo Photoshop com o Content-Aware ativado.
Nesse ponto, eu poderia pegar qualquer um dos lados ou cantos da caixa de corte e estendê-los ainda mais para as áreas vazias. Mas lembre-se de que quanto mais pedirmos ao Photoshop para descobrir por conta própria, maior o risco de que ele estrague as coisas (assim como o resto de nós). A que distância você pode enviar o recurso de reconhecimento de conteúdo dependerá realmente da imagem. Geralmente, para obter melhores resultados, tente não estender a borda do corte muito além do tamanho inicial sugerido pelo Photoshop. Mas, novamente, isso dependerá da sua imagem.
Etapa 5: pressione Enter (Win) / Return (Mac) para cortar a imagem
Para aceitar o recorte, pressionarei Enter (Win) / Return (Mac) no teclado. Desta vez, como o Photoshop tem muito a descobrir, não veremos resultados instantâneos como vimos antes. Em vez disso, veremos uma barra de progresso nos dizendo a que distância o Photoshop está no processo:

A barra Progress nos faz companhia enquanto esperamos.
Na maioria dos casos, não deve demorar mais do que alguns segundos, e aqui vemos os resultados. Graças ao corte sensível ao conteúdo, o Photoshop conseguiu preencher as áreas em branco nos cantos com mais detalhes. E o garoto de camisa amarela ainda está inteiro, com espaço de sobra. Pode haver algumas áreas que precisarão de um retoque rápido com uma das ferramentas de retoque do Photoshop, como o Clone Stamp ou o Healing Brush. Porém, no geral, o corte com reconhecimento de conteúdo manteve a imagem ótima:

O resultado após endireitar e cortar com o Content-Aware ativado.
Usando corte sensível ao conteúdo para estender as bordas de uma foto
Vimos que o corte com reconhecimento de conteúdo é ótimo para endireitar uma imagem. Mas também é útil para estender as bordas de uma imagem, adicionando mais espaço à parte superior, inferior, esquerda ou direita. Aqui está outra imagem, também baixada do Adobe Stock, que eu abri no Photoshop:

A foto original. Crédito: Adobe Stock.
Etapa 1: selecione a ferramenta Recortar
Digamos que eu precise adicionar mais espaço acima dos balões na parte superior. Para fazer isso, mais uma vez selecionarei a ferramenta Recortar na barra de ferramentas:

Selecionando a ferramenta Recortar.
Isso coloca a borda de corte padrão e as alças ao redor da imagem:

A borda de corte e as alças cercam a foto.
Como desejo arrastar a alça superior sem mover as outras, assegurarei que a opção Proporção da imagem na Barra de opções esteja definida como Proporção, que é por padrão. E assegurarei que os campos Largura e Altura diretamente à direita da opção Proporção estejam vazios. Se eles não estiverem vazios, eu gostaria de clicar no botão Limpar para limpar os valores:
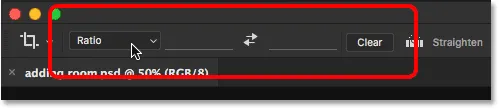
Definir a opção Proporção da tela como Proporção, com os campos Largura e Altura vazios.
Etapa 2: ativar o reconhecimento de conteúdo na barra de opções
Assegurarei-me de ter selecionado o Content-Aware :

Selecionando a opção sensível ao conteúdo.
Etapa 3: arraste uma ou mais arestas da borda de corte para fora
E então, para adicionar mais espaço ao topo da imagem, clicarei na alça superior e arrasto-a para cima:
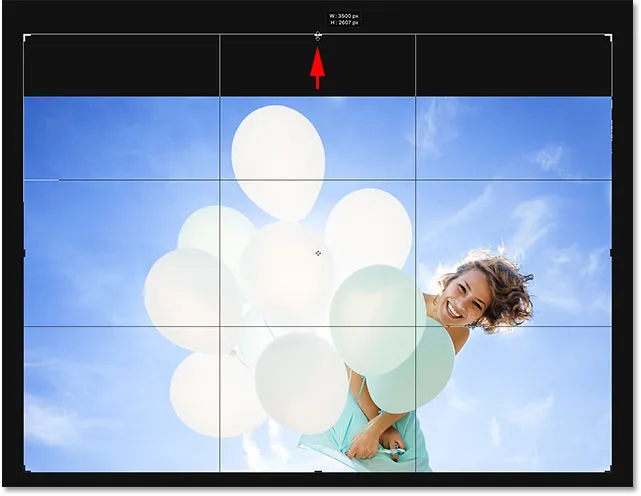
Adicionando mais espaço acima da foto.
Quando solto o botão do mouse, o Photoshop preenche a área extra com transparência (espaço vazio), como podemos ver novamente pelo padrão quadriculado:

O resultado até agora após adicionar espaço extra acima da imagem.
Etapa 4: Pressione Enter (Win) / Return (Mac) para cortar a imagem
Então, para aceitar o recorte, pressionarei Enter (Win) / Return (Mac) no teclado e aqui está o resultado. Sem um corte sensível ao conteúdo, o Photoshop teria simplesmente adicionado o espaço vazio e deixado assim. Mas com o Content-Aware ativado, o Photoshop olhou para a área circundante e fez um ótimo trabalho ao preencher o espaço com mais céu azul e nuvens aleatórias:

A mesma foto, agora com mais espaço no topo.
Funciona como mágica, exceto quando não funciona
O recurso de corte com reconhecimento de conteúdo no Photoshop CC pode poupar tempo real e até salvar vidas, quando precisamos adicionar mais detalhes da imagem em torno de uma foto. Mas, além de saber como funciona, é igualmente importante conhecer suas limitações, para que possamos manter nossas expectativas sob controle.
O corte com reconhecimento de conteúdo funciona melhor em áreas de cores relativamente sólidas, como um céu azul claro ou em áreas com muitos detalhes aleatórios, como grama, folhas ou praia. No entanto, não funciona muito bem em áreas muito específicas. De fato, os resultados podem parecer bem estranhos.
Quando o corte sensível ao conteúdo falha
Por exemplo, vimos que eu era capaz de adicionar facilmente mais espaço acima dos balões nesta imagem, e isso era porque a área era bastante simples. Tudo o que o Photoshop precisava fazer era descobrir como desenhar mais céu azul e algumas nuvens finas, e o resultado parecia ótimo. Mas observe o que acontece se eu fizer a mesma coisa na parte inferior da imagem, abaixo do vestido da mulher. Vou clicar na alça de corte inferior e arrastá-la para baixo da foto para adicionar mais espaço:
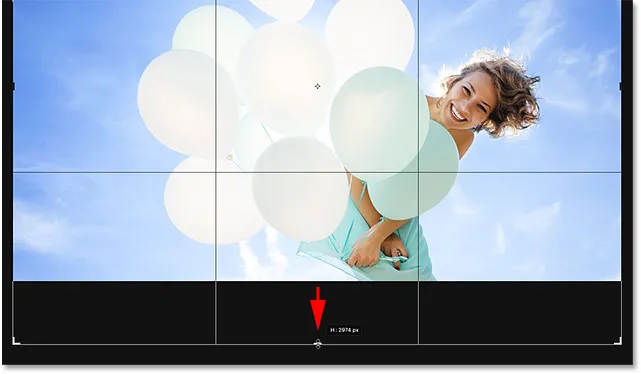
Arrastando a parte inferior da borda de corte para a área abaixo da foto.
Depois, solto o botão do mouse; nesse momento, o Photoshop preenche temporariamente a área com espaço vazio, assim como na parte superior da imagem:
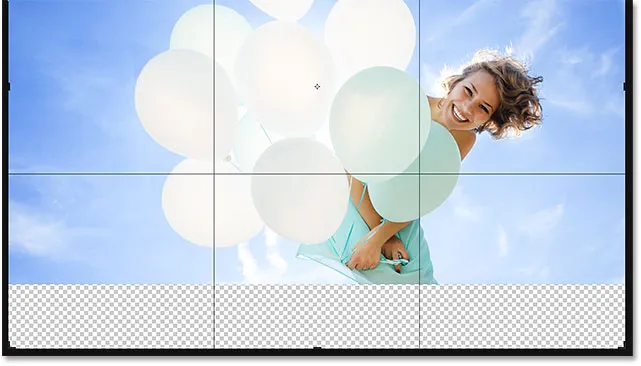
A nova área abaixo da foto é preenchida com transparência.
Por fim, pressionarei Enter (Win) / Return (Mac) no teclado para aceitar o recorte. E é aqui que as coisas dão errado. Essencialmente, eu pedi ao Photoshop para descobrir como desenhar mais o vestido da mulher, e isso é muito detalhado e específico demais para o Ciente do Conteúdo. O Photoshop tentou, mas tudo o que realmente fez foi copiar parte do vestido, junto com as mãos e parte dos braços, e colá-los na nova área. Também atrapalhou as nuvens e, na verdade, a coisa toda é um desastre.
Portanto, lembre-se de que o corte com reconhecimento de conteúdo funciona muito bem com detalhes simples e aleatórios. Porém, quanto mais específico você for, menor será a probabilidade de obter os resultados que esperava:

Precisa de um conjunto extra de mãos? Colheita sensível ao conteúdo para o resgate!
E aí temos que! Até agora nesta série, aprendemos tudo o que você precisa saber sobre o corte de imagens com a Ferramenta de corte. Mas se você está cansado de cortar fotos como retângulos e quadrados, na próxima lição, mostrarei como se divertir mais cortando suas imagens como círculos!
Ou confira qualquer uma das outras lições deste capítulo:
- 01. Como cortar imagens no Photoshop CC
- 02. Como girar e endireitar imagens
- 03. Como aumentar o tamanho da tela com a Ferramenta Recortar
- 04. Dicas e truques da Crop Crop
- 05. Usando a ferramenta Perspective Crop
- 06. Cortar e redimensionar fotos para combinar com o tamanho do quadro
- 07. Como usar o Crop com reconhecimento de conteúdo
- 08. Como cortar fotos em um círculo
Para mais capítulos e para os nossos tutoriais mais recentes, visite nossa seção Noções básicas do Photoshop!