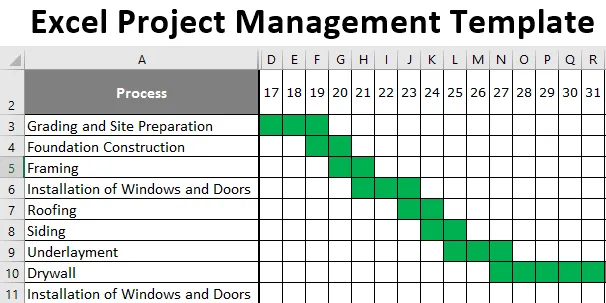
Gerenciamento de projetos com gráfico de Gantt (Sumário)
- Modelo de Gerenciamento de Projeto do Excel
- Como criar gerenciamento de projetos usando o gráfico de Gantt no Excel?
Modelo de Gerenciamento de Projeto do Excel
Todo projeto precisa ser rastreado para um fluxo suave do processo. Se você navegar no Google, encontrará muitos modelos prontos, mas não necessariamente o que se adequa às suas necessidades. A maioria das pessoas baixa e começa a usar esses modelos prontos e não se preocupa com a forma como eles realmente se prepararam. Conhecer como eles se prepararam será essencial para preparar seus próprios modelos de gerenciamento de projetos usando um gráfico de Gantt. Neste artigo, mostraremos como criar um modelo de gerenciamento de projetos usando o gráfico de Gantt no Excel.
Como criar gerenciamento de projetos usando o gráfico de Gantt no Excel?
O Excel é uma ferramenta popular para usar o Gerenciamento de Projetos. Vamos ver como podemos usar isso com a ajuda de uma planilha do Excel.
Você pode fazer o download deste modelo de gerenciamento de projetos do Excel aqui - Modelo de gerenciamento de projetos do ExcelExemplo de gráfico de Gantt em gerenciamento de projetos
O gráfico de Gantt é a técnica mais usada para gerenciamento de projetos. O gráfico de Gantt é preparado usando os gráficos internos do excel, mas neste artigo, mostraremos a maneira de criar um gráfico de Gantt usando a formatação condicional. Suponha que você tenha realizado um projeto de construção de um edifício, que deve trabalhar em uma orientação rígida, desde o dia inicial do projeto e que é necessário concluir o projeto em 30 dias. A primeira coisa que você precisa fazer é listar as atividades envolvidas na construção. Abaixo estão as atividades envolvidas em geral. Agora você precisa decidir sobre o prazo de cada atividade, ou seja, o tempo de duração de cada processo. Prepare a data de início do formulário de duração para a data final.

- Agora, na linha horizontal, insira esses dias como abaixo. A data de início será 17 de julho de 2019 e a data final será 16 de agosto de 2019.

- Um dos problemas com isso é que as datas são muito longas para serem vistas na visualização única. O que você precisa fazer é alterar o formato da data de “DD-MMM-AAAA” para apenas o formato “DD” e minimizar a largura da coluna.
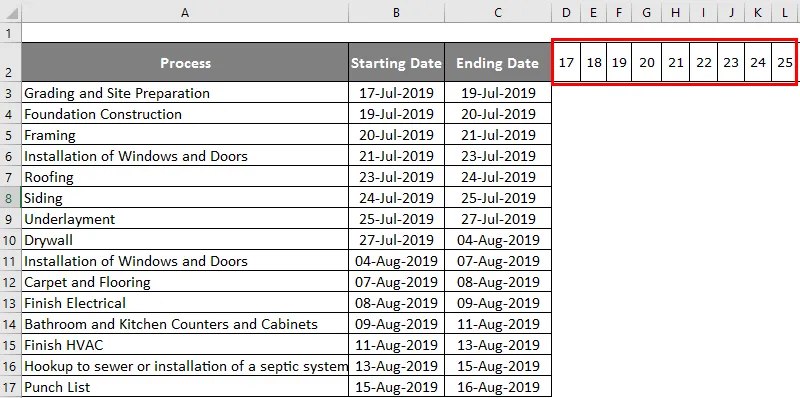
- Agora, nessas caixas pequenas, precisamos decidir em que data cada atividade deve fechar. Digite a fórmula abaixo para declarar a data de fechamento.
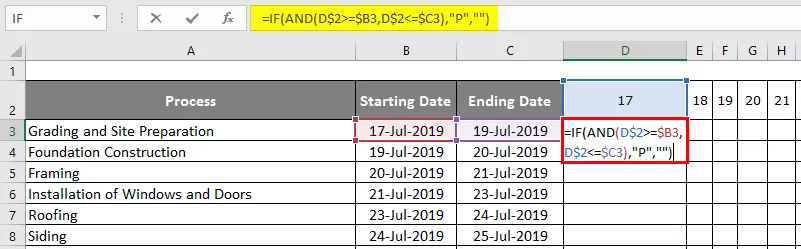
- Depois de usar a fórmula, a saída é mostrada abaixo.
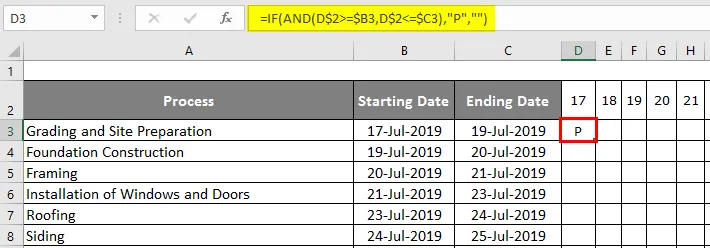
- Esta fórmula diz que se a data horizontal for> = data inicial e a data horizontal for <= data final, o resultado deverá ser "P" ou então em branco.
- Para aplicar a fórmula a todas as células restantes primeiro, temos que selecionar e pressionar Ctrl + D e, em seguida, pressionar Ctrl + R.
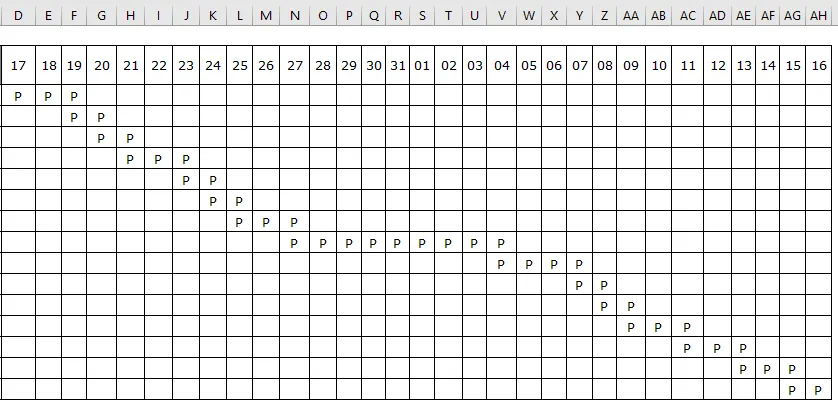
Agora precisamos aplicar a formatação condicional para isso. Siga as etapas abaixo para aplicar a formatação condicional.
Etapa 1: selecione a área em que aplicamos a fórmula para declarar "P".
Etapa 2: Vá para Formatação condicional e clique em "Nova regra".
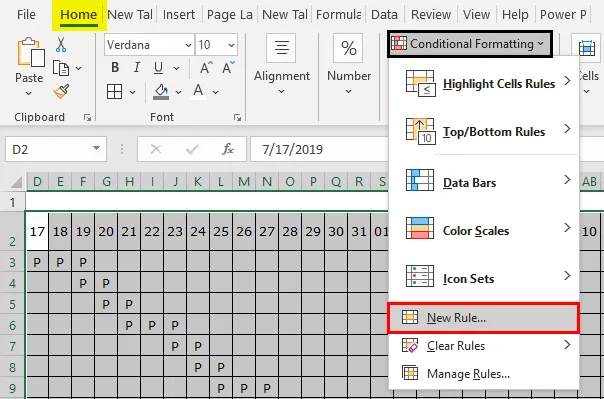
Etapa 3: Na janela Nova regra, selecione a opção "Formatar apenas células que contêm".
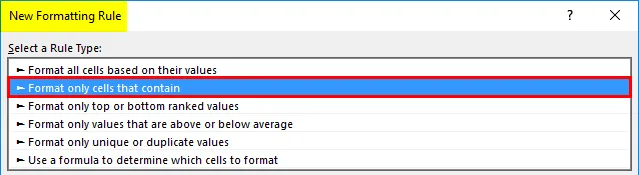
Etapa 4: em seguida, na seção de fórmula, escolha " igual a " e insira a fórmula abaixo.
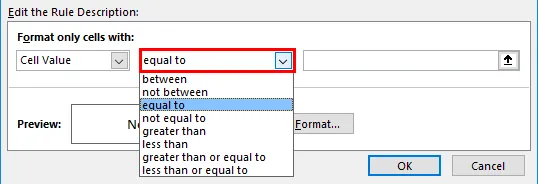
Agora precisamos aplicar a formatação condicional à célula que possui a letra "P". Então, insira a fórmula como "P".
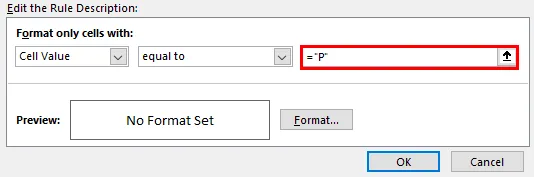
Passo 5: Agora clique em "Formatar".
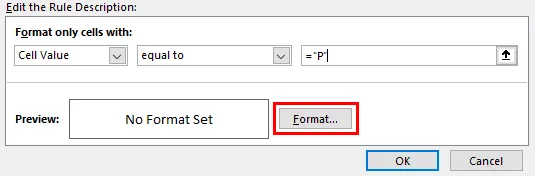
Etapa 6: Agora vamos ver a janela "Formatar células". Nesta janela, podemos escolher o tipo de formato que pretendemos aplicar às células com a letra “P”. Vá para a guia "Preenchimento" e escolha a cor como "Verde".
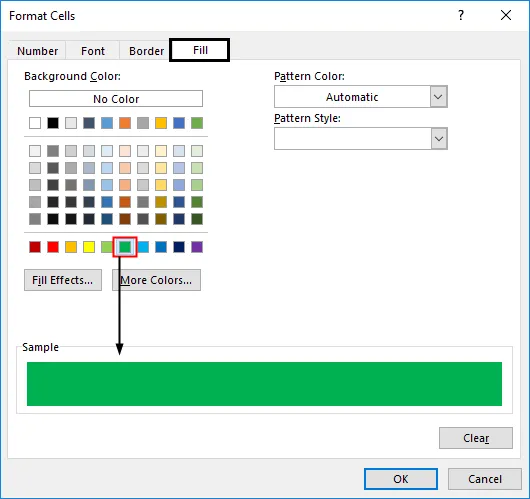
Etapa 7: Na mesma janela, vá para a guia "Fonte" e escolha a cor da fonte como "Verde" apenas. A razão pela qual selecionei o verde é porque não queremos ver a letra "P" no gráfico de Gantt.
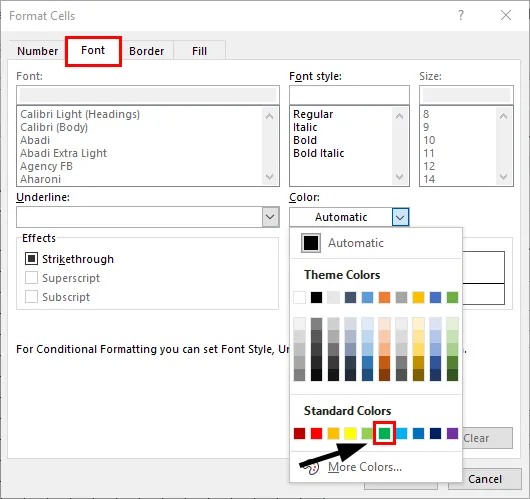
Etapa 8: Agora clique em Ok para aplicar a formatação. Você retornará à janela anterior de formatação condicional. Nesta janela, clique também em "OK" para concluir a formatação condicional.
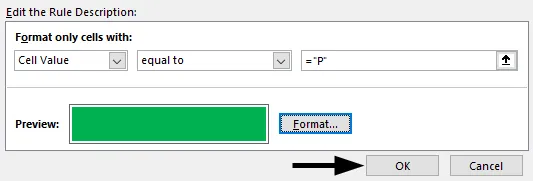
Etapa 9: Agora nosso gráfico de Gantt, que acompanha nosso projeto de construção, está pronto.
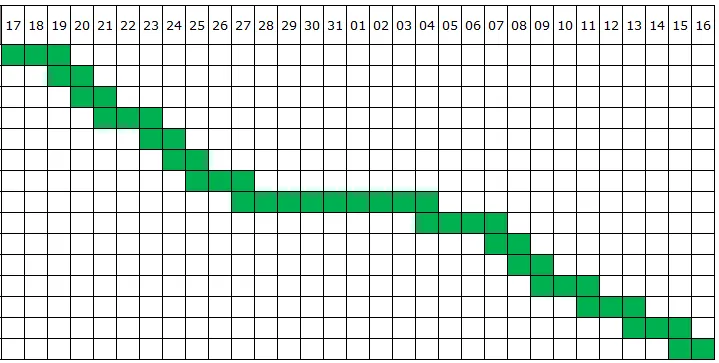
Coisas para se lembrar sobre o gerenciamento de projetos com o gráfico de Gantt
- Criar gerenciamento de projetos com o gráfico de Gantt é um processo bastante complexo. Nem sempre é fácil para usuários intermediários do excel.
- Através da formatação condicional, podemos criar facilmente um gráfico de Gantt para rastrear qualquer projeto.
- Nós demos o exemplo de construção, com base nos seus requisitos, você precisa alterar a lista de atividades, a data de início, a data de término e a mesma necessidade de ser atualizada horizontalmente também.
- Você pode alterar a cor do gráfico enquanto aplica a formatação condicional.
Artigos recomendados
Este é um guia para gerenciamento de projetos com gráfico de Gantt. Aqui discutimos como criar gerenciamento de projetos com o gráfico de Gantt, com exemplos práticos e modelo de excel para download. Você também pode consultar nossos outros artigos sugeridos -
- Maneiras de criar uma árvore genealógica no Excel
- Modelo de fatura no Excel (exemplos)
- Como congelar colunas no Excel?
- Plotando Marimekko Chart Excel