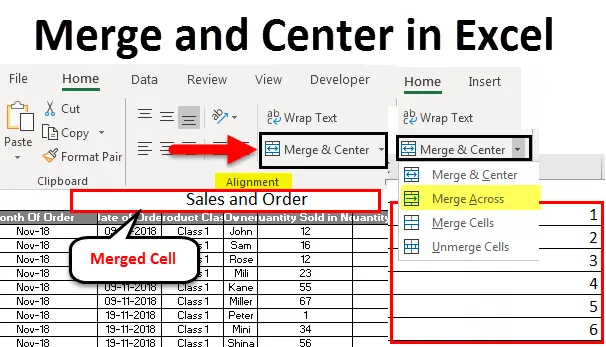
Mesclagem e centro do Excel (sumário)
- Mesclar e centralizar no Excel
- Como usar o Merge and Center?
- Prós e contras da mesclagem e centralização no Excel
Mesclar e centralizar no Excel
Mesclar e centralizar no Excel é usado para mesclar várias células e linha em uma única célula ou linha. Isso ajuda a categorizar os dados em um formato diferente. Ao mesclar qualquer célula ou linha, ajuda a atribuir uma célula ou linha a 2 ou mais cabeçalhos ou colunas, de modo que, se um valor precisar ficar abaixo de 2 ou mais cabeçalhos de colunas, podemos fazer com que isso funcione.
Como usar Mesclar e centralizar no Excel?
Usamos Mesclar e centralizar no Excel para mesclar um grupo de células ou para centralizar os títulos ou o texto. Mesclar e centralizar está localizado na guia Menu inicial na seção Alinhamento. Usar Mesclar e Centralizar no Excel é muito fácil e conveniente.
Você pode fazer o download deste modelo de mesclagem e centralização do Excel aqui - Modelo de mesclagem e centralização do ExcelVamos entender como mesclar e centralizar no Excel com alguns exemplos.
Mesclar e centralizar no Excel - Exemplo # 1
Temos dados de vendas para produtos de um mês abaixo. E nomeamos essa tabela como Vendas e pedidos, que está na linha superior no tamanho da fonte 20, apenas para ter pura clareza e visibilidade da função executada.
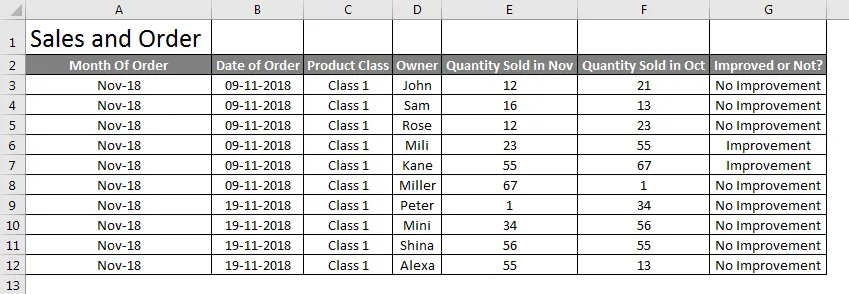
Agora, para mesclar o nome da tabela Vendas e Pedido em uma célula, para que ele se torne o cabeçalho da tabela, selecione as células nas quais deseja mesclar com o texto Vendas e Pedido, conforme mostrado abaixo.

Agora vá para a Página inicial e clique em Mesclar e centralizar na seção Alinhamento .
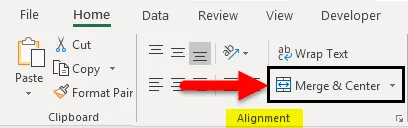
Ao clicar em Mesclar e centralizar, veremos o texto Vendas e pedidos agora mesclado em uma única célula. Posteriormente, você pode alterar o alinhamento do texto mesclado para qualquer posição, conforme sua necessidade.
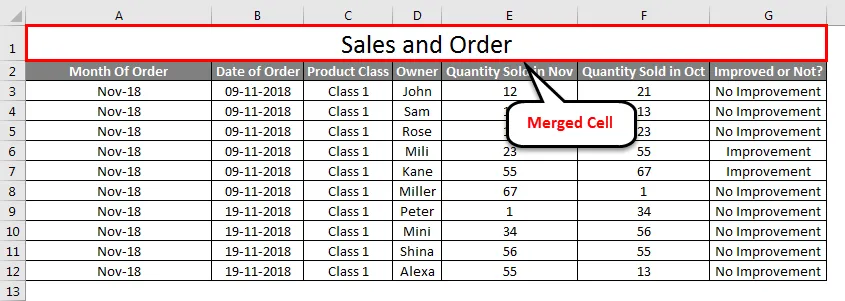
Você pode desmembrar as células também, se quiser. Para isso, siga o mesmo caminho e clique na seta para baixo disponível no canto direito da opção Mesclar e centralizar. Teremos mais opções e uma delas é Unmerge Cells.

Clique nisso. Ele desmembrará a célula e o texto retornará ao mesmo formato anterior.
Mesclar e centralizar no Excel - Exemplo # 2
Veremos outra função do Merge and Center no Excel, que é Merge Across . Ao contrário de Mesclar e centralizar no Excel, o Merge Across é usado para mesclar várias linhas ou vários itens de linha. Em Merge and Center, só era possível mesclar uma célula com várias células.
Em Mesclar, um texto fica ao lado das células ou linhas selecionadas.
Abaixo, temos alguns números em linhas diferentes. Aqui, vamos fundi-los juntos em uma linha.

Selecione todas as células cobertas na caixa. Selecione Mesclar em uma lista suspensa de Mesclar e centralizar. Depois que clicarmos nele, obteremos as várias linhas selecionadas completas, combinadas com os números inseridos da linha 2 a 6, conforme abaixo.
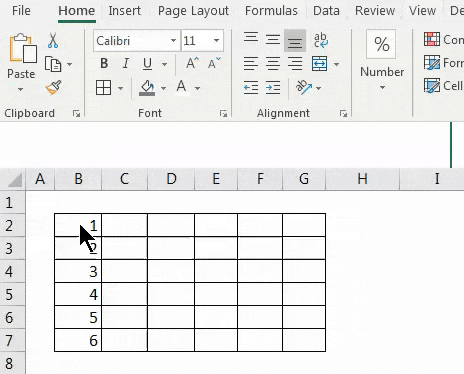
Se precisarmos desmembrar as células mescladas, selecione as opções Unmerge Cells na lista suspensa, como mostrado abaixo.

Depois que clicarmos em Unmerge Cells, toda a linha voltará à mesma condição que antes.

Mesclar e centralizar no Excel - Exemplo # 3
Podemos mesclar diretamente qualquer conteúdo de célula com várias células. Este é um processo fácil e rápido de executar. Para isso, temos dados de amostra abaixo.
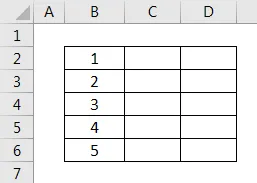
Na captura de tela acima, temos alguns números de 1 a 5 em sequência. Agora vamos tentar mesclar qualquer um dos números com uma ou mais de uma célula. Para isso, primeiro selecione o intervalo dessas células que precisamos mesclar, como mostrado abaixo.
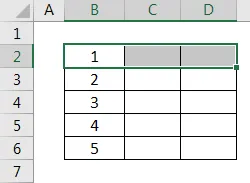
Acima, selecionamos a célula de B2 a D2 em um intervalo. Agora selecione Mesclar células na lista suspensa de Mesclar e centralizar, como mostrado na captura de tela abaixo.
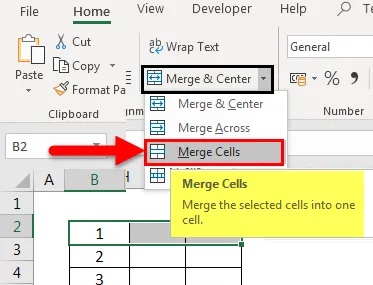
Depois de clicar nele, as células selecionadas serão mescladas como uma única célula. E os dados presentes na primeira célula serão os únicos dados de células transportados em outras células mescladas, como mostrado na captura de tela abaixo.

Vamos ver o que acontece quando mesclamos o número de células B5 e B6, conforme selecionado na captura de tela abaixo.
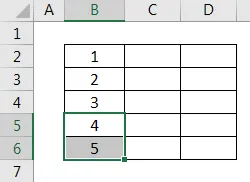
Agora selecione Mesclar células em uma lista suspensa de Mesclar e centralizar. Assim que fizermos isso, receberemos uma mensagem de aviso, como mostrado abaixo. O que significa que apenas o valor superior ou o primeiro será mantido e o restante será descartado. Em seguida, para continuar, clique em OK, como mostrado abaixo.

Depois disso, as células selecionadas serão mescladas com apenas um valor que é o primeiro ou o valor superior do intervalo, como mostrado abaixo.
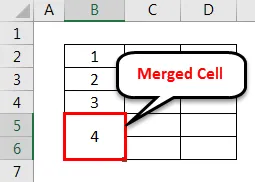
Se eu quiser ver o valor no formato anterior, desmonte as células selecionando a opção Desmarcar Células em uma lista suspensa de Mesclagem e Centro, como mostrado abaixo.

Depois disso, todas as células mescladas serão separadas e apenas o valor superior ou o primeiro serão mantidos ainda mais, conforme mostrado abaixo, perdendo o restante do valor.
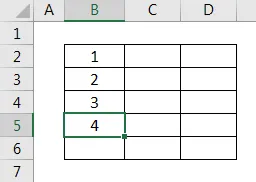
Prós
- Ele gerencia os dados com boa aparência, tendo um único valor para vários cabeçalhos.
- Alterando a posição das células mescladas, podemos ajustar os dados e sua visibilidade conforme o requisito.
- Mesclar e centralizar podem ser usados para linhas e colunas.
Contras
- Não é aconselhável usar onde qualquer arquivo tem uma enorme quantidade de dados e está se tornando volumoso para lidar com isso.
Coisas para lembrar
- Sempre altere o alinhamento da célula mesclada para ajudar a ajustar e procurar os atributos corretos.
- Use o texto de quebra automática, localizado acima de Mesclar e centralizar, para que, se uma célula tiver um texto extenso, ela seja visível na mesma célula e na borda.
- Se todas as células selecionadas estiverem tendo dados, somente o valor da primeira ou da célula superior será transportado e mesclado.
Artigos recomendados
Este foi um guia para mesclar e centralizar no Excel. Aqui discutimos como usar Mesclar e centralizar no Excel e também unir as células, prós e contras de Mesclar e centralizar no Excel, juntamente com exemplos práticos e modelo de excel para download. Você também pode consultar nossos outros artigos sugeridos -
- Como mesclar células no Excel?
- Como mesclar duas tabelas no Excel?
- Classificar por cor no Excel
- Guia para moldar texto no Excel
- Exemplos para somar várias linhas no Excel