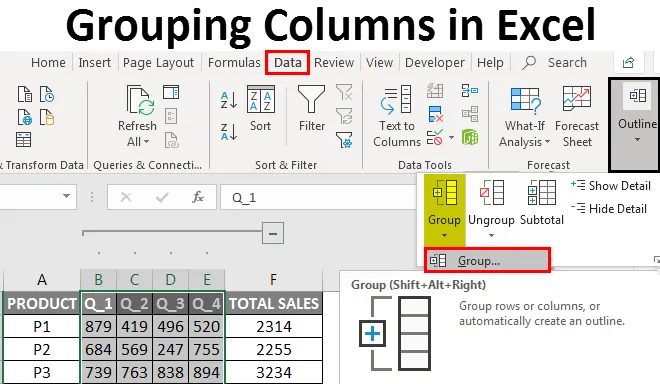
Agrupando colunas no Excel (Sumário)
- Colunas de agrupamento do Excel
- Como ativar o agrupamento de colunas no Excel?
Colunas de agrupamento do Excel
Às vezes, a planilha contém dados complexos, que são muito difíceis de ler e analisar, para acessar e ler esses tipos de dados de maneira mais fácil, o agrupamento de células o ajudará. O agrupamento de colunas ou linhas é usado, se você deseja agrupar visualmente os itens ou monitorá-los de maneira concisa e organizada em um cabeçalho ou se deseja ocultar ou mostrar dados para uma melhor exibição e apresentação. O agrupamento é muito útil e mais comumente usado em planilhas de contabilidade e finanças. Sob o banco de dados na faixa de opções, você pode encontrar a opção Grupo na seção de estrutura de tópicos. Neste tópico, vamos aprender sobre o agrupamento de colunas no Excel.
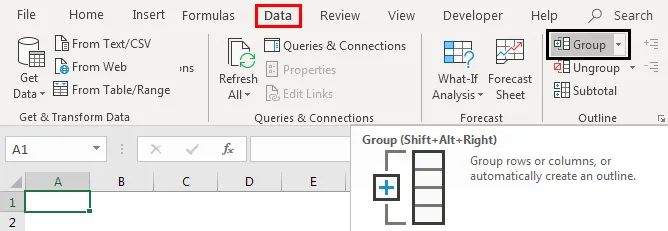
Tecla de atalho para agrupar colunas ou linhas
Shift + Alt + Seta para a direita é a tecla de atalho para agrupar colunas ou linhas, enquanto
Shift + Alt + Seta para a esquerda é a tecla de atalho para desagrupar colunas ou linhas.
Agrupamento de definição de colunas no Excel
É um processo em que você agrupa visualmente os itens ou conjuntos de dados da coluna para uma melhor exibição
Como ativar o agrupamento de colunas no Excel?
Vamos ver como agrupar colunas e como recolher e expandir colunas após agrupar colunas.
Você pode fazer o download deste modelo de agrupamento de colunas do Excel aqui - Modelo de agrupamento de colunas do ExcelExemplo # 1 - Agrupamento de colunas no Excel
O agrupamento de colunas no Excel funciona bem para dados estruturados, onde deve conter títulos de coluna e não deve ter dados de coluna ou linha em branco.
Inicialmente, você precisa selecionar a coluna que deseja agrupar (por exemplo, colunas B, C, D, E). Vá para a guia Dados e clique na opção de grupo na seção de tópicos.
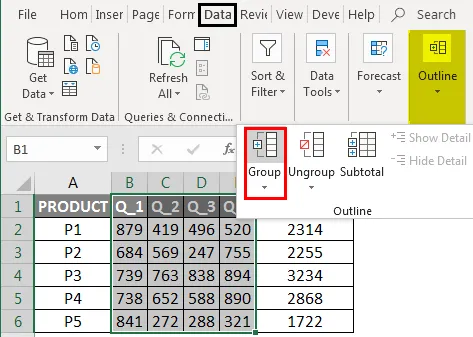
Clique nas colunas e pressione OK
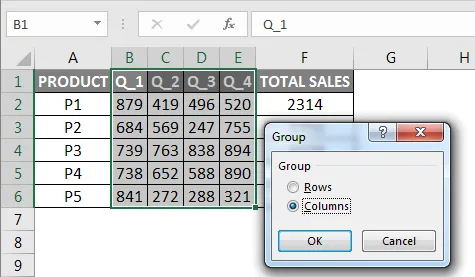
Agora você pode observar nos dados, as colunas estão agrupadas perfeitamente e as barras de contorno que você pode observar na parte superior, o que representa diferentes níveis de organização dos dados. O agrupamento também apresenta a opção de alternância ou criará uma hierarquia de grupos, conhecida como estrutura de tópicos, para ajudar a planilha a aparecer de maneira organizada, onde cada barra representa um nível de organização (o agrupamento também é conhecido como Estrutura de tópicos).
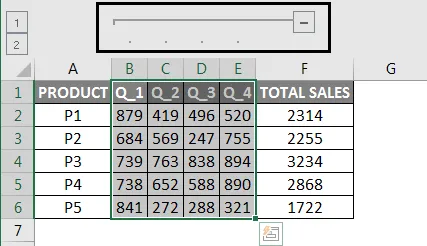
Como recolher e expandir colunas após o agrupamento de colunas
você pode pressionar os botões “-” na margem para recolher as colunas (as colunas B, C, D, E desaparecem completamente) ou, caso queira expandi-las novamente, pressione os botões “+” na margem (B, Colunas C, D, E aparece)
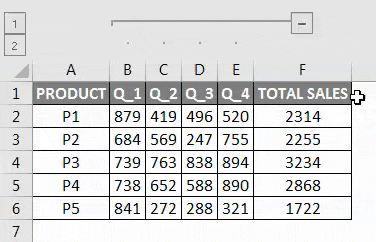
Outra maneira de acessar os dados é o uso de 1 ou 2 opções no lado esquerdo da planilha, ou seja, é chamado de estado, a 1ª opção é chamada de estado oculto (se você clicar nele, ocultará as colunas B, C, D e E ) enquanto a segunda opção é chamada de estado não oculto, ela expandirá as colunas ocultas IE B, C, D, E Colunas aparece
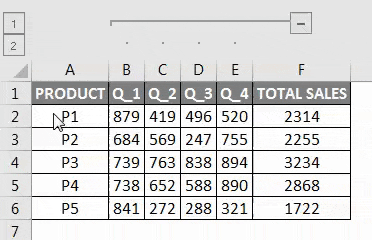
Para desagrupar colunas no Excel
Selecione as colunas que você deseja desagrupar (ou seja, as colunas que você agrupou anteriormente). Na guia Dados, no grupo Estrutura de tópicos, clique no comando Desagrupar

Clique nas colunas e pressione OK
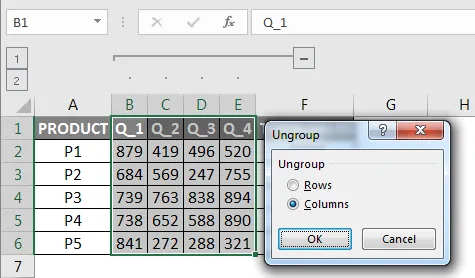
Agora, você pode observar as barras de dados e os botões "+" e "-" desaparecerem na planilha do Excel, depois que a opção desagrupar estiver selecionada.
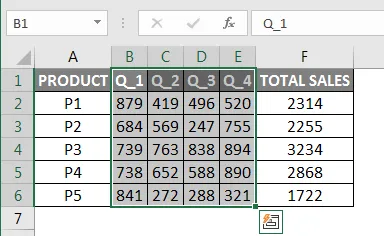
Exemplo # 2 - Agrupamento múltiplo de colunas para dados de vendas no Excel
No exemplo abaixo mencionado, a Tabela contém dados de vendas mensais do produto, de janeiro a dezembro, e também é representado nas vendas trimestrais e anuais.
Aqui, os dados são estruturados e não contêm células em branco, linhas ou colunas ocultas.

Na saída final, eu não quero que todos os dados de vendas mensais sejam exibidos, apenas os dados de vendas trimestrais e anuais, isso pode ser feito através de vários agrupamentos de opções de coluna.
Inicialmente, preciso selecionar a coluna que quero agrupar, agora vamos selecionar os meses (ou seja, colunas de janeiro, fevereiro e março). Vá para a guia Dados na faixa de opções, ela abrirá uma barra de ferramentas abaixo da faixa de opções e clique na opção de grupo na seção de tópicos, agora você pode observar nos dados, as colunas estão agrupadas perfeitamente
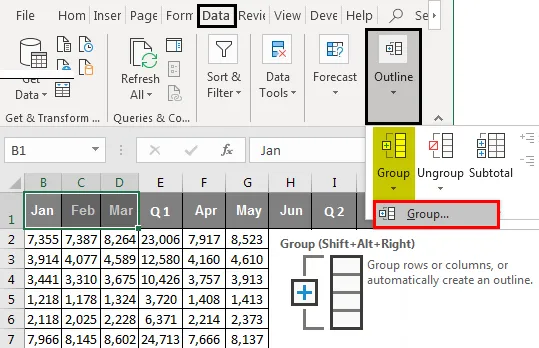
Clique nas colunas e pressione OK
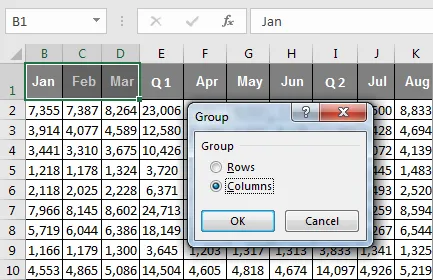
Um procedimento semelhante é aplicado ou seguido para as colunas de abril, maio, junho e julho, agosto, setembro e outubro, novembro e dezembro
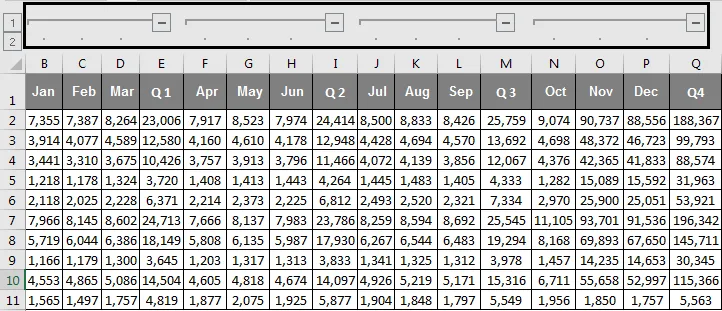
Após o agrupamento das colunas mensais mencionadas acima, é possível observar em um conjunto de dados, as colunas são agrupadas perfeitamente e as quatro barras de contorno que você pode observar na parte superior, o que representa diferentes níveis de organização dos dados.
Colapsando e expandindo colunas após o agrupamento de colunas
Você pode pressionar o símbolo ou os botões “ - ” na barra de estrutura de tópicos para recolher todas as colunas do mês quando terminar, você pode observar todo o mês As colunas desaparecem completamente e os botões Positivo ou “+” na barra de estrutura de tópicos aparecem.
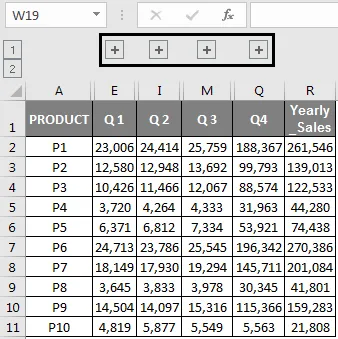
Agora, os dados de vendas são apresentados de forma concisa e compacta e dados financeiros bem organizados e estruturados. Caso deseje verificar dados de vendas mensais específicos, você pode expandi-los novamente, pressionando os botões “+” na barra de tópicos, para que todos os dados de vendas mensais apareçam novamente.
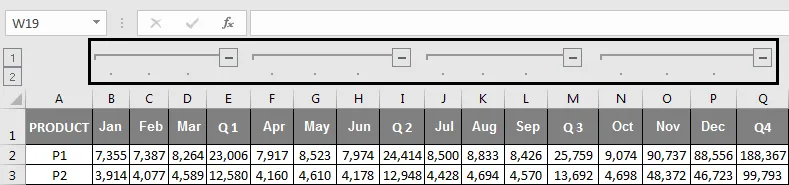
Outra maneira de acessar ou ocultar dados mensais é o uso de 1 ou 2 opções no lado esquerdo da planilha, ou seja, é chamado de estado, a 1ª opção é chamada de estado oculto (em um único clique, ele ocultará todo o mês. ) enquanto a segunda opção é chamada de estado oculto, ele expandirá essas colunas ocultas, ou seja, todo o mês em que Colunas aparecerem
Coisas para lembrar
O agrupamento de colunas ou linhas no Excel é útil para criar e manter dados de vendas financeiras bem organizados e estruturados.
É uma alternativa melhor e superior para ocultar e mostrar células, às vezes, se você usar a opção ocultar, não ficará claro para o outro usuário da planilha do Excel. Ele precisa rastrear quais colunas ou linhas você ocultou e onde você ocultou.
Antes de aplicar o agrupamento de colunas ou linhas no Excel, você deve garantir que seus dados estruturados não contenham linhas e colunas ocultas ou em branco, caso contrário, seus dados serão agrupados incorretamente.
Além do agrupamento, você também pode fazer um resumo do conjunto de dados em diferentes grupos com a ajuda do comando Subtotal.
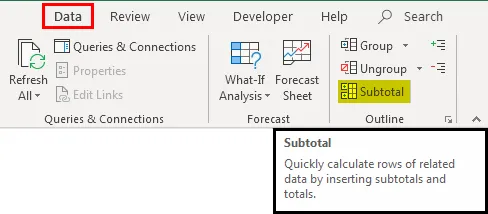
Artigos recomendados
Este foi um guia para agrupar colunas no Excel. Aqui discutimos como ativar o agrupamento de colunas no Excel, juntamente com exemplos e modelo do Excel para download. Você também pode examinar essas funções úteis no excel -
- Uso do AutoFiltro no Excel
- Tutoriais sobre colunas de movimentação do Excel
- Dicas surpreendentes sobre o texto em colunas no Excel
- Convertendo linhas do Excel em colunas
- Colunas VBA (exemplos com modelo do Excel)