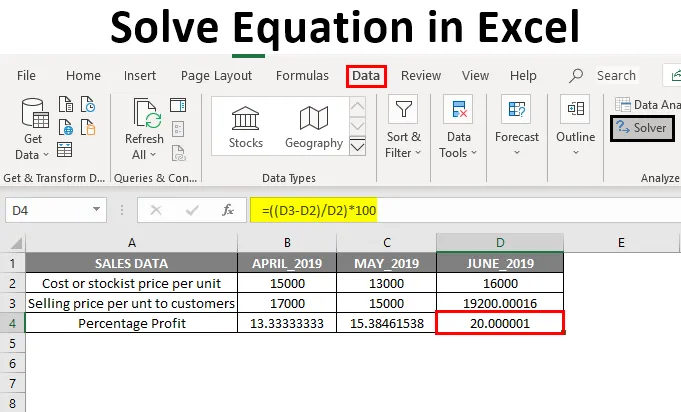
Resolver equações no Excel (Sumário)
- Visão geral da resolução de equações no Excel
- Como adicionar a ferramenta de suplemento Solver?
- Exemplo de como resolver equações usando a ferramenta de suplemento Solver
Visão geral da resolução de equações no Excel
A ajuda do Excel nos ajuda de várias maneiras, tornando a tarefa mais fácil e simples. A ferramenta Solver Add-in é importante para executar ou resolver equações no Excel. Às vezes, precisamos executar ou realizar cálculos reversos, onde precisamos calcular uma ou duas variáveis para obter os resultados finais desejados.
Exemplo: para obter lucro extra de 10%, quantas unidades precisam ser vendidas ou quais são as notas exatas necessárias no último semestre dos exames finais para obter a distinção.
Este cálculo ou equações acima podem ser calculados com a ajuda do Solver Add-in, com critérios específicos.
Definição de resolver equação no Excel
É usado para descobrir o valor ideal da célula alvo alterando os valores nas células usadas para calcular a célula alvo.
Ele contém os parâmetros abaixo mencionados.
- Alvo
- Variáveis
- Restrições
- Fórmula a ser usada para calcular
Como adicionar a ferramenta de suplemento Solver?
Vamos verificar como adicionar a ferramenta de suplemento do solver no excel. Cálculos ou equações podem ser calculados com a ajuda do Solver Add-in, com critérios específicos.
Para adicionar a ferramenta Solver Add-in, o procedimento mencionado abaixo é seguido:
- Clique na opção Arquivo ou em um Botão do Office e clique nas Opções do Excel.
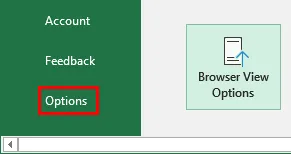
- Agora, a caixa de diálogo da janela Opções do Excel aparece, em Suplementos, selecione Suplemento do Solver na lista de suplementos de aplicativos inativos e " Ir "
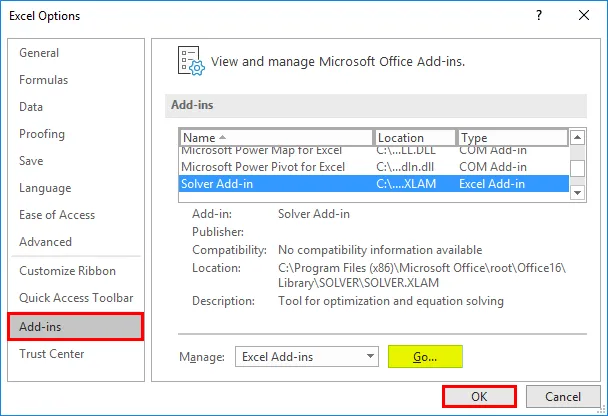
- A janela Suplementos aparece onde você pode ver a lista de opções de suplementos ativos. Marque o Solver Add-in e clique no botão "Ok".
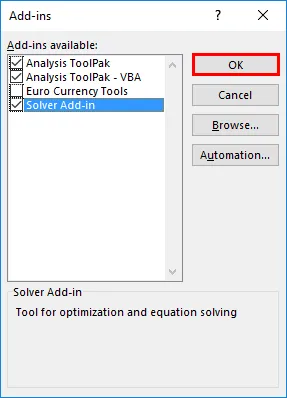
Agora, você pode observar que o Solver Add-in foi adicionado à planilha do Excel como Solver na guia "Dados", no lado direito extremo.

Exemplo de como resolver equações usando a ferramenta de suplemento Solver
Para calcular valores variáveis para a maximização de% de lucro com a ajuda da ferramenta de complemento Solver.
Você pode fazer o download deste modelo do Excel para resolver equações aqui - Modelo do Excel para resolver equações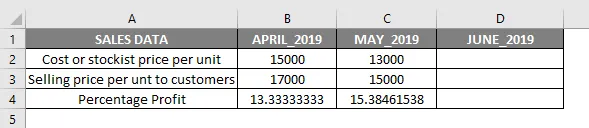
Na tabela acima mencionada, os dados de vendas mensais do preço por unidade, contendo o custo ou o preço mais alto por unidade e o preço de venda por unidade aos clientes. Agora, eu tenho os meses de abril e maio com porcentagem de lucro para cada unidade, ou seja, 13, 33% e 15, 38%, respectivamente.
Aqui, B4 e C4 é o lucro percentual para o mês de abril e maio de 2019, calculado com a ajuda da fórmula mencionada abaixo.
Fórmula para descobrir o percentual de lucro:
((Preço de venda por unidade - Preço de estoque por unidade) / Preço de estoque por unidade) * 100
Variáveis (B2, B3 e C2, C3): Aqui, as variáveis são Preço de custo ou estoque por unidade e Preço de venda por unidade para os clientes, que continua mudando mês a mês.
Alvo e restrições
Agora, minha meta é elevar o percentual de lucro (%) por unidade para 20%. Portanto, para isso, preciso descobrir o custo ou o preço mais alto por unidade e o preço de venda por unidade para os clientes necessários para obter um lucro de 20%.
- Célula alvo : D4 (% de lucro) deve dar um lucro de 20%
- Células variáveis : C2 (preço de custo ou estoque por unidade) e C3 (preço de venda por unidade para os clientes)
- Restrições: D2 deve ser> = 16.000 e D3 deve ser <= 20.000
Fórmula para descobrir o percentual de lucro:
((Preço de venda por unidade - Preço de estoque por unidade) / Preço de estoque por unidade) * 100
ou seja ((D3-D2) / D2) * 100
Antes do uso da ferramenta de complemento do solucionador, precisamos inserir a fórmula da calculadora de lucro ((D3-D2) / D2) * 100 na célula de destino (D4) para calcular o lucro de 20%.
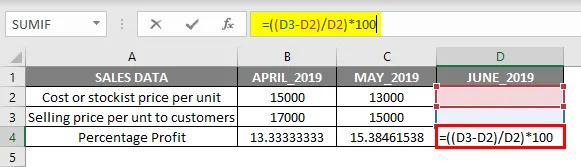
São as informações significativas necessárias para resolver qualquer tipo de equação usando o Solver Add-in no Excel. Agora, selecione uma célula D4 e preciso iniciar o Solver Add-in clicando na guia Dados e selecione um Solver.

Depois que o solucionador é selecionado, a janela de parâmetros do Solver é exibida, onde você precisa mencionar a referência "Célula de destino" como "D4" na caixa de texto definir objetivo e selecionar um botão de opção como "Valor de". Na caixa de texto, defina o alvo lucro como 20%

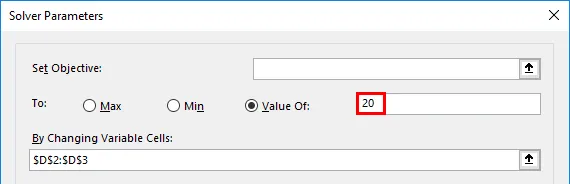
Em "Alterando células variáveis", selecione o intervalo das células D2 (Preço de custo ou estoque por unidade) e D3 (Preço de venda por unidade para clientes), onde é mencionado como $ D $ 2: $ D $ 3 na caixa de texto.

Após a adição da alteração do intervalo de células variáveis, precisamos adicionar restrições, que são adicionadas clicando em adicionar abaixo do assunto às restrições.
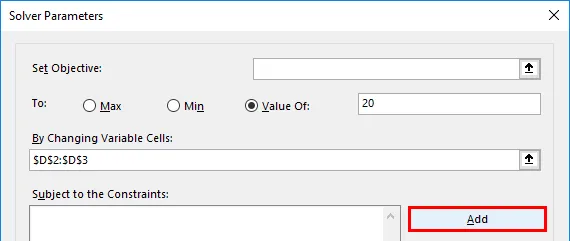
Agora, o primeiro parâmetro de Restrições é adicionado inserindo a referência da célula e o valor da restrição, ou seja, preço de custo ou preço mais alto por unidade, que é maior ou igual a 16.000 ( > = 16000)
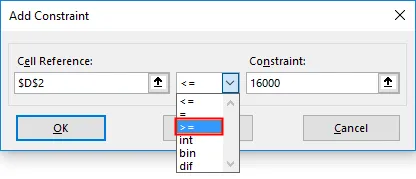

Agora ele é refletido na caixa Sujeito às restrições, novamente precisamos clicar em adicionar para adicionar mais uma restrição, ou seja, Preço de venda por unidade aos clientes, e é adicionado inserindo a referência da célula e o valor da restrição, que é menor ou igual para 20.000 (<= 20000)
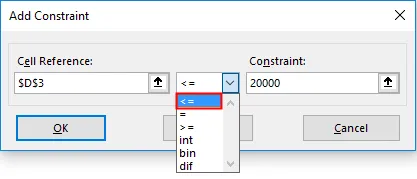

Agora, adicionamos todos os parâmetros, basta clicar em resolver.

Ele perguntará se você deseja manter a solução do solver junto com os valores originais. Você pode selecionar essas opções com base nos seus requisitos. Aqui, neste cenário, selecionei o Keep Solver Solution e clique no botão "Ok".
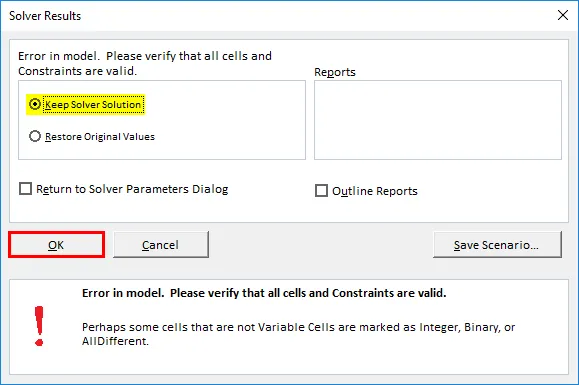
Agora, você observará uma alteração no valor na célula D2 (custo ou preço mais alto por unidade) e D3 (preço de venda por unidade para os clientes) para 16000 e 19200, respectivamente, para obter o lucro de 20%
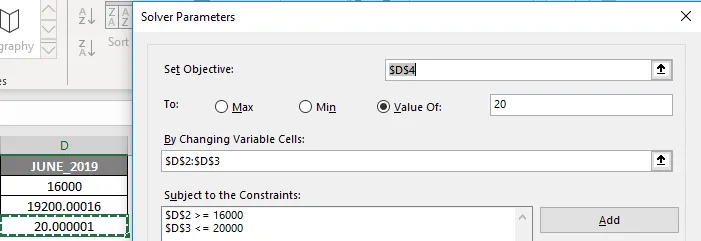
Lembretes sobre Resolver equação no Excel
A maior parte do programa complementar de excel de terceiros está disponível, que fornece para resolver equações e ferramentas de análise de dados para dados estatísticos, financeiros e de engenharia e Outras ferramentas e funções usadas para resolver equações no excel são:
- Análise de variações hipotéticas: Também é usada para resolver equações e análise de dados, na qual permite experimentar diferentes valores (cenários) de fórmulas para obter a saída desejada.
- Busca de meta: é uma função embutida no excel em Análise de variações hipotéticas, que nos ajuda a resolver equações nas quais ele fornecerá valores de célula até que a saída desejada seja alcançada.
Artigos recomendados
Este é um guia para resolver equações no Excel. Aqui discutimos como adicionar a ferramenta de suplemento Solver e como resolver equações com a ferramenta de suplemento Solver no excel. Você também pode consultar nossos outros artigos sugeridos para saber mais -
- Como adicionar células no Excel
- Avaliar fórmula no Excel
- Criar uma planilha no Excel
- Fórmula certa no Excel
- Busca de meta do VBA do Excel | Modelo do Excel