Todos os modos de mesclagem de camadas que vimos até agora em nossos modos essenciais de mesclagem para edição de fotos no Photoshop tratam de escurecer, clarear ou ambos. O modo de mesclagem Multiplicar ignora as áreas brancas e torna todo o resto mais escuro. O modo de mesclagem de tela ignora as áreas pretas e torna todo o resto mais claro, enquanto o modo de mesclagem de sobreposição ignora as áreas 50% cinza e torna as áreas escuras mais escuras e as áreas claras, melhorando o contraste da imagem.
Nosso quarto modo de mesclagem essencial no Photoshop não tem nada a ver com sombras, realces ou contraste de imagem e tudo a ver com cores. De fato, por pura coincidência, ele é chamado de modo de mesclagem de cores e, se você se lembra da primeira página, é encontrado no grupo Composto de modos de mesclagem, juntamente com os modos Matiz, Saturação e Luminosidade.
O modo de mesclagem de cores é na verdade uma combinação dos dois primeiros modos no grupo Composto, Matiz e Saturação. Quando você altera o modo de mesclagem de uma camada para Cor, apenas a cor (ou seja, todos os matizes e seus valores de saturação) da camada é combinada com a camada ou camadas abaixo dela. Os valores de luminosidade (luminosidade) da camada são completamente ignorados. O modo de mesclagem de cores é perfeito para quando você deseja adicionar ou alterar as cores em uma imagem sem alterar os valores de brilho. Como veremos na próxima página, Color é exatamente o oposto de nosso quinto e último modo de mesclagem essencial, Luminosity, que ignora todas as cores da camada e combina apenas os valores de luminosidade.
Exemplo do mundo real do modo de mesclagem de cores
Um dos usos mais populares do modo de mesclagem de cores é colorir imagens em preto e branco. Isso permite adicionar cores à imagem sem afetar os valores da luminosidade. Basta adicionar uma nova camada em branco acima da sua imagem e defina o modo de mesclagem da camada como Cor. Selecione sua Ferramenta Pincel na paleta Ferramentas, escolha a cor com a qual deseja pintar e comece a pintar na camada para adicionar sua cor.
Aqui tenho outra foto antiga, desta vez de um casal de noivos:
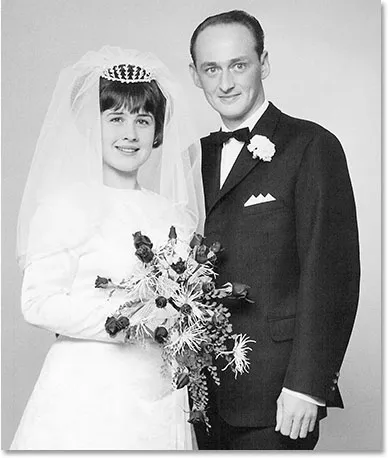 Uma foto antiga em preto e branco de um casal de noivos.
Uma foto antiga em preto e branco de um casal de noivos.
Digamos que queremos manter a imagem geral em preto e branco, mas para adicionar mais interesse à foto, queremos deixar as rosas do buquê da noiva em vermelho. O modo de mesclagem de cores facilita. Primeiro, precisamos adicionar uma nova camada em branco acima da nossa foto, então adicionarei uma clicando no ícone Nova camada na parte inferior da paleta Camadas:
 Clicando no ícone "Nova camada".
Clicando no ícone "Nova camada".
Isso adiciona uma nova camada em branco acima da camada Background. Por padrão, o Photoshop nomeia a nova camada "Camada 1", mas como usaremos essa camada para colorir as rosas, clicarei duas vezes no nome da camada na paleta Camadas e renomeie para "Rosas":
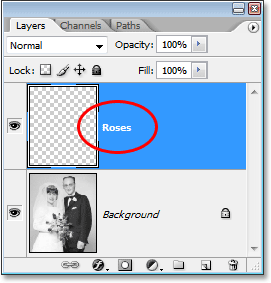 A paleta Layers mostra a nova camada em branco, "Roses", acima da camada Background.
A paleta Layers mostra a nova camada em branco, "Roses", acima da camada Background.
Se simplesmente começássemos a pintar nesta camada com a ferramenta Pincel, cobriríamos a foto por baixo, e isso ocorre porque o modo de mesclagem da nova camada está atualmente definido como Normal. Como queremos adicionar cor à imagem sem afetar as informações tonais, precisamos alterar o modo de mesclagem da camada para Cor:
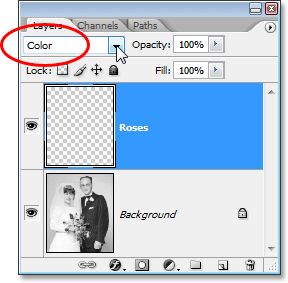 Alterando o modo de mesclagem da camada "Rosas" para Cor.
Alterando o modo de mesclagem da camada "Rosas" para Cor.
Agora vou escolher minha ferramenta Pincel na paleta Ferramentas e, com o vermelho na cor Primeiro plano, aumentarei o zoom nas rosas e começarei a pintá-las. Observe como ainda podemos ver as áreas claras e escuras das rosas sob a cor que estamos pintando, graças à capacidade do modo de mesclagem de cores para mesclar nossa nova cor com a imagem abaixo:
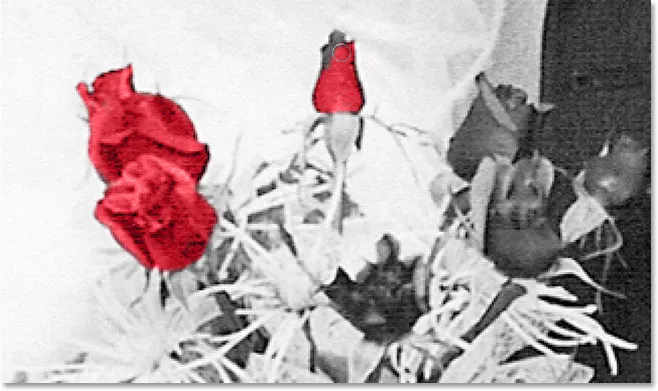 Pintura com vermelho dentro das rosas.
Pintura com vermelho dentro das rosas.
Vou continuar pintando sobre o resto das rosas. Aqui está a imagem depois de pintar todas as rosas de vermelho:
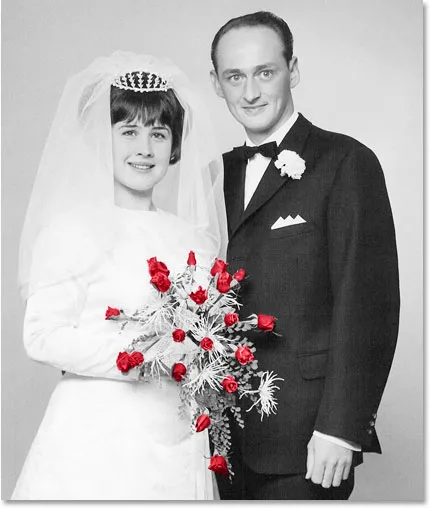 As rosas foram agora coloridas em vermelho.
As rosas foram agora coloridas em vermelho.
Como a cor é um pouco intensa demais, reduzirei a opacidade da camada "Roses" para cerca de 60%:
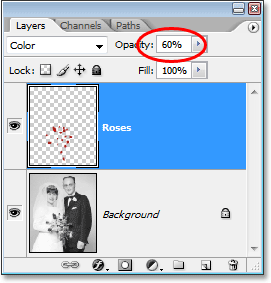 Diminuindo a opacidade da camada "Roses".
Diminuindo a opacidade da camada "Roses".
Agora a cor está muito mais suave e o vermelho parece se misturar muito bem com o restante da foto:
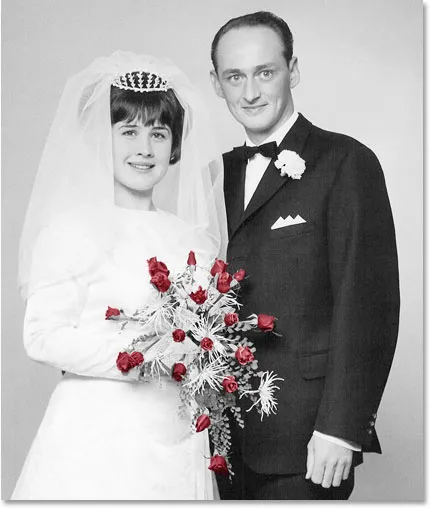 A imagem após diminuir a opacidade da camada "Rosas".
A imagem após diminuir a opacidade da camada "Rosas".
Se quiséssemos, poderíamos continuar colorindo o restante da imagem, mas eu gosto do efeito de ter apenas as rosas em cores. Obviamente, este é apenas um exemplo de como o modo de mesclagem de cores é útil e certamente não se limita à restauração de fotos antigas. O modo Cor também é útil para alterar cores nas suas novas fotos digitais. Para alterar a cor dos olhos de alguém, por exemplo, basta selecionar os olhos da pessoa, adicionar uma camada de ajuste Matiz / Saturação, arrastar o controle deslizante Matiz para a esquerda ou direita para selecionar a cor desejada e, em seguida, alterar o modo de mesclagem da camada Matiz / Saturação para Cor.
Agora analisamos quatro dos cinco modos de mesclagem essenciais para edição de fotos no Photoshop. A seguir, nosso quinto e último modo de mesclagem, o modo de mesclagem Luminosidade, que é exatamente o oposto do modo Cor! Ou volte para a página principal para escolher um modo de mesclagem diferente!