
Como instalar o CorelDraw
O CorelDraw é um software usado para edição de gráficos vetoriais, onde as imagens são editadas ou criadas para logotipos, letreiros, papéis timbrados, pôsteres, certificados, cartas de invenção, ilustrações, ilustrações baseadas na Web e vários outros projetos relacionados à imagem bidimensional. Este software é desenvolvido e comercializado pela Corel Corporation. Todas as atribuições gráficas podem ser feitas. As pessoas interessadas em se tornar um designer gráfico devem aprender o Corel Draw, pois é a ferramenta mais usada em seus projetos. O software é fácil de usar e fácil de aprender, além de orientado ao design, com o melhor ambiente para esses projetos. aqui discutiremos como instalar o software CorelDraw.
Antes de instalar, verifique algumas propriedades do sistema, como as listadas abaixo: -
1) Espaço no disco rígido - 4 GB ou mais de espaço livre na unidade C: \ para instalar o aplicativo e funcionar.
2) Memória RAM de 4 GB ou mais (8 GB recomendados).
3) Processador - Intel ou AMD com suporte a 64 bits 4GHz ou mais rápido.
4) Sistema operacional - Windows ou IOS com configuração de 64 bits.
5) A conexão com a Internet deve ser suficiente para registrar e obter os requisitos necessários de ativação de software, notificações de assinatura e acesso a todos os serviços online e muito mais.
Instalando o CorelDraw:
Abaixo estão os detalhes passo a passo para instalar a versão mais recente do CorelDraw.
Passo 1
- Para baixar e instalar a versão mais recente do CorelDraw, visite a página oficial do CorelDraw. Esta página da Web contém todos os recursos mais recentes incluídos no CorelDraw.
- https://www.coreldraw.com/en/product/coreldraw/?topNav=en e optou por baixar o Trail Pack versão gratuita (30 dias). Clique em comprar agora para comprar um pacote de planos da Corel. A ferramenta possui toda a necessidade pessoal e profissional de trabalhos de design gráfico para estudantes e profissionais em vários estados de uso, conforme os requisitos. A versão mais recente da ferramenta possui novos modelos e modos de navegação fácil, desenvolvimentos do fluxo de trabalho do Pixel e muito mais.

- Depois de clicar no navegador do pacote de trilhas de download, baixar o arquivo de execução de desenho do Corel para os downloads do sistema, mantenha a conexão Wi-Fi ou Internet ativa durante todo o processo de instalação. O pacote de avaliação funcionará por um período de tempo limitado, enquanto o pacote comprado será emitido pela Corel Corporation pelo ano, mês e trimestralmente, com base no pacote adquirido. O número de série adquirido será enviado ao ID de e-mail pessoal do usuário e não deve ser compartilhado com outras pessoas.
Passo 2
- Depois que o download for concluído, clique duas vezes no CorelDraw Graphics Suite X7Installer_EN64Bit . exe para executar instale o aplicativo como um assistente. Ao fazer isso, o software inicia a instalação no sistema. Deixe o aplicativo executar completamente com todos os arquivos de suporte.
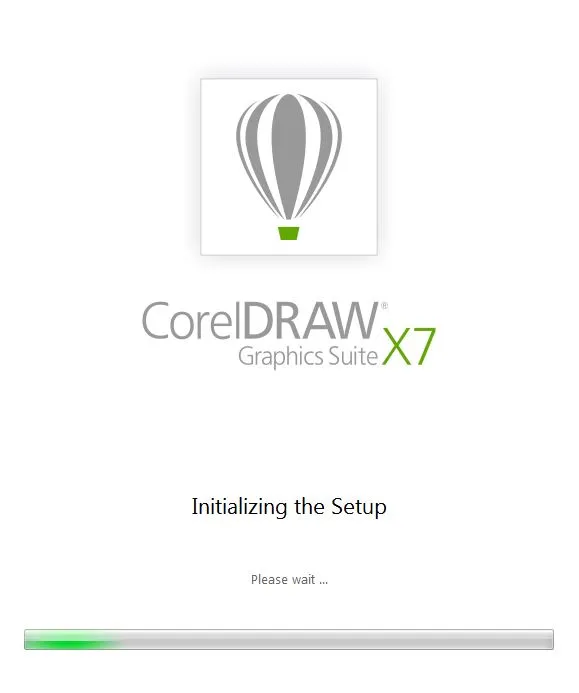
etapa 3
- Depois de carregar todo o arquivo de suporte de uma ferramenta de instalação, solicite a leitura e a aceitação dos termos e condições do contrato de licença do usuário Corel. Que contém os detalhes dos detalhes e condições da licença do usuário de direitos autorais. E clique em Next.
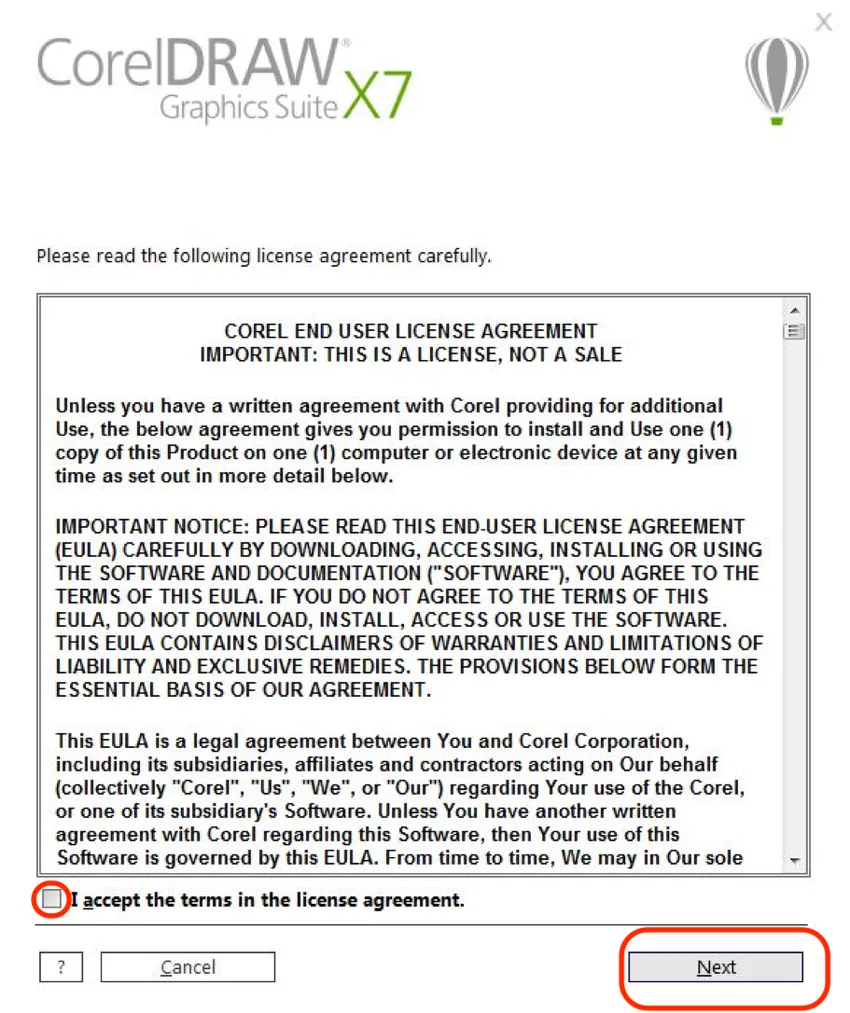
Passo 4
Agora, uma janela é exibida solicitando o nome do usuário por sistemas padrão. O nome de login do usuário será aplicado pela ferramenta como o nome do usuário, caso seja necessário alterar os usuários.
- Com a continuação, se um usuário tiver adquirido um número de série, podemos selecionar "Eu tenho um número de série" e digitar o número de série que recebeu por e-mail após a compra.
- Se o usuário quiser usar o pacote de trilhas, poderá selecionar diretamente "Não tenho o número de série que deseja experimentar o produto" e clicar em Avançar.
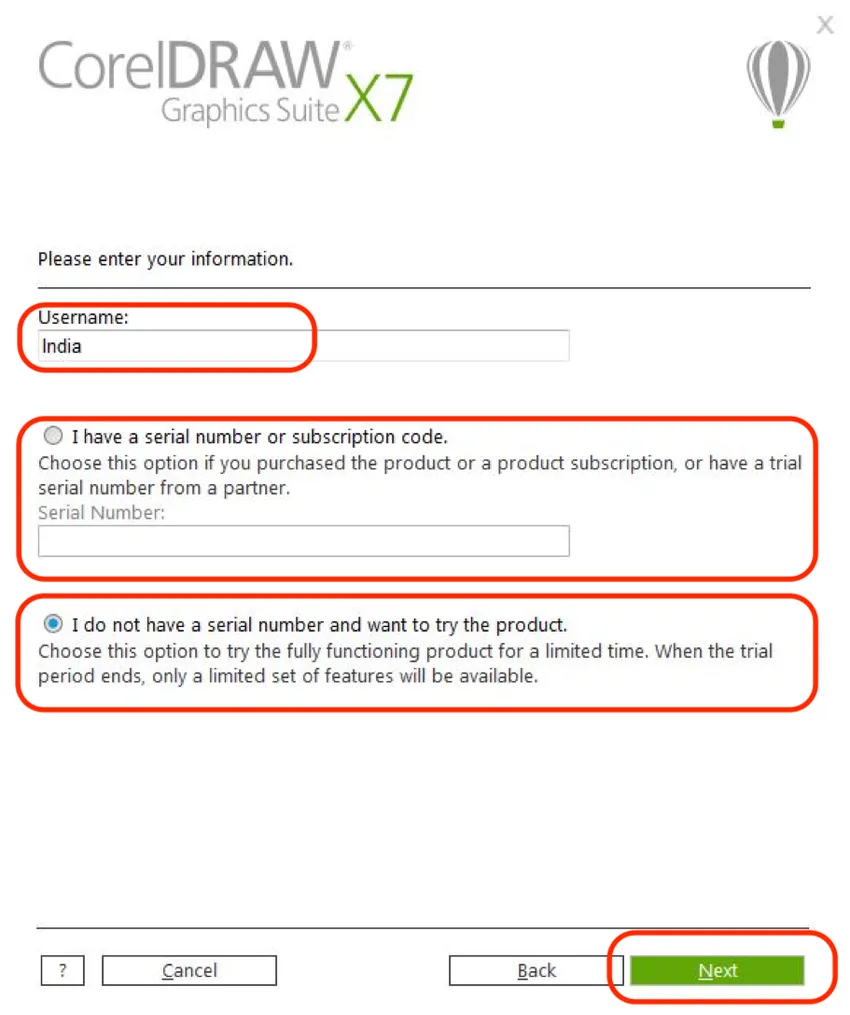
Etapa 5
As opções de instalação podem ser selecionadas em 2 tipos diferentes
- Instalação típica: - Ao selecionar este processo de instalação, será feito na unidade C: \ padrão com todos os programas e opções de atribuição, antes de fazer isso, verifique se a unidade C: \ possui um espaço mínimo de 4 GB para concluir o procedimento de instalação . O aplicativo completo será instalado.

- Instalação personalizada: - Ao selecionar esta opção, podemos costumizar os aplicativos limitados que exigem do conjunto, que são familiares aos usuários. E 4 conjunto de instalação pode ser configurado antes da instalação. Discutiram abaixo em detalhes.

Etapa 6
- O usuário pode verificar a lista desejada de inscrição do processo e desmarcar a inscrição que não lhe é familiar e clicar em Avançar.
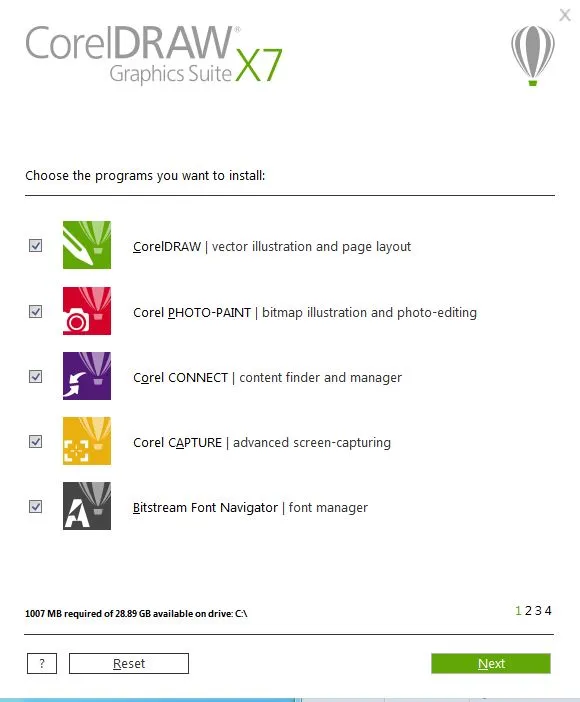
Etapa 7
- Poucos utilitários básicos e ferramentas de escrita podem ser configurados, mas a maioria dos usuários o usa como padrão porque a ferramenta possui o melhor arranjo de ferramentas úteis para usar, não altere nenhuma configuração, clique em Avançar.
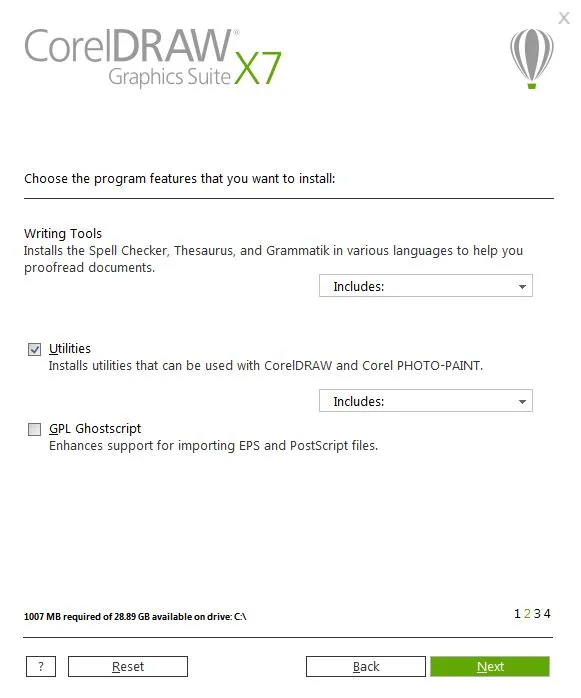
Etapa 8
- Verifique e permita obter atualizações relacionadas ao produto e criar atalhos na área de trabalho, se um usuário não quiser ter atalhos na área de trabalho, podemos desativá-lo. E clique no próximo.
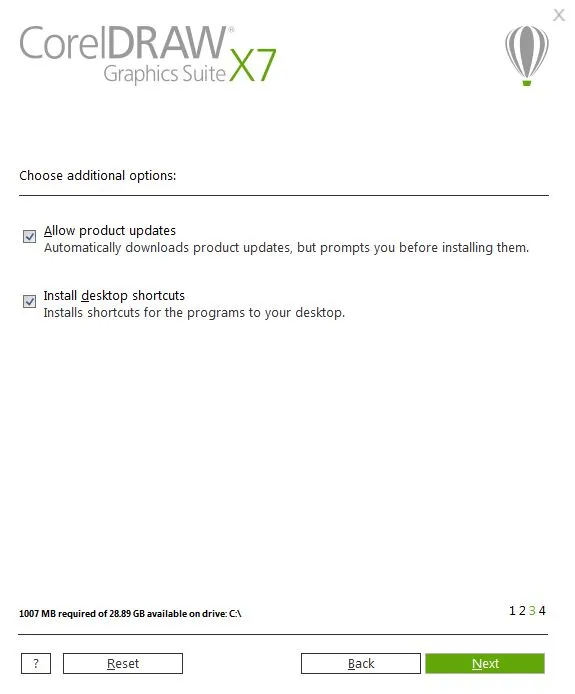
Etapa 9
- Confirme o caminho para instalar o software que ajuda a instalar todos os arquivos e plugins de suporte a serem armazenados e ajude a iniciar o aplicativo no sistema.
- Os usuários podem alterar a unidade ou o local padrão selecionado pela ferramenta, se necessário. E clique em instalar agora.
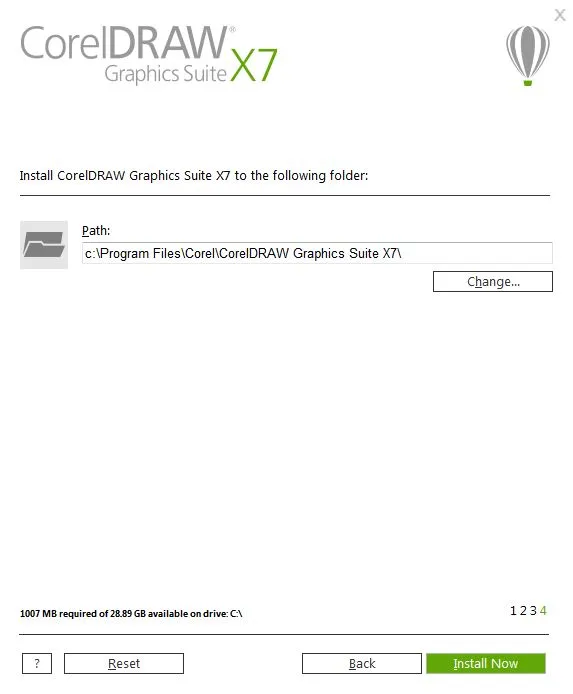
Etapa 10
- As ferramentas levam algum tempo para instalar todos os arquivos necessários para o software, aguarde até a instalação completa do aplicativo. podemos executar conceitos de design internacionais no Corel Draw.
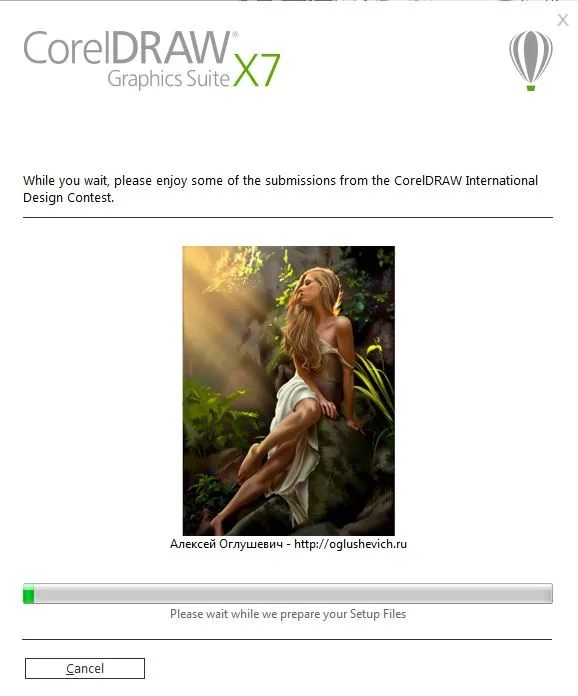
Etapa 11
- Uma janela mostra o status de sucesso da instalação completa com os detalhes dos aplicativos instalados do conjunto selecionado. Nesse estágio, os aplicativos estão instalados no sistema e estão prontos para uso com os atalhos da área de trabalho.
- Clique em um acabamento para concluir o processo de instalação.
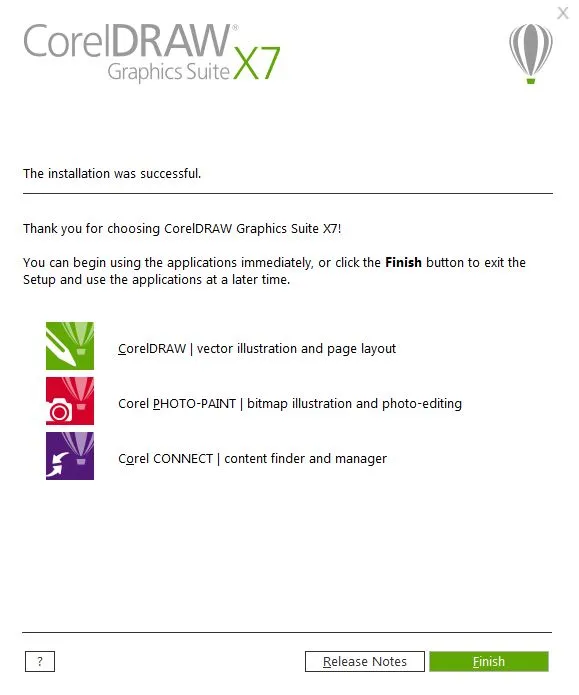
Etapa 12
- Agora clique duas vezes no CorelDraw ou clique com o botão direito do mouse
- e selecione executar como administrador para que o sistema inicie o aplicativo e levará algum tempo quando o aplicativo for aberto pela primeira vez após a instalação devido à configuração e configuração do back-end.
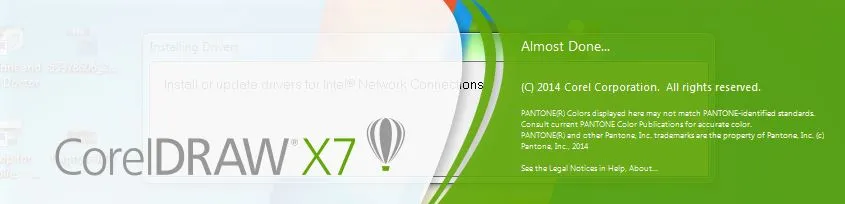
Etapa 13
- A página inicial do aplicativo é aberta e o aplicativo está pronto para uso com todas as atribuições, preferências, camadas e ferramentas para os requisitos do projeto. Os usuários podem criar o conceito de aumentar o tamanho do arquivo conforme os requisitos antes de iniciar os novos projetos. O espaço de trabalho está disponível em vários tamanhos, como todos os tamanhos de papel, como A4, A3, Criação de logotipo, Convite, pôster e todas as demais coisas imprimíveis que podem ser usadas no software.
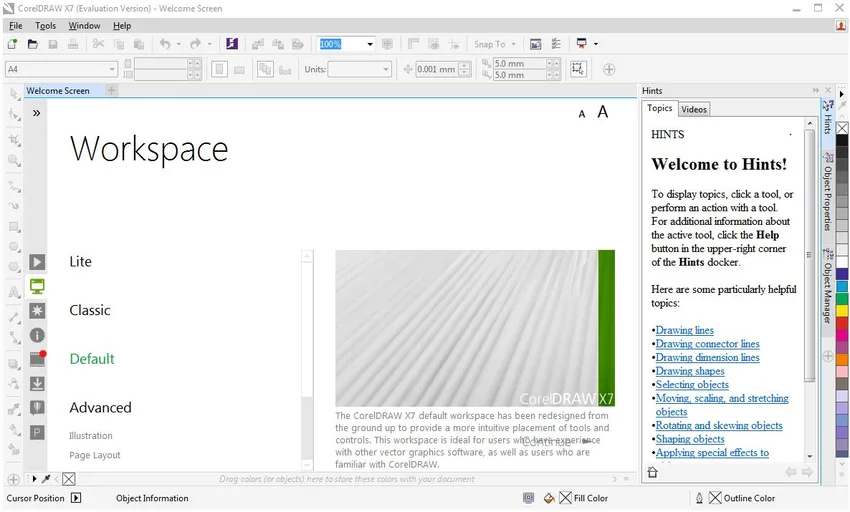
Nota: Os usuários que adquirirem o pacote receberão uma cópia digital da confirmação do pacote comprado do Corel Draw. Salve-o para referência adicional.
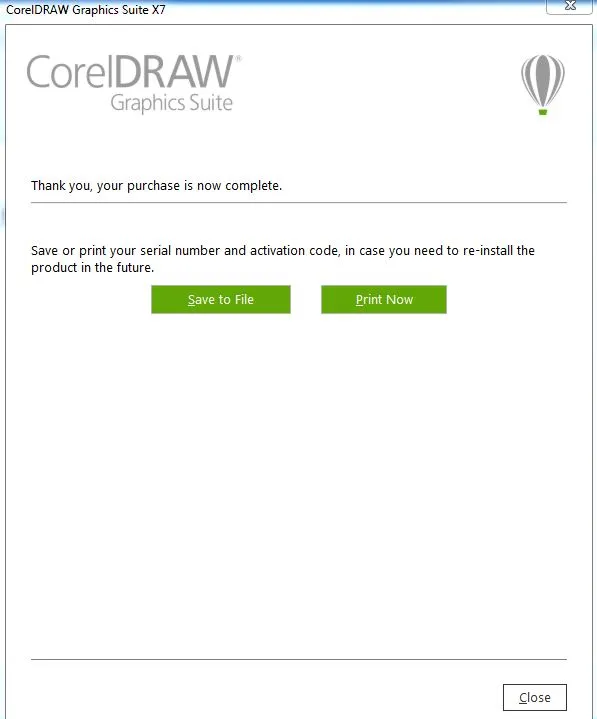
Artigos recomendados
Este foi um guia sobre como instalar o CorelDraw. Aqui discutimos os conceitos e etapas para instalar o CorelDraw em nosso sistema. Você também pode consultar os seguintes artigos para saber mais -
- Instale o Adobe Photoshop
- Como instalar o iOS?
- Como instalar o Fedora?
- Instale o JMeter
- O que é o CorelDraw?