
Como instalar o Django
O Django é uma estrutura da web de código aberto baseada na linguagem de programação Python. É mantido por uma organização independente chamada Django Software Foundation. O objetivo principal do Django é facilitar o complexo e os dados direcionaram os sites. Essa estrutura costumava se concentrar na reutilização e capacidade de plug-in de componentes nos quais é preferível menos código e baixo acoplamento ao rápido desenvolvimento. Para instalar o Django, primeiro, você precisa instalar o Python na sua máquina local. Portanto, a instalação do python também é abordada neste documento.
Etapas para instalar o Django:
Para instalar o Django, ele precisa de uma conexão estável e boa à Internet. Vamos discutir as etapas necessárias para instalar o Django:
Etapa 1: Primeiro visite o site oficial do Python, que é dado abaixo como:
https://www.python.org/
Etapa 2: após chegar à página da web acima, clique no botão de downloads mostrado abaixo e selecione o sistema operacional instalado no sistema local.
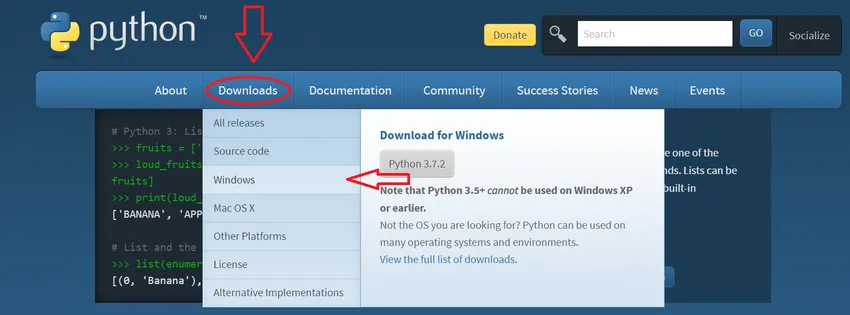
No meu caso, cliquei no Windows.
Etapa 3: Ele será redirecionado para outra página onde, no topo, você obterá o título Python Releases para Windows e logo abaixo, a versão mais recente do python, mostrada abaixo como:

Clique no primeiro link, que é o mais recente Python 3 Release-Python 3.7.2 . Esta é a versão mais recente disponível agora. Desta vez, você também pode obter a versão superior, mas sempre usar o primeiro link.
Nota: Se um usuário estiver usando o Windows XP ou janelas mais antigas, como o Vista, clique no segundo link, que é Última versão do Python 2 - Python 2.7.15.
Etapa 4: Depois de clicar no link acima, ele será redirecionado para outras páginas, onde na parte superior mostra a versão mais recente do Python. Basta rolar para baixo e você obterá os arquivos de título sob os quais várias opções de download estão disponíveis, como mostrado abaixo:

Para o sistema Windows de 64 bits, selecione o primeiro instalador baseado na Web do Windows x86-64 marcado em vermelho e clique nele enquanto que para o sistema de 32 bits selecione o último instalador baseado na Web do Windows x86 marcado com vermelho.
Etapa 5: Levará algum tempo para baixar o arquivo quando ele estiver completo, salve o arquivo do instalador. Por favor, clique no arquivo do instalador, mas para isso, é necessário ter uma conexão estável e boa com a Internet.
Etapa 6: quando você clica no arquivo baixado, ele inicia uma inicialização da instalação. O primeiro passo é marcar a caixa de seleção e clicar para marcar a opção "Adicionar Python 3.7 ao PATH", que é mostrado no extremo inferior abaixo, marcado em vermelho. Em seguida, clique em Instalar agora, como mostrado abaixo. Se alguém não selecionar Adicionar Python 3.7 ao PATH, sempre que precisar chamar manualmente o Python e isso levará muito tempo, então marque a caixa de seleção. Você pode consultar a imagem fornecida abaixo:
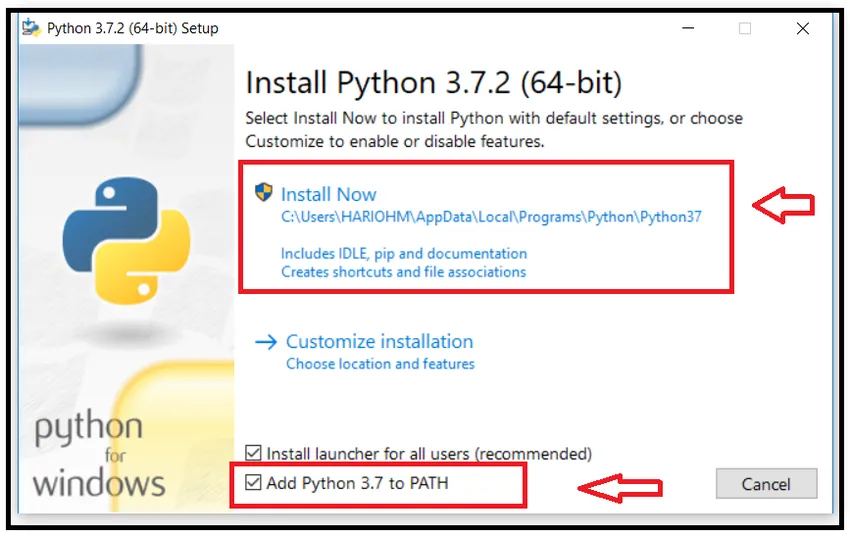
Etapa 7: Ao clicar no botão Instalar, uma mensagem de aviso será exibida: "Deseja fazer alterações no seu sistema"? Clique em Sim. Ele mostra para poucos sistemas e para poucos, não, depende do sistema. Em seguida, a instalação progride conforme a instalação será iniciada e será exibida abaixo:
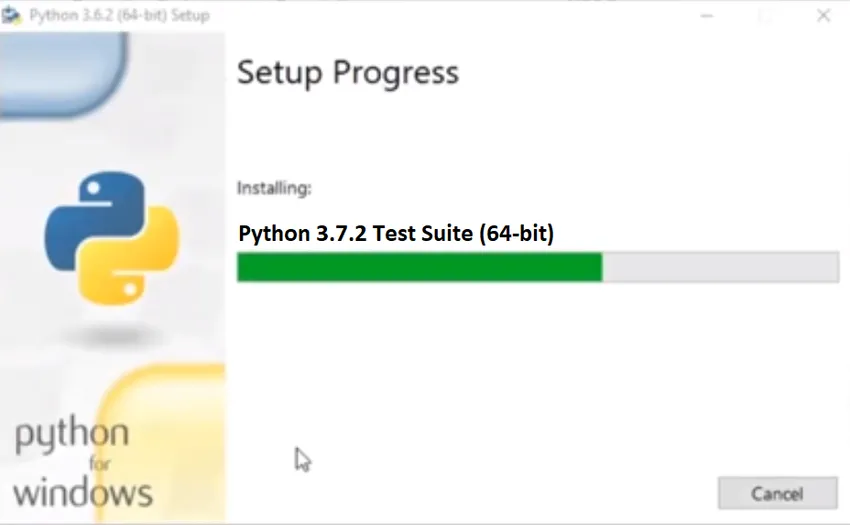
Etapa 8: e quando estiver pronto, ele mostra "A instalação foi bem-sucedida", mostrada abaixo:
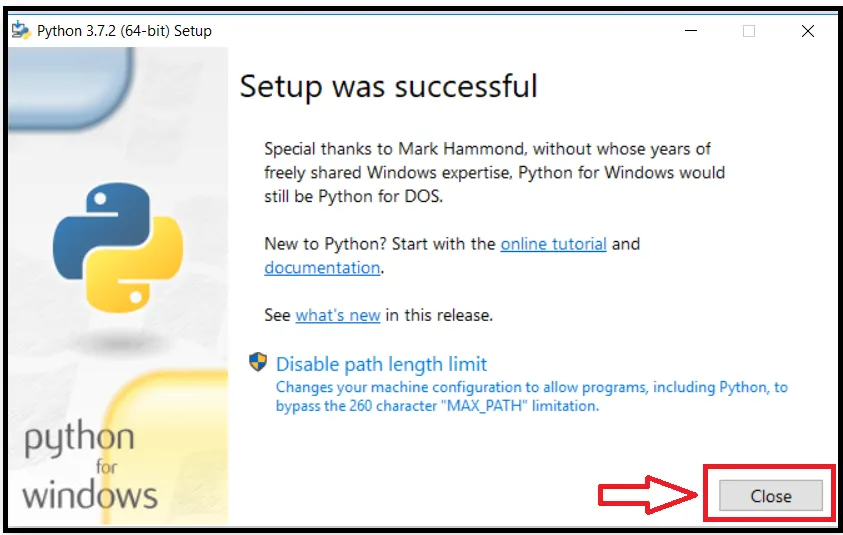
Agora clique no botão Fechar.
Etapa 9: verificar se o Python foi instalado ou não com sucesso. Pressione Windows (mantenha pressionado esse botão) + R (botão do teclado), ele abrirá o comando Executar. Digite “cmd” e pressione o botão OK.
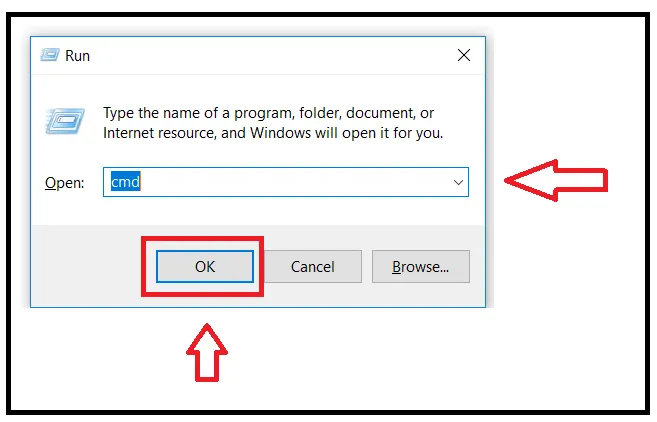
Etapa 10: Ele abrirá o prompt de comando. Digite no prompt de comando:
Versão do Python
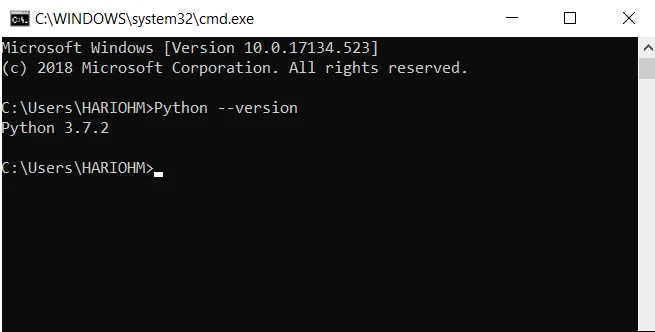
Se o Python for instalado com sucesso, ele mostrará a versão, caso contrário, mostrará erro. Nesse caso, ele mostra o Python 3.7.2, para que o Python seja instalado no meu sistema com êxito.
Etapa 11: verifique a versão atual do pip. Pip é usado para instalar os outros pacotes no ambiente python. Digite o seguinte no prompt de comando:
pip –version
Ele mostrará a versão instalada do pip, como mostrado abaixo:
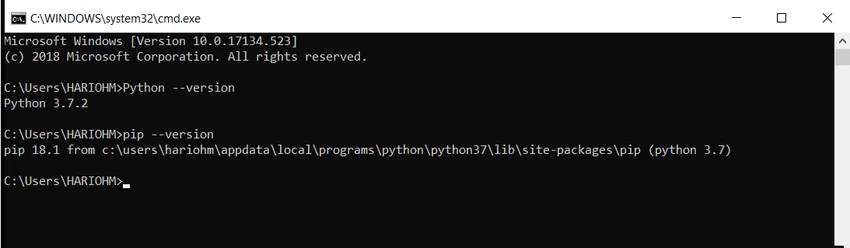
Etapa 12: Agora estamos prontos para instalar o Django porque configuramos o ambiente para instalar o Django. Por favor, use o URL fornecido para abrir outras páginas da Web para instalação do Django: https://docs.djangoproject.com/en/2.1/howto/windows/
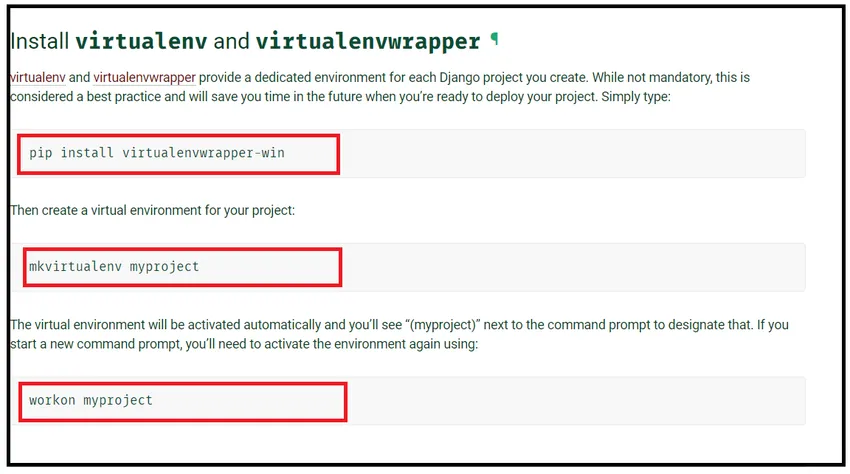
Etapa 13: quando a página da web for aberta, role um pouco para baixo e pare onde mostra "Install virtualenv and virtualenvwrapper title", que é mostrado logo acima. É preciso usar três comandos marcados em vermelho. É necessário instalar o virtualenv e o virtualenvwrapper para fornecer o ambiente virtual dedicado para o Django. Logo abaixo deste título, há código disponível para instalar o wrapper virtual. O código é fornecido como:
instalação do pip virtualenvwrapper-win
Etapa 14: Digite Powershell na barra de pesquisa do Windows e isso resultará em Windows Powershell na parte superior, clique com o botão direito do mouse em Windows Powershell e clique em Executar como administrador, mostrado como:
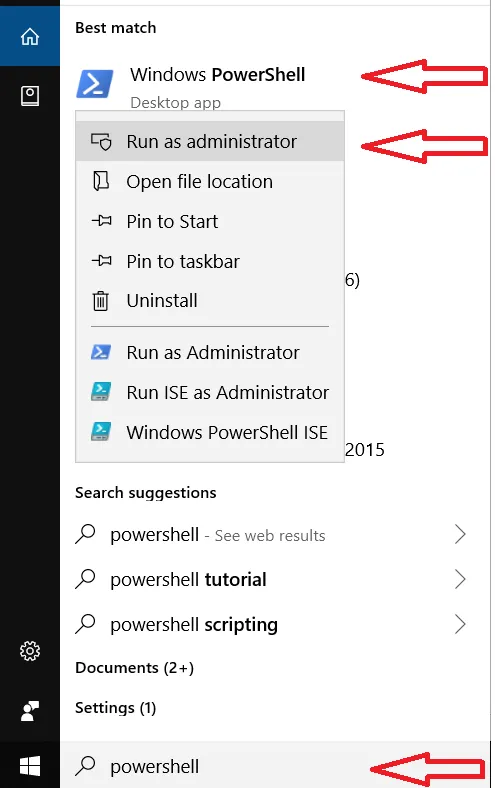
Etapa 15 : Ele abrirá o shell de energia e digite o código pip install virtualenvwrapper-win fornecido na 13ª etapa. Demorará algum tempo para instalar o ambiente do wrapper virtual no Windows.

Ambiente do wrapper virtual instalado com sucesso.
Etapa 16: Crie um ambiente virtual para um projeto Django. O código está disponível no URL: https://docs.djangoproject.com/en/2.1/howto/windows/
Digite esse código ou copie o código da página da Web para o Windows Powershell, que é fornecido como:
mkvirtualenv myproject
Ele criará um ambiente virtual e será mostrado como:

Etapa 17 : Agora ative o ambiente virtual. Então copie o código do URL fornecido ou abaixo e digite Windows Powershell.
workon myproject
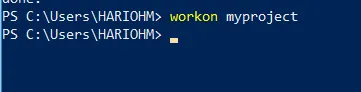
Agora meu ambiente virtual está pronto para a instalação do Django.
Etapa 18 : Agora, finalmente, instale o Django usando o comando pip, como mostrado abaixo:
instalação do pip Django
Digite o comando acima no Windows Powershell.
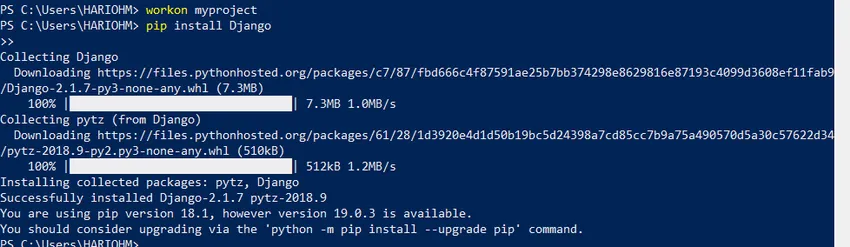
A instalação levará algum tempo, mas antes da instalação, verifique se o ambiente virtual está pronto, o que é feito na etapa 17.
Etapa 19 : Agora o Django foi instalado com sucesso. Para verificar a instalação do Django, digite o seguinte código no Windows Powershell, conforme indicado abaixo:
django-admin –version

Se mostra a versão do Django, significa que o Django foi instalado com sucesso, caso contrário, verifique a etapa anterior. Aqui mostra o 2.1.7, que agora é a versão mais recente do Django.
Artigos recomendados
Este foi um guia sobre como instalar o Django. Aqui discutimos o conceito básico e as diferentes etapas para instalar o Django em nossas janelas. Você também pode consultar os seguintes artigos para saber mais -
- Os 10 principais usos do Django
- Perguntas e respostas da entrevista do Django
- Diferenças entre Django e Laravel
- Django e PHP - Comparação