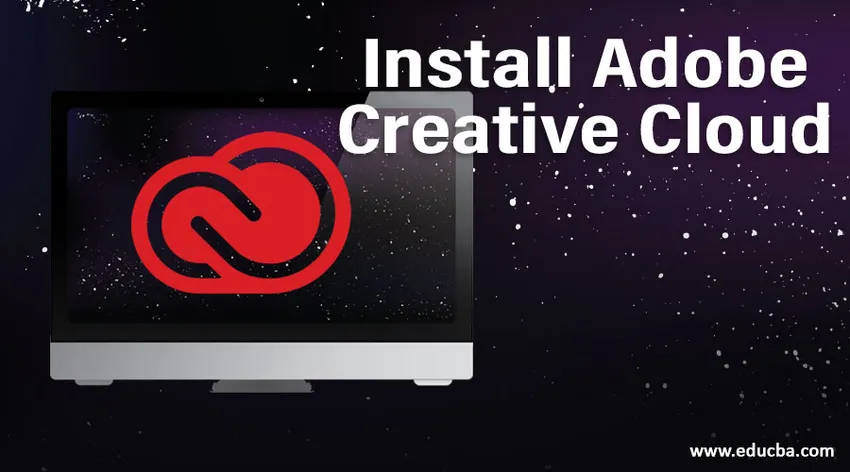
O que é o Adobe Creative Cloud?
A Adobe creative cloud é um aplicativo de desktop que consiste em mais de 20 aplicativos usados para fotografia, design, edição de vídeo, publicação etc. Nesse pacote, temos softwares como Photoshop, Premiere Pro, Lightroom etc., no passado, costumávamos baixar todos esses softwares separadamente e instalar, mas agora todos eles vieram em um pacote chamado Adobe Creative Cloud, que fornece versões originais e de trilha. Depois de selecionar o software na página da Web para instalação, ele será baixado e instalado diretamente no aplicativo de desktop da Adobe Creative Cloud.
Como instalar o Adobe Creative Cloud?
Abaixo estão as etapas para instalar o Adobe Creative Cloud:
Etapa 1: acesse o Google e procure a nuvem criativa da Adobe, também podemos comprar o pacote dos revendedores de software em questão.

Etapa 2: quando selecionamos a nuvem criativa da Adobe, podemos ver um menu pedindo para continuar na Índia e nos Estados Unidos; haverá uma diferença nas duas opções, como valores de compra, modos de pagamento e formatos de software. Alguns softwares têm opções de idiomas locais nos países, e é por isso que eles oferecem essas opções. Estou optando por continuar na Índia.
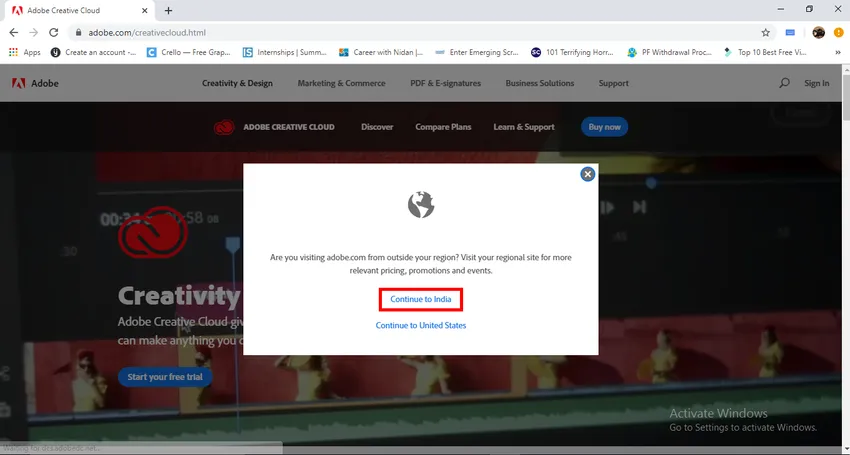
Etapa 3: podemos tentar o julgamento.
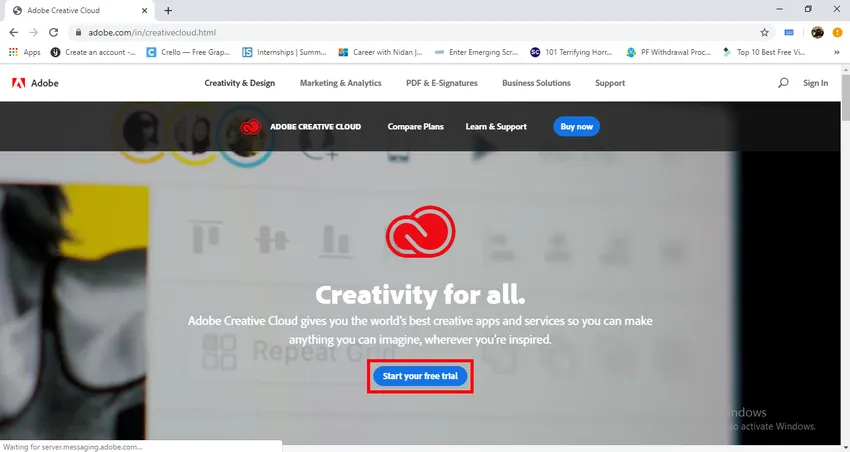
Etapa 4: Aqui podemos ver os detalhes do plano, podemos selecionar Escolha um plano e eles também mencionam todo o valor do pacote.
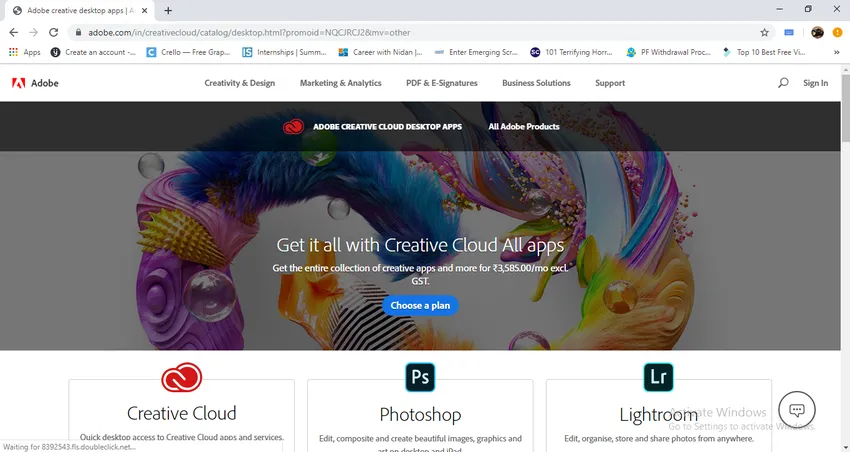
Etapa 5: aqui estão os detalhes do plano dos aplicativos, existem 4 categorias de preços, em todas as categorias, existem duas opções, como um único aplicativo e todos os aplicativos, e isso significa que podemos comprar qualquer aplicativo único que seja necessário para uso nas coleções. Para preços individuais e empresariais variados, os preços para estudantes e escolas serão muito inferiores aos dois restantes.
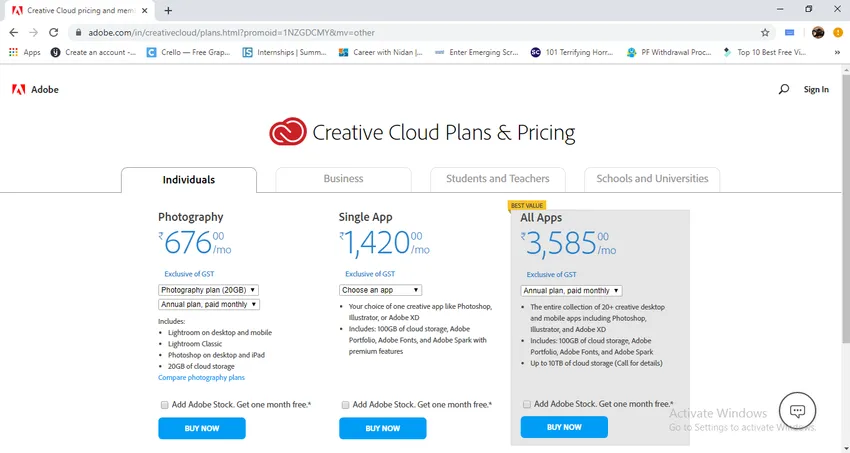
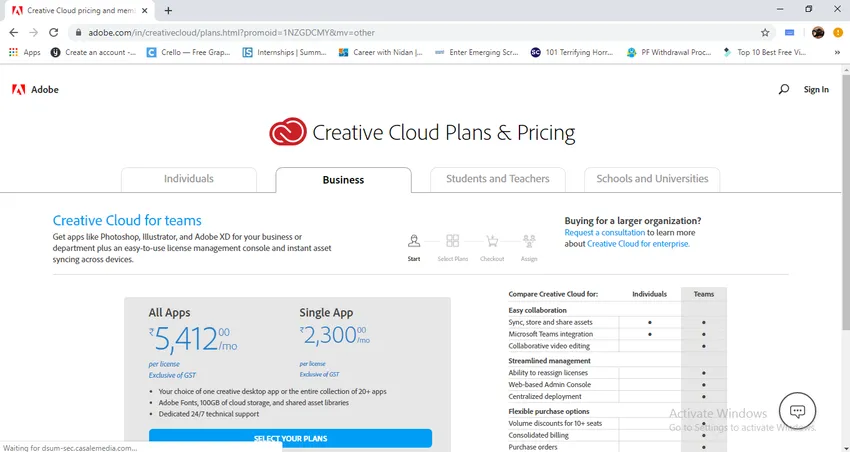
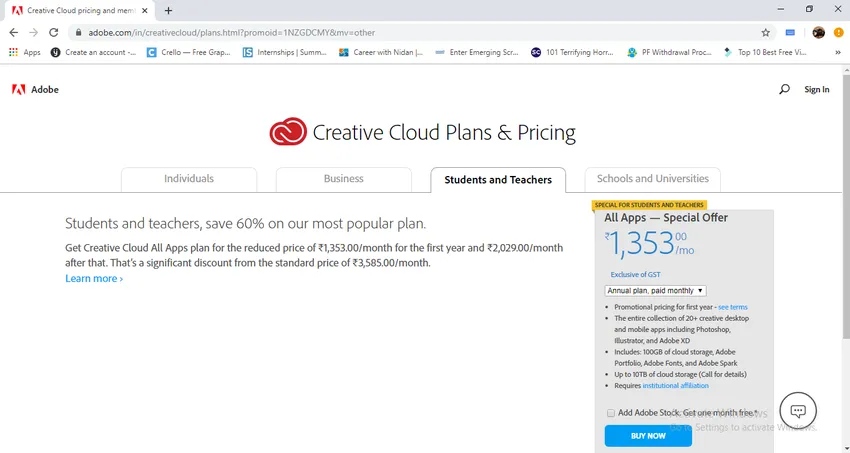
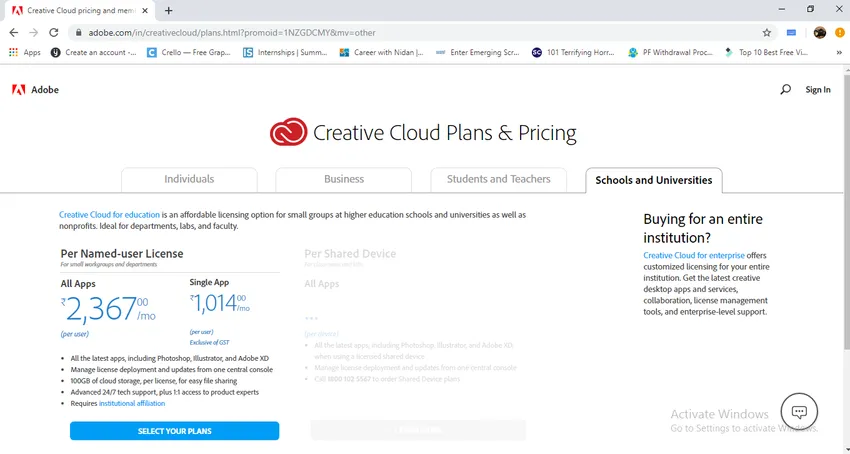
- Espero que você entenda como os preços variam em cada categoria.
Etapa 6: aqui podemos encontrar o ícone da nuvem criativa da Adobe e os poucos aplicativos restantes na imagem.
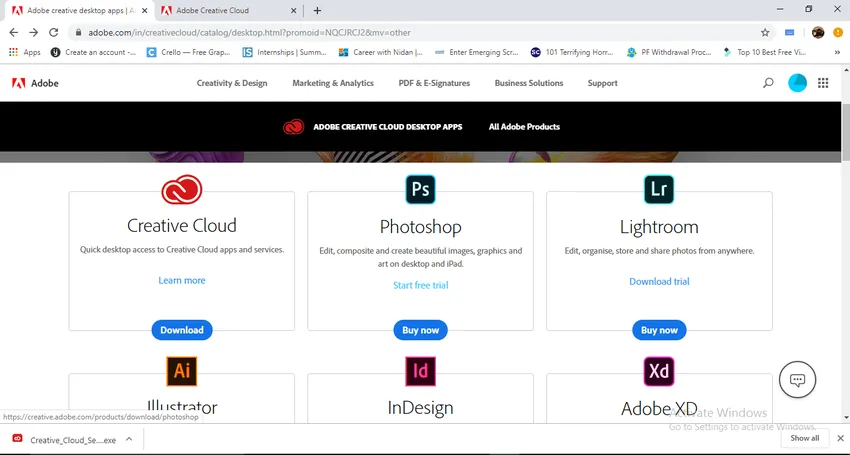
- Precisamos clicar no ícone para baixar o aplicativo. Se fizermos o download, obteremos um aplicativo de desktop mais tarde, sempre que baixarmos qualquer aplicativo da Adobe, que será baixado diretamente no aplicativo de desktop.
Etapa 7: quando clicamos na nuvem de anúncios da Adobe, o download é iniciado.
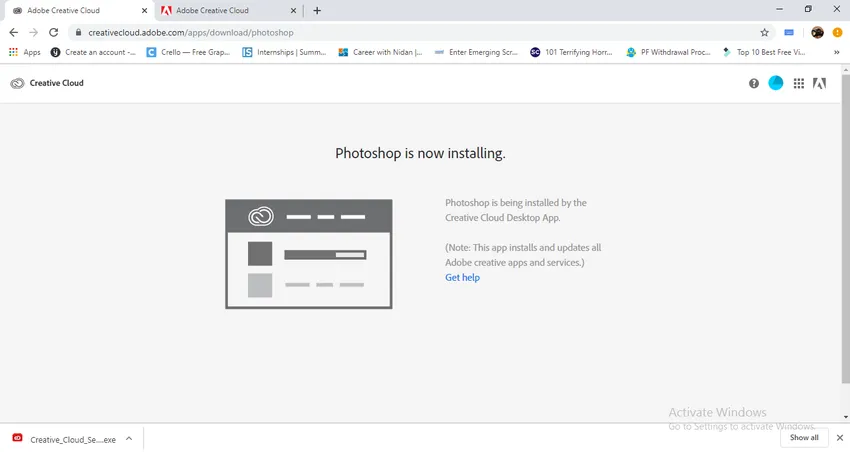
Etapa 8: Após concluir o download, encontramos um ícone na pasta de download.
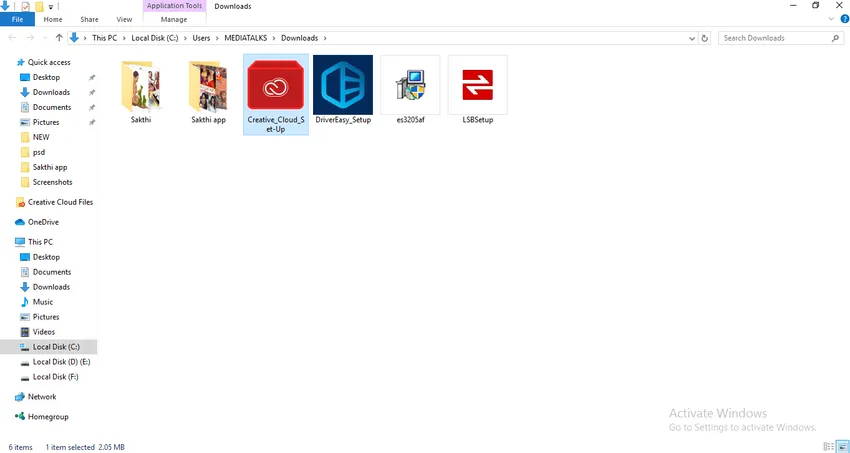
Etapa 9: clicando duas vezes no ícone, podemos começar a instalar a nuvem de anúncios da Adobe.
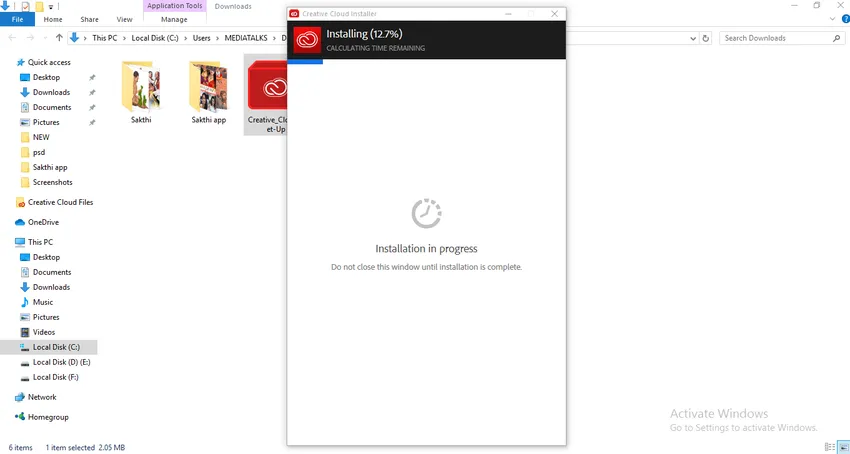
- Depois de concluir o processo de instalação, podemos baixar o aplicativo no navegador. Aqui vimos as opções de preços e o processo de download da nuvem criativa. Agora vamos ver como baixar um aplicativo. Vou baixar o Adobe Photoshop.
Etapa 10: vá para a página da web e clique no ícone do Photoshop, haverá duas opções 'Comprar agora' e 'Iniciar teste gratuito'; é melhor comprarmos ou se você quiser usar a versão de teste.
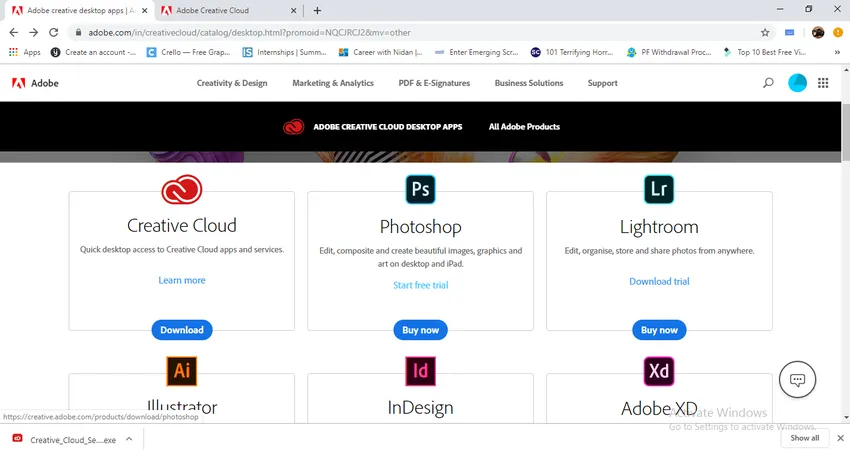
Etapa 11: depois de selecionar a opção, precisamos fornecer algumas informações.
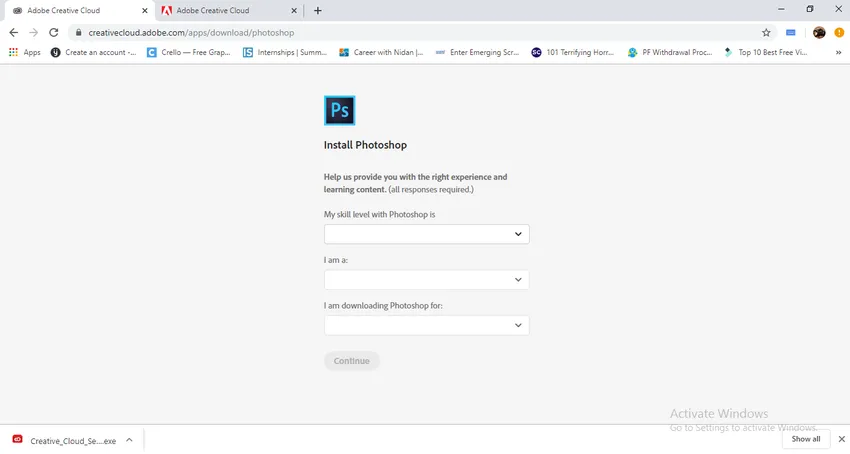
Etapa 12: a primeira pergunta que eles fazem aqui é o quanto somos especializados em Photoshop, ou seja, em que nível estamos no Photoshop e eles deram algumas opções para facilitar a escolha.
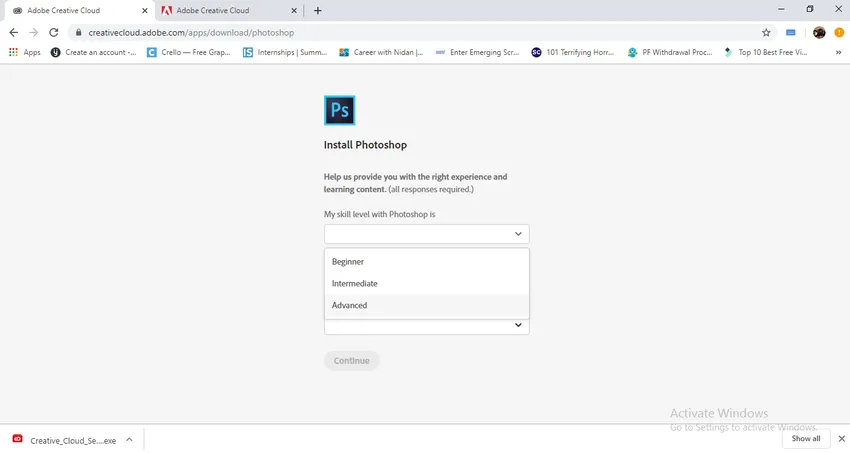
- Aqui estão as opções como iniciante, intermediário e avançado, eu escolho a opção avançada.
Etapa 13: a próxima opção é quem somos? Isso significa o que fazemos? Qual é a nossa profissão? Aqui podemos encontrar as opções para selecionar.
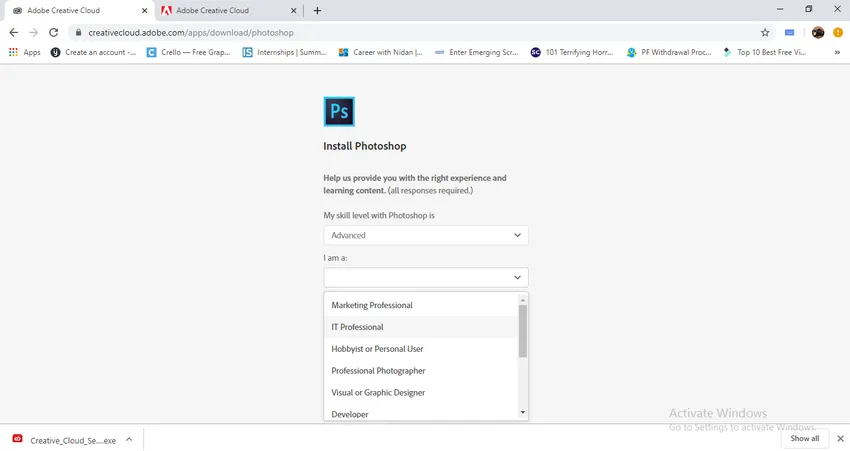
- Acabei de selecionar um profissional de vídeo.
Etapa 14: opção, para o que estamos baixando o Photoshop?
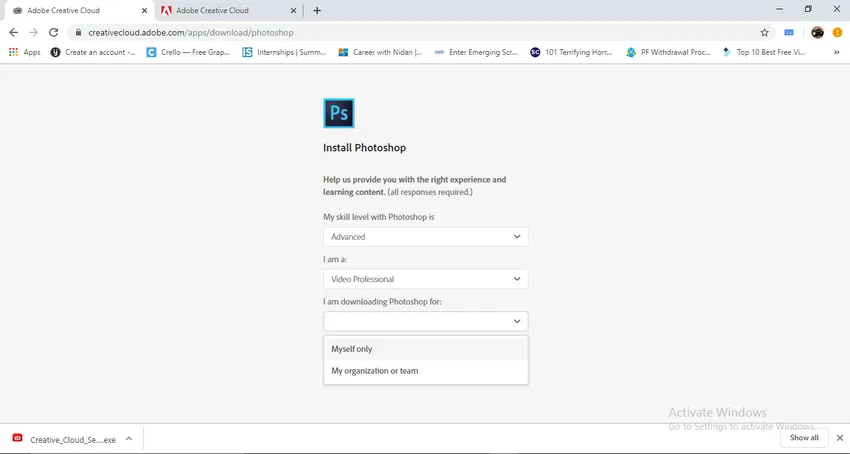
Estamos fazendo o download para nosso uso ou para qualquer organização que tenhamos.
Etapa 15: Após concluir as opções de preenchimento, clique no botão Continuar.
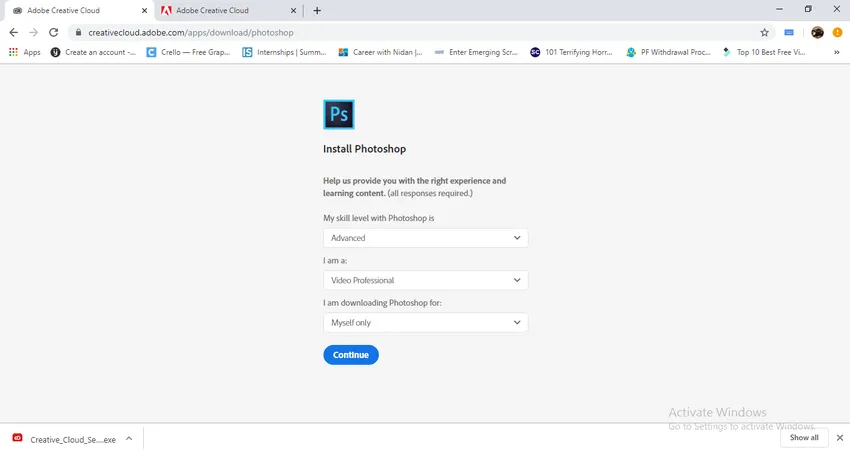
Etapa 16: Depois de clicar no botão continuar, o aplicativo Photoshop começará o download. E isso nos direcionará a abrir no aplicativo de nuvem criativa da adobe. Se clicarmos nessa torneira, podemos ver o aplicativo Photoshop sendo instalado na nuvem de anúncios da Adobe.

- Agora o photoshop está pronto para uso.
- Aqui aprendemos como instalar a nuvem criativa da Adobe e instalar o Adobe Photoshop e também sabemos os detalhes de preços. Vimos como instalar o Photoshop a partir da Adobe Creative Cloud.
Como instalar o arquivo Photoshop CS2 separadamente?
Vamos ver como instalar o arquivo do Photoshop CS2 baixado separadamente:
Etapa 1: selecione o arquivo baixado do Photoshop na pasta de download.
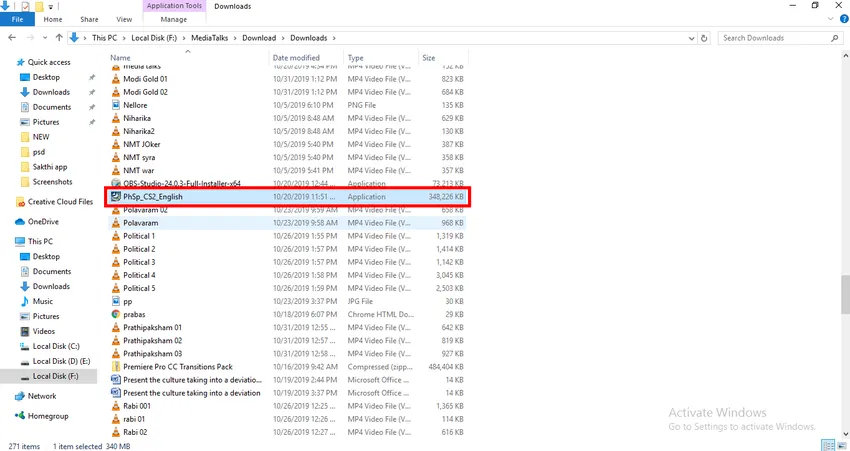
Etapa 2: precisamos localizar o arquivo salvo, ou seja, quando estivermos instalando todos os arquivos de suporte, serão copiados em uma determinada pasta, eles serão salvos nos arquivos de programa C: drive, se você estiver disposto a alterar o local da pasta. mude como seu desejo.
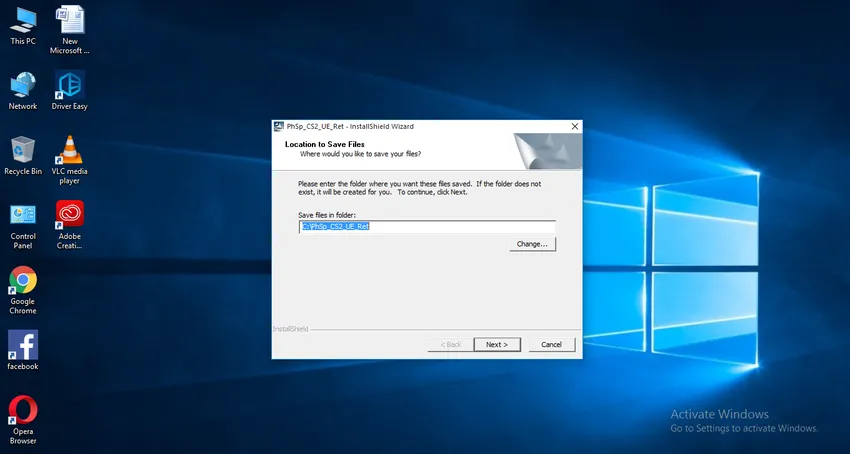
Etapa 3: se dermos uma opção de alteração, podemos obter um menu como este na imagem.
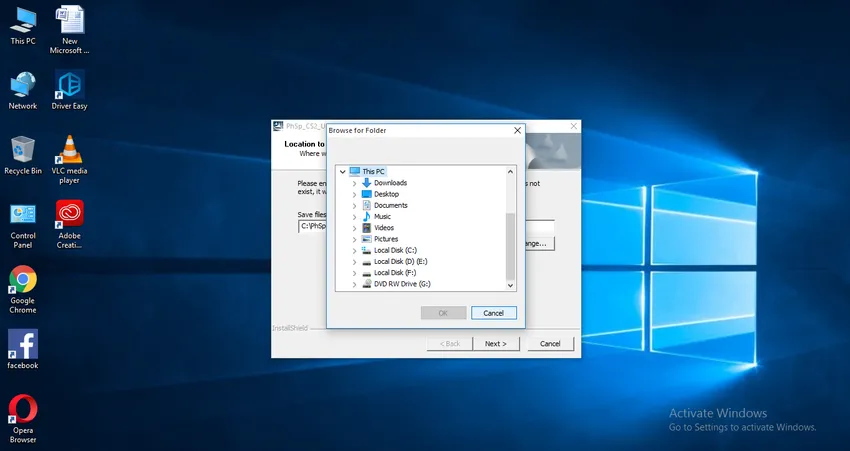
- Neste menu, podemos encontrar as unidades para salvar nossos arquivos instalados, mas aqui eu vou com os arquivos de programa padrão da unidade c para salvar os arquivos.
Etapa 4: Depois de finalizar o local e dar a opção a seguir, ele extrairá o arquivo.
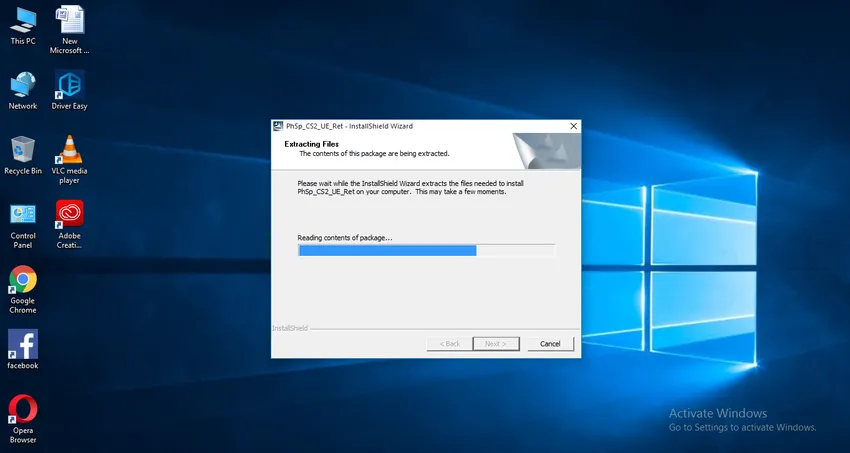
Etapa 5: Depois de concluir o arquivo de extração, ele solicitará que iniciemos a instalação.

Etapa 6: se pressionarmos a seguir, podemos obter outra janela do contrato de licença, precisamos aceitar o contrato e antes de aceitar a leitura dos termos e condições e temos uma opção de idioma aqui, precisamos selecionar o idioma que preferimos, aqui eu estou selecionando inglês.
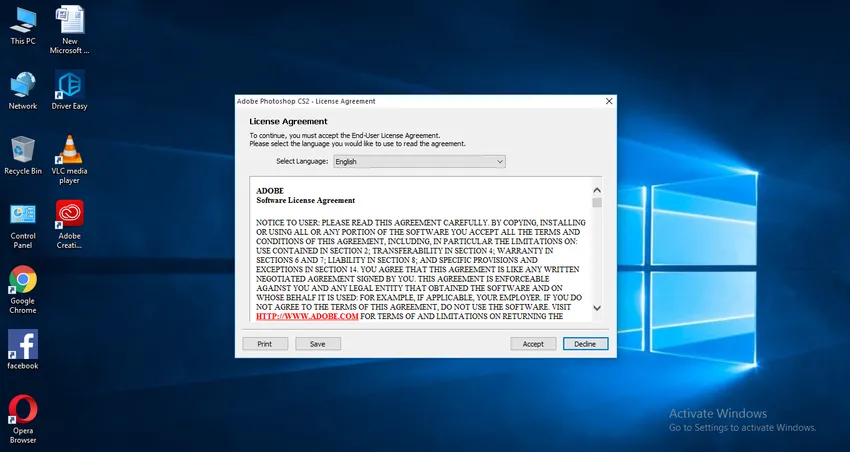
Etapa 7: depois de aceitar o contrato de licença, precisamos enviar algumas informações sobre nós.
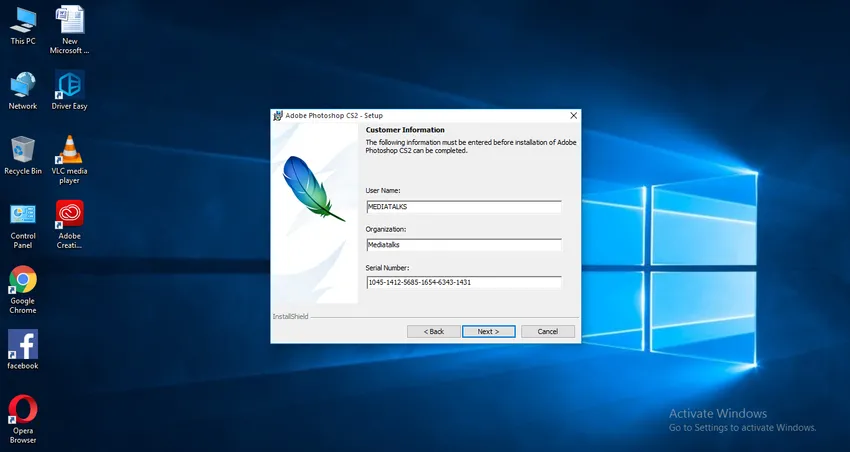
- Aqui temos três opções.
- Na primeira opção, precisamos fornecer o nome do usuário.
- No segundo, precisamos mencionar o nome da nossa organização, se não tivermos uma organização, podemos deixá-la em branco.
- As duas principais opções que podemos deixar em branco, mas não a terceira, a terceira opção é muito importante: um número de série; o número de série é fornecido junto com o CD durante a compra; hoje em dia também podemos obter o número de série on-line.
Etapa 8: Agora podemos avançar para a próxima etapa, selecionando uma pasta de destino, ela estará no padrão da unidade c, se precisarmos alterar, podemos alterar o destino.
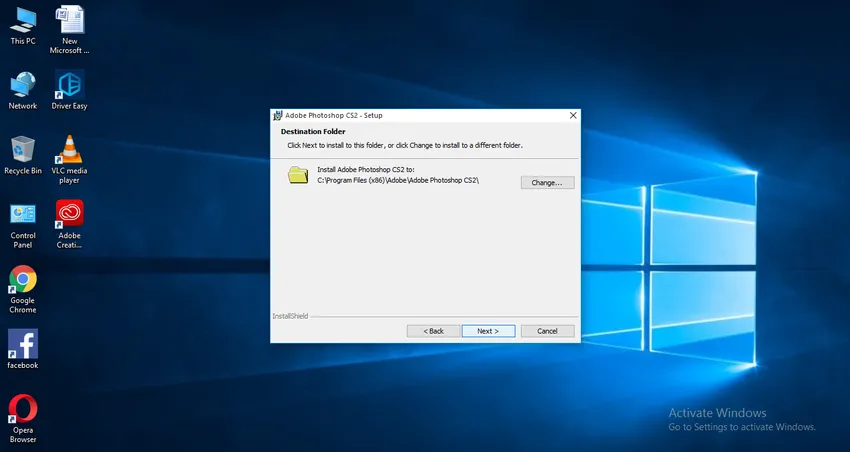
Etapa 9: Agora clique em Avançar na opção de configuração.
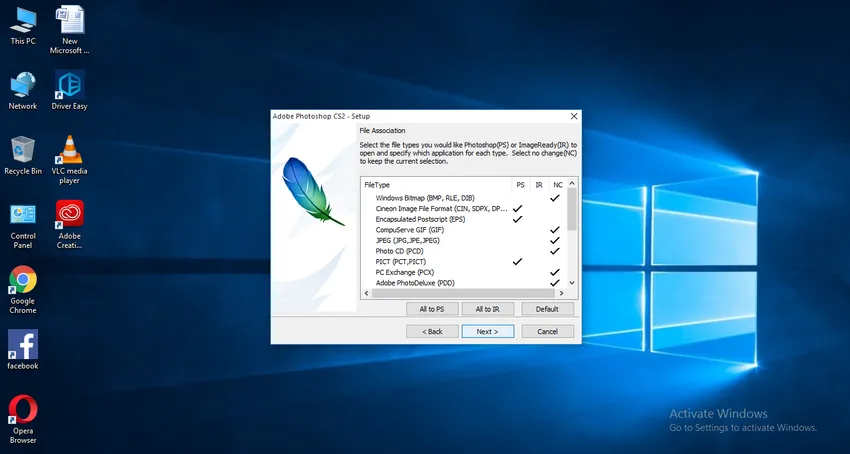
Etapa 10: Nossa instalação está pronta. Clique na opção de instalação.
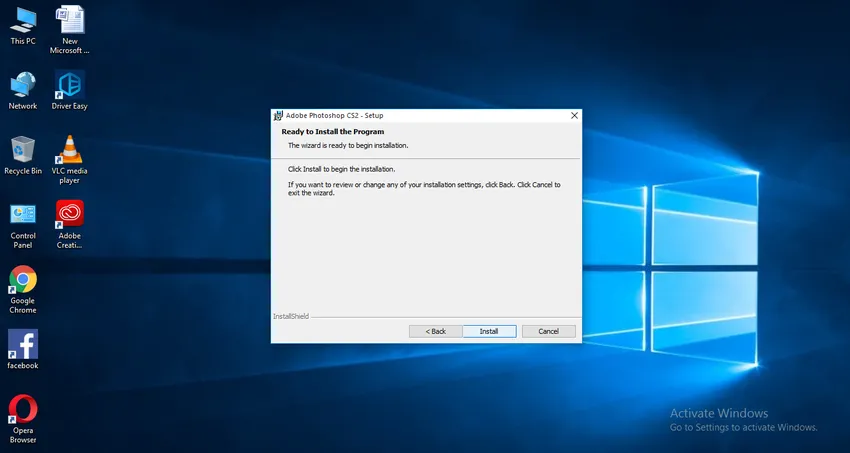
Etapa 11: Clique em Concluir para concluir a instalação.
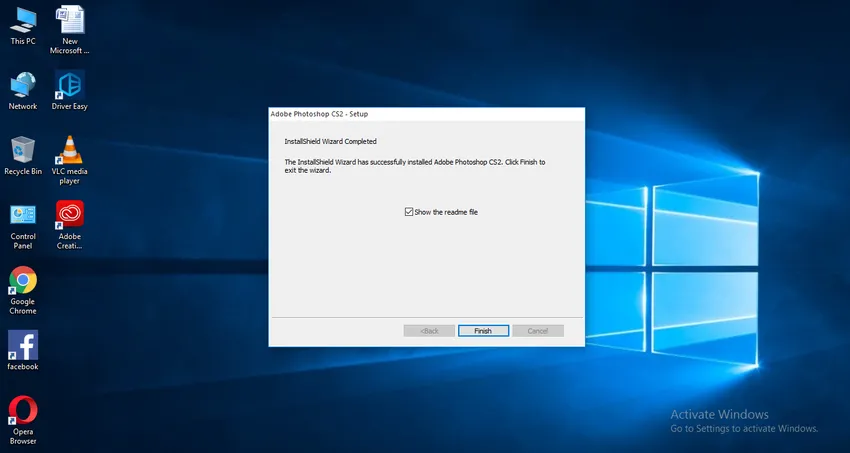
Etapa 12: Agora o Photoshop está pronto para uso.
- Aqui, aprendemos como instalar o Adobe Creative Cloud e como instalar o Photoshop a partir da Creative Cloud, como instalar o Photoshop CS2 também.
Espero que tenhamos discutido um tópico interessante.
Artigos recomendados
Este é um guia para instalar o Adobe Creative Cloud. Aqui discutimos como instalar o adobe creative e como instalar arquivos do photoshop separadamente. Você também pode consultar nossos outros artigos relacionados para saber mais -
- Várias etapas para instalar o Adobe Illustrator
- Introdução aos atalhos do Maya
- O que são as ferramentas do Adobe Illustrator?
- Etapas para instalar o AutoCAD
- Maya Alternatives