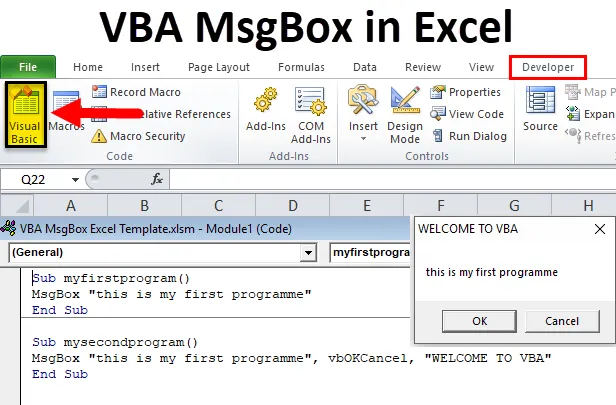
MsgBox do VBA do Excel (sumário)
- MsgBox do VBA no Excel
- Como criar VBA MSGBox no Excel?
MsgBox do VBA no Excel
VBA MsgBox é uma caixa de diálogo em estilo pop-up na janela do Excel, que mostra uma mensagem específica. Para tornar o código mais interativo, a maioria dos programadores de VBA o usa em seus códigos de macro
Caixa de mensagem do VBA (VBA MsgBox) é uma janela da caixa de diálogo embutida que exibe ou mostra uma caixa de alerta de mensagem contendo um conjunto opcional de configurações de botões, ícones e outros argumentos
Diferentes partes da caixa de mensagem VBA
- Título da caixa de mensagem: normalmente é usado para exibir o que é a caixa de mensagem do VBA. Se você não especificar nada, ele exibirá o nome do aplicativo que é "Microsoft Excel" por padrão neste caso.
- Texto do prompt ou da mensagem: é a mensagem ou a sequência de texto que você deseja transmitir através da caixa de mensagem ao usuário. ou seja, a mensagem que você deseja exibir.
- Botões: OK é o botão padrão, onde você pode personalizá-lo para mostrar dois ou mais botões, como Sim / Não, Repetir / Ignorar, Sim / Não / Cancelar
- Ícone Fechar: É usado para fechar a caixa de mensagem VBA clicando no símbolo X, ou seja, no ícone Fechar.
Sintaxe da função MsgBox do VBA
Prompt MsgBox, (botões), (título), (arquivo de ajuda), (contexto)
Ou
= MSGBOX (Sequência de texto, (botões), (título), (arquivo de ajuda, contexto))
Onde,
- Prompt ou Text_String - Esse é um parâmetro ou argumento necessário. Ele exibe a mensagem que você vê na MsgBox. No nosso exemplo, o texto "Este é o meu primeiro programa" é o 'prompt'. Você sempre deve colocar a sequência de texto entre aspas duplas e a limitação é de 1.024 caracteres. Esse espaço pode ser usado para escrever um texto de linha única ou múltipla ou você pode até exibir tabelas / dados.
- (botões) - É um argumento opcional, que indica o número e o tipo de botões que você deseja exibir no VBA MsgBox. Por exemplo, suponha que se você digitar “0” como um número ou valor integral (constante de parâmetro do botão) ou usar vbOkOnly, ele mostrará o botão OK apenas na MsgBox
- (title) - É um argumento opcional, exibido na parte superior da barra de título do VBA MsgBox. Se você não digitar nenhum parâmetro ou for deixado em branco no argumento title, por padrão, ele mostrará o nome do aplicativo, ou seja, "Microsoft Excel"
- (arquivo de ajuda ) - É um argumento opcional, é uma expressão de cadeia de caracteres que caminho ajudar. Se você estiver usando um argumento de arquivo de ajuda na sintaxe VBA MsgBox, precisará inserir o argumento de contexto e vice-versa
- (contexto) - é um argumento opcional, é uma expressão numérica, ou seja, número de contexto da Ajuda atribuído ao tópico da Ajuda apropriado.
Nota: Os argumentos mencionados entre colchetes são opcionais. Somente o primeiro parâmetro, ou seja , o argumento 'prompt' é obrigatório e você pode ignorar os argumentos (arquivo de ajuda) e (contexto) que raramente são usados
Constantes para VBA MsgBox
Botões e ícones são uma combinação do argumento Buttons, que é um valor exclusivo que direciona a saída para os usuários verificarem as combinações de botões:
Estilos VBA MsgBox
20 constantes de parâmetro do botão
É usado com base nos requisitos e para tornar a caixa de mensagens VBA interativa
| Constante | Valor | Descrição |
| vbOKOnly | 0 0 | Para exibir apenas o botão OK. |
| vbOKCancel | 1 | Para exibir os botões OK e Cancelar. |
| vbAbortRetryIgnore | 2 | Para exibir os botões Abortar, Repetir e Ignorar. |
| vbYesNoCancel | 3 | Para exibir os botões Sim, Não e Cancelar. |
| vbYesNo | 4 | Para exibir os botões Sim e Não. |
| vbRetryCancel | 5 | Para exibir os botões Repetir e Cancelar. |
| vbCritical | 16 | Para exibir o ícone de mensagem crítica. |
| vbQuestion | 32. | Para exibir o ícone Consulta de Aviso. |
| vbExclamation | 48. | Para exibir o ícone de mensagem de aviso. |
| vbInformation | 64 | Para exibir o ícone de mensagem informativa. |
| vbDefaultButton1 | 0 0 | O primeiro botão é o padrão. |
| vbDefaultButton2 | 256 | O segundo botão é o padrão. |
| vbDefaultButton3 | 512 | O terceiro botão é o padrão. |
| vbDefaultButton4 | 768 | O quarto botão é o padrão. |
| vbApplicationModal | 0 0 | Nesse cenário, o usuário deve ou deve responder à caixa de mensagem antes de continuar o trabalho no aplicativo atual. |
| vbSystemModal | 4096 | Nesse cenário, todos os aplicativos são suspensos até o usuário responder à caixa de mensagem. |
| vbMsgBoxHelpButton | 16384 | Adiciona um botão Ajuda à caixa de mensagem. |
| VbMsgBoxSetForeground | 65536 | Indica ou especifica a janela da caixa de mensagem como a janela em primeiro plano. |
| vbMsgBoxRight | 524288 | É baseado no Alinhamento. Aqui, o texto está alinhado à direita. |
| vbMsgBoxRtlReading | 1048576 | Indica ou especifica que o texto deve aparecer como leitura da direita para a esquerda nos sistemas hebraico e árabe. |
O seguinte se aplica à função MsgBox do VBA quando o usuário clica em um botão retornando um valor exclusivo.
|
Constante |
Valor |
Descrição |
| vbOK | 1 | Está bem |
| vbCancel | 2 | Cancelar |
| vbAbort | 3 | Abortar |
| vbRetry | 4 | Repetir |
| vbIgnore | 5 | Ignorar |
| vbSim | 6 | sim |
| vbNo | 7 | Não |
Como criar VBA MSGBox no Excel?
Vamos agora ver como criar o VBA MsgBox no Excel com a ajuda de um exemplo.
Você pode fazer o download deste modelo do VBA MsgBox Excel aqui - Modelo do VBA MsgBox ExcelPara criar a caixa de mensagem VBA vbOKOnly (padrão), siga as etapas abaixo
- Abra uma janela do VBA Editor
Selecione ou clique em Visual Basic no grupo Code na guia Developer ou clique diretamente na tecla de atalho Alt + F11
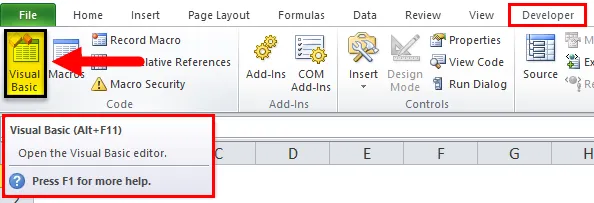
Agora, você pode ver a janela Editor do VBA, sob a janela do projeto, no projeto VBA, é possível ver o arquivo de trabalho listado (por exemplo, Sheet1 (Exemplo de MsgBox do VBA)
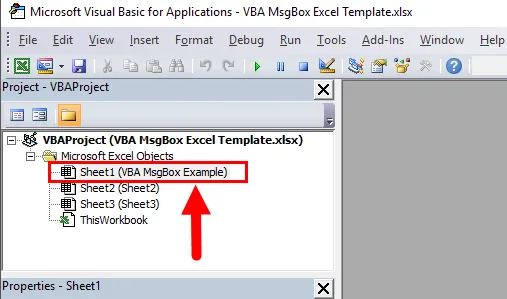
- Crie um módulo
Para criar um módulo em branco, clique com o botão direito do mouse nos objetos do Microsoft Excel e clique em Inserir e na seção de menu, selecione Módulo, onde o módulo em branco é criado
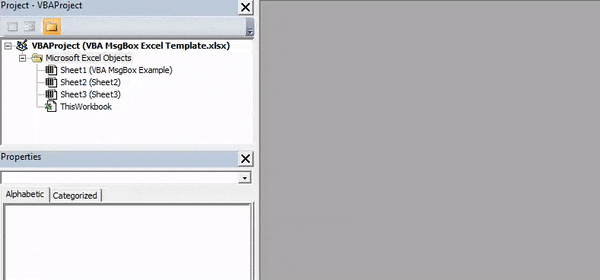
- Criando uma caixa de mensagem VBA
Agora, o módulo em branco é criado, também é chamado de janela de código, onde você precisa digitar Sub myfirstprogram () como a primeira mensagem sem aspas. Agora, como você pode observar, o Excel adiciona automaticamente a linha End Sub abaixo da primeira linha da mensagem quando você pressiona Enter.
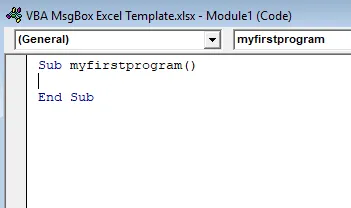
Agora, todos os códigos inseridos devem estar entre essas duas linhas, agora você pode começar a digitar a função ou sintaxe MsgBox .
Depois de começar a digitar msgbox e deixar um espaço, o recurso de ajuda de sintaxe automaticamente aparece
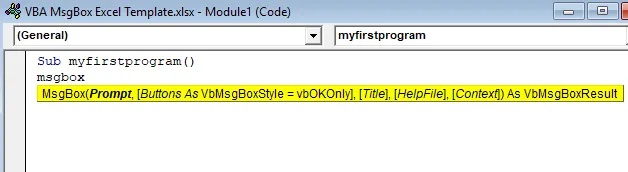
Agora, insiro apenas o argumento Prompt, ou seja, "este é o meu primeiro programa", sintaxe ou argumento restante, defino-o como padrão
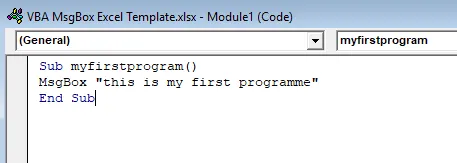
Agora, o código está pronto,
Sub myfirstprogram()
MsgBox "this is my first programme"
End Sub
você pode executar a macro clicando no botão Executar Sub (por exemplo, botão verde "reproduzir") ou pressionando F5 .
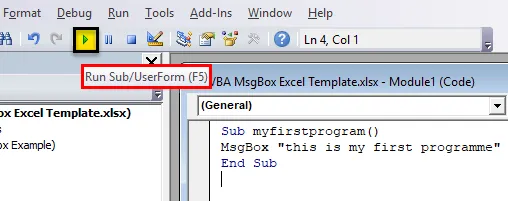
A janela pop-up da caixa de mensagem VBA é exibida
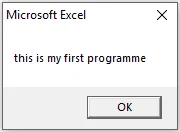
Da mesma forma, você pode criar diferentes tipos de caixas de mensagens disponíveis no Excel VBA, ou seja, você pode adicionar um título, selecionar um argumento de botão diferente de sua escolha e várias linhas de texto
Código de macro de caixa de mensagem VBA com argumento de título e botão
Sub mysecondprogram()
MsgBox "this is my first programme", vbOKCancel, "WELCOME TO VBA"
End Sub
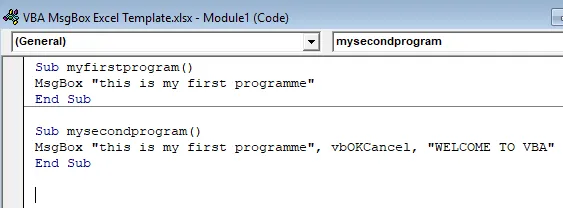
Execute o código pressionando F5. A caixa de mensagem VBA com a janela pop-up de título e botão é exibida.
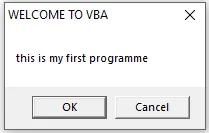
Salvar código de macro
Salve sua pasta de trabalho como "pasta de trabalho ativada por macro do Excel". Pressione Crl + S e, em seguida, um pop-up será exibido, selecione ou clique no botão "Não"
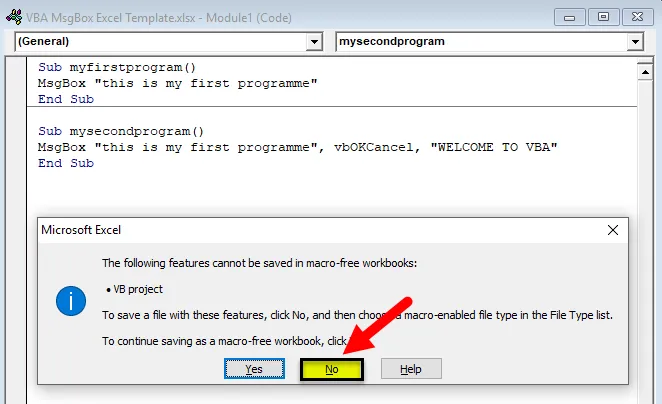
O pop-up da janela "Salvar como" é exibido. Agora você pode salvar este arquivo como pasta de trabalho ativada por macro do Excel
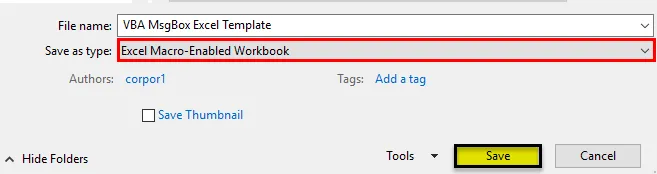
Mais uma vez, se você abrir um arquivo, poderá clicar na tecla de atalho, ou seja, ALT + F8, a caixa de diálogo "Macro" será exibida, onde você poderá executar um código de macro salvo de sua escolha
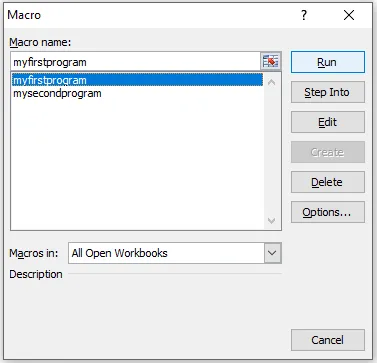
Pontos a serem lembrados sobre o VBA MsgBox no Excel
- Caixa de mensagem VBA é extremamente útil quando você está depurando
- Você tem a opção de inserir o VBA MsgBox em qualquer lugar do seu código
- O VBA MsgBox irá ajudá-lo quando você desejar fazer uma consulta ao usuário.
Artigos recomendados
Este foi um guia para o Excel VBA MsgBox. Aqui discutimos como criar o VBA MsgBox no Excel, juntamente com exemplos práticos e modelo de excel para download. Você também pode consultar nossos outros artigos sugeridos -
- Função VBA VLOOKUP do Excel
- Como criar Sparklines no Excel?
- Função VBA no Excel
- Acompanhar alterações do Excel