O filtro Pintura a óleo está de volta ao Photoshop CC! Aprenda passo a passo como as opções de Pincel e iluminação do filtro do Oil Painter facilitam a transformação de qualquer foto em uma obra-prima pintada a óleo!
O filtro Oil Paint foi introduzido pela primeira vez como um filtro oficial no Photoshop CS6. Mas, por qualquer motivo, desapareceu na versão inicial do Photoshop CC. Felizmente, a partir das atualizações da Creative Cloud de novembro de 2015, o filtro Oil Paint está de volta! E mesmo sendo essencialmente o mesmo filtro que estava no CS6 (o que não é uma coisa ruim), a versão CC agora exibe uma caixa de diálogo muito menor e menos intimidadora que faz com que o uso pareça mais fácil do que nunca.
Agora, serei o primeiro a admitir que não sou pintor. E se você visse algo que tentei pintar, seria o segundo a admitir que não sou pintor. Mas, graças ao Photoshop e seu filtro Oil Paint, não preciso! Ainda posso fingir que sou o próximo Vincent van Gogh sem um pingo de evidência do mundo real para apoiá-lo. E enquanto um efeito de pintura a óleo com Photoshop não pode enganar nenhum comerciante de arte profissional ou pendurar na parede de uma galeria, transformar uma de suas fotos em uma pintura a óleo ainda é muito divertido, e os resultados podem parecer muito impressionantes.
Como o filtro Oil Paint foi adicionado recentemente apenas ao Photoshop CC, você deve garantir que sua cópia esteja atualizada antes de continuar, caso contrário, o filtro poderá não estar disponível.
Aqui está a imagem que vou usar. Eu baixei do Adobe Stock:

A imagem original.
E aqui está como será a aplicação do filtro Oil Paint:

O efeito final.
Como usar o filtro de tinta a óleo
Etapa 1: Converter a camada de plano de fundo em um objeto inteligente
Existem duas maneiras de aplicar o filtro de tinta a óleo em nossa imagem. Um é como um filtro estático, o que significa que faremos alterações permanentes nos pixels da imagem. O outro é como um Filtro Inteligente, que mantém as configurações do filtro não destrutivas e totalmente editáveis. É sempre melhor trabalhar de forma não destrutiva no Photoshop, então vamos aplicar o filtro Oil Paint como um filtro inteligente. Dessa forma, poderemos facilmente voltar e experimentar configurações diferentes até obtermos o efeito perfeito.
Se olharmos no painel Camadas, vemos nossa imagem na camada Fundo:
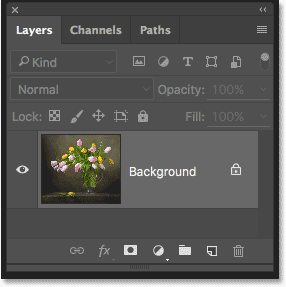
O painel Camadas mostrando a foto na camada Plano de fundo.
Para aplicar o filtro Oil Paint como um filtro inteligente, precisamos aplicá-lo não a uma camada normal, mas a um objeto inteligente, o que significa que primeiro precisamos converter nossa camada de plano de fundo em um objeto inteligente. Para fazer isso, clique no pequeno ícone de menu no canto superior direito do painel Camadas:
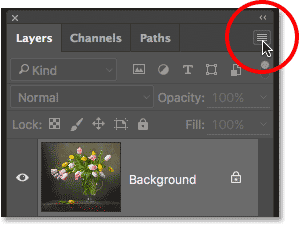
Clique no ícone de menu do painel Camadas.
Em seguida, escolha Converter em objeto inteligente no menu que aparece:
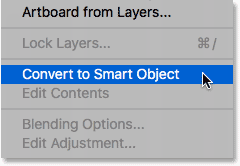
Selecionando o comando "Converter em objeto inteligente".
Parece que nada aconteceu com a imagem, mas se olharmos novamente no painel Camadas, agora vemos um pequeno ícone de Objeto Inteligente no canto inferior direito da miniatura de visualização da camada. Isso nos permite saber que a camada foi convertida com sucesso em um Objeto Inteligente:
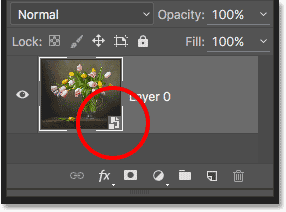
O painel Camadas mostrando o ícone Objeto inteligente.
Etapa 2: Selecione o filtro de tinta a óleo
Com nossa camada agora convertida em um objeto inteligente, estamos prontos para aplicar o filtro de tinta a óleo. Vá para o menu Filtro na barra de menus, na parte superior da tela, escolha Estilizar e escolha Tinta a óleo :
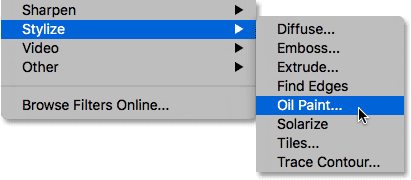
Indo para Filter> Stylize> Oil Paint.
Isso abre a caixa de diálogo do filtro Pintura a óleo. No Photoshop CS6, a caixa de diálogo ocupava a tela inteira, mas agora na versão do Photoshop CC, é muito menor e se encaixa perfeitamente com o restante da interface. No topo, temos uma janela de visualização e abaixo dela existem várias opções para controlar o efeito da pintura a óleo, todas as quais veremos em um momento:

A nova caixa de diálogo do filtro Pintura a óleo no Photoshop CC.
A janela de visualização
Embora o Photoshop nos forneça uma visualização ao vivo do efeito de pintura a óleo na própria imagem, a maioria das imagens hoje em dia é grande demais para caber inteiramente na tela no tamanho real. Isso nos obriga a vê-los em algo menor que o nível de zoom de 100%, o que significa que não estamos vendo todos os pixels da imagem e isso significa que não estamos vendo uma representação realmente precisa da aparência da imagem.
Felizmente, a janela de visualização na parte superior da caixa de diálogo do filtro Pintura a óleo fornece uma maneira fácil de visualizar e inspecionar diferentes áreas da imagem nesse nível de zoom de 100%. Apenas uma pequena seção da imagem pode caber dentro da janela de visualização, mas você pode pular facilmente para áreas diferentes clicando no local que deseja inspecionar.
Ao mover o cursor do mouse sobre a imagem, você verá o cursor mudar para um pequeno quadrado que representa os limites da janela de visualização. Basta clicar no local que deseja inspecionar. Aqui, estou clicando em uma das flores amarelas:
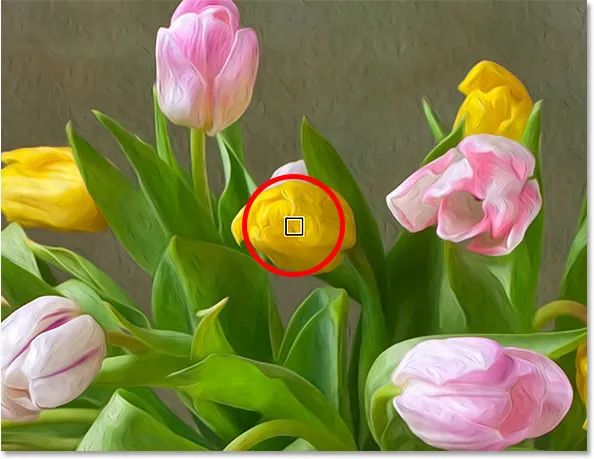
Clicando em uma seção diferente da imagem.
O local em que você clicou é o que você verá na janela de visualização:
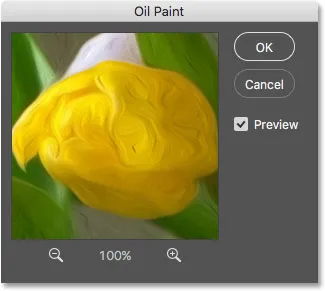
A janela de visualização agora mostra a área em que cliquei.
Se você olhar diretamente abaixo da janela de visualização, verá o nível de zoom atual, definido como 100% por padrão. Você pode usar os ícones de mais e menos em ambos os lados do nível de zoom para alterá-lo, mas, em geral, convém deixá-lo em 100% para obter a visualização mais precisa:
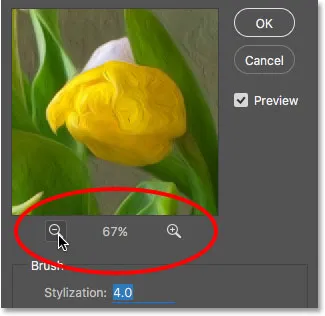
O nível atual de zoom da janela de visualização, juntamente com os ícones de mais e menos para alterá-lo.
Finalmente, a opção Visualizar à direita da janela controla se vemos ou não uma visualização ao vivo do efeito de pintura a óleo dentro da própria imagem (em vez de apenas dentro da janela de visualização na caixa de diálogo). Na maioria dos casos, verifique se a opção está selecionada (marcada) para ver a visualização da imagem ao vivo, mas se, a qualquer momento, você desejar ver a imagem original novamente para comparação, basta desmarcar a opção Visualizar. Você pode ativar ou desativar rapidamente a opção Visualizar pressionando a letra P no teclado:
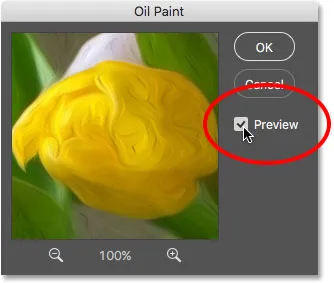
A opção Visualizar.
As opções de pincel
Agora que sabemos como visualizar o efeito da pintura a óleo, vamos aprender como realmente criá-lo. As opções na caixa de diálogo são divididas em duas seções principais. Primeiro, temos as opções de Pincel (estilização, limpeza, escala e detalhe de cerdas) que usamos para ajustar vários aspectos das pinceladas. Abaixo das opções de pincel, estão as opções de iluminação (ângulo e brilho) que controlam a direção da fonte de luz e o contraste geral do efeito.
Começaremos examinando as opções de pincel. Mas antes disso, para os fins deste tutorial, verifique se a opção Iluminação está ativada (marcada). O motivo é que, sem os efeitos de iluminação, não poderemos ver nossas pinceladas, o que tornaria o aprendizado de como as opções de pincel funcionam um desafio. Além disso, com as opções de iluminação ativadas, aumente o valor Shine (que controla o contraste do efeito) para que você possa ver claramente as pinceladas na imagem. Você não precisa aumentar demais. Vou definir o meu para cerca de 2, 0 por enquanto. Novamente, isso é apenas para facilitar o aprendizado de como as opções de Pincel funcionam. Voltaremos às opções de iluminação mais tarde:
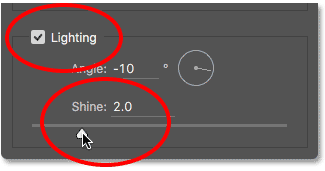
Verifique se a opção Iluminação está marcada e aumente o brilho para tornar as pinceladas mais visíveis.
Estilização
A primeira opção de pincel é a estilização . Ele controla o estilo das pinceladas, variando de uma aparência borrada na configuração mais baixa a uma pincelada muito suave na configuração mais alta. Se você arrastar o controle deslizante Estilização totalmente para a esquerda, até o valor mais baixo (0, 1):
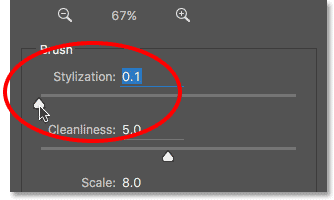
Arrastando o controle deslizante de estilização para a configuração mais baixa.
Parece que sua imagem foi pintada colocando o pincel na tela, dando uma aparência áspera e detalhada:

O efeito usando o menor valor de estilização.
À medida que aumenta o valor da estilização, arrastando o controle deslizante para a direita, você começa a suavizar as pinceladas. E se você arrastar o controle deslizante totalmente para a direita até o valor máximo de 10:
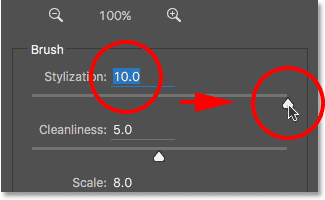
Aumentando a estilização para o seu valor máximo.
Você criará os traços mais suaves possíveis:

O efeito usando o valor mais alto de estilização.
Para minha imagem, acho que algo entre funciona melhor. Eu irei com um valor de 4. Você pode achar que um valor diferente funciona melhor para sua imagem, mas não se preocupe em aperfeiçoá-la. Você provavelmente desejará voltar e reajustar as coisas depois de definir as outras opções, pois todas elas trabalham juntas para criar o efeito geral:
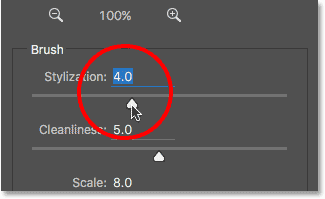
Definir o valor da estilização para 4.
Aqui está a aparência das minhas pinceladas até agora. Com um valor de estilização mais intermediário, os traços têm uma ótima mistura de suavidade e detalhes:

O efeito com Estilização definido como 4.
Limpeza
A segunda opção de pincel é Limpeza . Ele controla o comprimento das pinceladas, variando de curtas e irregulares na configuração mais baixa a longas e fluidas na mais alta. As pinceladas curtas dão à pintura mais textura e detalhes, enquanto as pinceladas longas dão uma aparência menos detalhada e mais limpa.
Arrasto meu controle deslizante de limpeza todo o caminho para a esquerda, para o valor mais baixo (0):
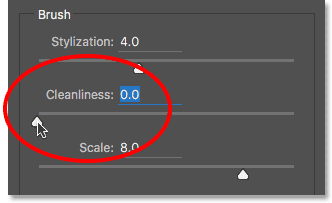
Arrastando o controle deslizante Limpeza para a configuração mais baixa.
Isso me dá as pinceladas mais curtas possíveis:

O efeito com Limpeza definido como 0.
Se eu arrastar o controle deslizante Limpeza para a direita, até o valor máximo de 10:
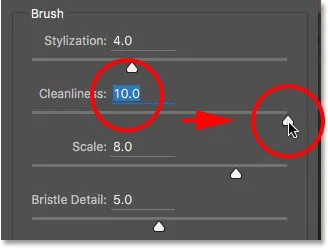
Aumentando a limpeza ao seu valor máximo.
Recebo traços longos e fluidos, resultando em um efeito muito mais limpo e menos detalhado:

A pintura com Limpeza definida como 10.
Para esta imagem, acho que os traços longos e fluidos funcionam melhor, mas no valor máximo de limpeza, eles são muito longos. Gostaria de trazer um pouco mais de detalhes, então reduzirei o valor para cerca de 7. Novamente, um valor diferente pode funcionar melhor para sua imagem:

Definindo o valor de limpeza como 7.
Aqui está a aparência do resultado. É importante ter em mente que todas as opções na caixa de diálogo do filtro Pintura a óleo estão trabalhando juntas para criar a aparência que estamos vendo, portanto esse resultado não é simplesmente o que obtemos, digamos, definindo o valor de limpeza como 7 A limpeza controla apenas um aspecto da pintura (o comprimento das pinceladas), mas são todas as opções combinadas que criam o efeito geral:

A redução do valor de limpeza para 7 reduziu as pinceladas, trazendo de volta os detalhes.
Escala
Até agora, aprendemos que a estilização controla a suavidade das pinceladas enquanto a limpeza controla seu comprimento. A terceira opção, Escala, controla o tamanho ou a espessura do próprio pincel. Use valores baixos de escala para pincéis finos e finos ou valores mais altos para pincéis maiores e mais grossos.
Reduzirei meu valor de Escala para a configuração mínima (0, 1):
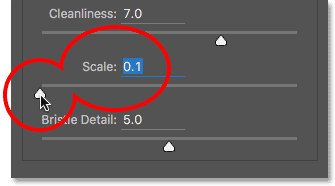
Arrastando o controle deslizante de escala totalmente para a esquerda.
Na configuração mais baixa, os traços parecem ter sido pintados com um pincel muito fino e fino. Observe também que, como os pincéis mais finos tendem a usar menos tinta, vemos uma fina margem de tinta na tela:

O efeito no valor mais baixo da Escala.
Se eu arrastar o controle deslizante para a extremidade oposta, aumentando a escala para o seu valor máximo (10):
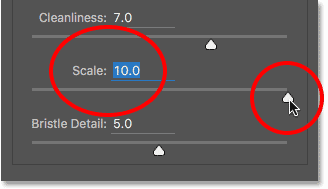
Arrastando o controle deslizante de escala totalmente para a direita.
Agora, as pinceladas são muito mais espessas, como se uma escova maior fosse usada. E, como os pincéis maiores tendem a usar mais tinta, o valor mais alto da Escala cria o que parece mais espessas gotas de tinta na tela, em oposição à camada fina que vimos anteriormente:
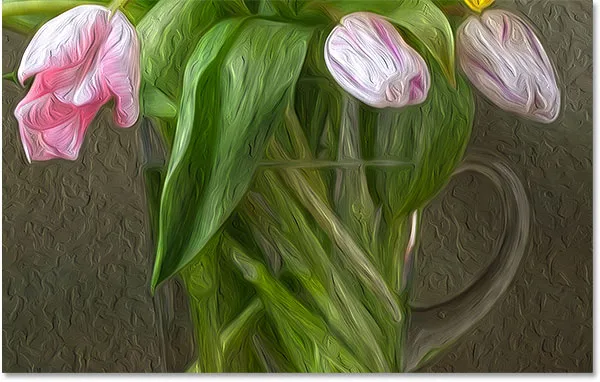
O efeito no valor mais alto da Escala.
Eu gosto da aparência dos pincéis maiores para esta imagem, por isso vou manter meu valor de Escala razoavelmente alto, diminuindo de 10 para 7:

Definindo Escala para 7.
Aqui está o resultado:

O efeito após diminuir o valor da Escala.
Detalhe das cerdas
A quarta opção de pincel é Detalhe das cerdas . Controla a força das ranhuras criadas na tinta pelos cabelos do pincel. Em valores mais baixos, as ranhuras parecem leves e macias, tornando-se mais fortes e mais pronunciadas à medida que você aumenta o valor.
Abaixarei o Detalhe das Cerdas até a configuração mínima (0):
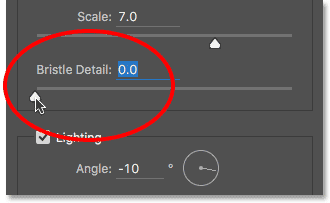
Arrastando o controle deslizante Detalhe das cerdas até a esquerda.
Para facilitar a visualização do efeito, aumentarei o zoom para 200%. Na configuração mais baixa, há muito pouco em detalhes de cerdas:

O resultado com Detalhe da Cerda definido como 0.
No entanto, se eu aumentar a opção para o valor máximo de 10:
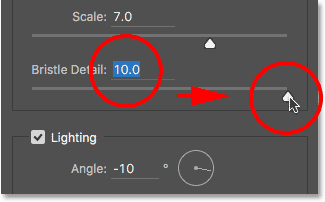
Arrastar o controle deslizante Detalhe das cerdas até a direita.
Os sulcos se tornam muito mais fortes e mais óbvios:
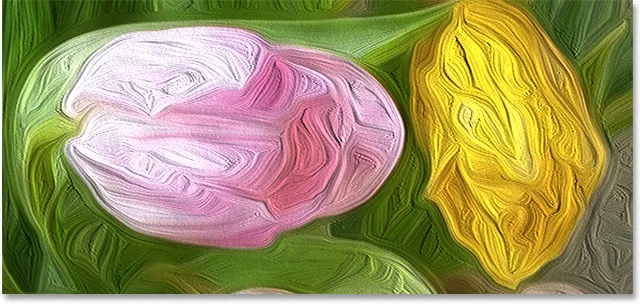
O efeito com Detalhe das cerdas definido como 10.
Vou dividir a diferença e definir meu valor de Detalhe das cerdas para 5:
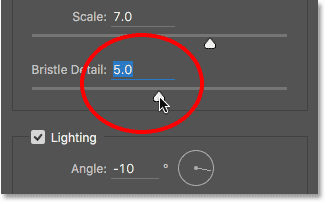
Definir Detalhe das Cerdas para 5.
Aqui está a aparência do meu efeito de pintura a óleo até agora, depois de definir todas as quatro opções de pincel:

O efeito até agora.
As opções de iluminação
Abaixo das opções de pincel, estão as opções de iluminação . Embora existam apenas dois deles (Angle e Shine), eles desempenham um papel poderoso na aparência do efeito geral. Antes de podermos definir as opções de iluminação, primeiro precisamos habilitá-las, certificando-se de que a caixa de seleção à esquerda da palavra "Iluminação" esteja marcada. Veremos por que você pode desligar a iluminação em alguns momentos:
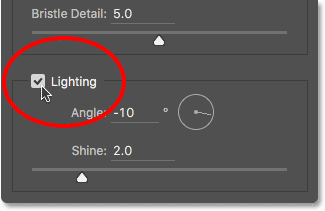
Clique na caixa de seleção para ativar e desativar as opções de iluminação.
Ângulo
A primeira das opções de iluminação, Angle, controla a direção da fonte de luz que brilha na pintura, o que afeta a direção das sombras e dos realces criados pela pintura. Para alterá-lo, basta clicar e arrastar dentro do círculo para girar o dial. No meu caso, a imagem em si tem uma fonte de luz que parece vir do canto superior esquerdo, então girarei o ângulo para combiná-lo o mais próximo possível. Algo em torno de 135 ° deve funcionar:
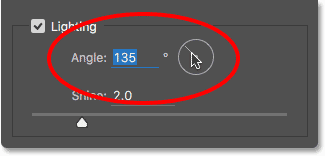
Clicar e arrastar dentro do círculo para alterar o valor do ângulo.
Para comparação, veja como a pintura parecia inicialmente antes de alterar o ângulo de iluminação, quando a luz vinha do canto inferior direito. Fique de olho nas sombras e nos destaques:

O efeito de pintura a óleo com a luz vinda do canto inferior direito.
Veja como ele gira depois de girar o ângulo para o canto superior esquerdo. Algumas áreas, como as flores brancas e amarelas perto da parte inferior, parecem ter perdido detalhes após a mudança da iluminação, enquanto outras (como a flor amarela perto do centro) agora mostram mais detalhes:

A mesma pintura a óleo depois de mover a fonte de luz para o canto superior esquerdo.
Brilho
Finalmente, a opção Shine controla a intensidade da fonte de luz, que afeta a intensidade das sombras e dos realces (da pintura, não da imagem real). Ajustar Shine para o valor mais baixo de 0 essencialmente desliga a fonte de luz, dando ao efeito uma aparência muito plana, enquanto aumenta até o valor máximo de 10 geralmente cria sombras e realces muito fortes. Na maioria dos casos, um valor de brilho bastante baixo funciona melhor.
Se eu definir Shine com um valor muito baixo, algo como 0, 5:
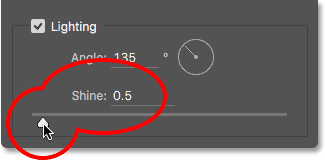
Arrastando o controle deslizante para a esquerda, obtendo um valor baixo de brilho.
Vemos que as sombras e os destaques da pintura parecem muito suaves e sutis:

Valores de brilho baixo criam sombras e realces suaves.
Se eu aumentar o valor Shine até a metade do caminho (5):
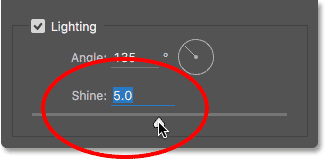
Aumentando o valor do brilho.
A intensidade da fonte de luz aumenta, criando destaques e sombras muito mais fortes:
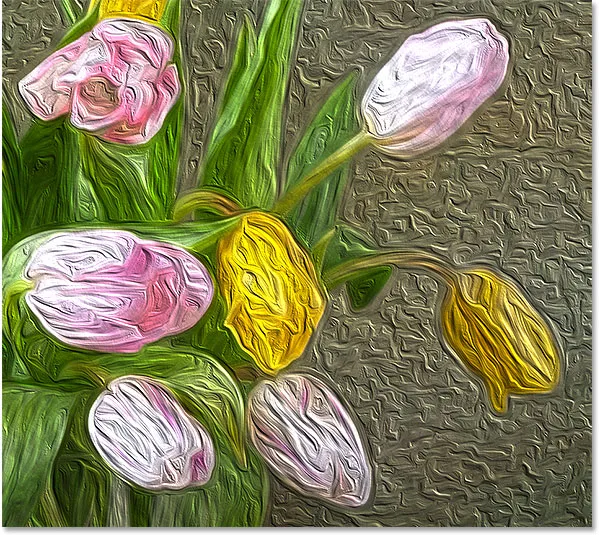
Valores mais altos de brilho produzem iluminação mais intensa.
Para esta imagem, definirei meu valor Shine como 2, 5, o que adiciona uma boa quantidade de detalhes sem fazer as coisas parecerem muito duras:
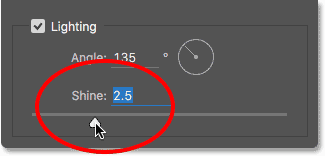
Definindo Shine para 2.5.
Aqui está o resultado:

O efeito após reduzir o valor Shine.
Desligando as opções de iluminação
Agora que examinamos as opções de iluminação e qual a importância delas para a aparência geral das pinceladas, por que você deseja desativar a iluminação? Simplesmente, você o desativaria quando não quiser ver as pinceladas! Por que você não gostaria de ver as pinceladas? Bem, com as pinceladas visíveis, obtemos um efeito em relevo criado pelas sombras e realces, com a tinta parecendo estar em camadas na parte superior da tela. Desligar a iluminação nivela a imagem, proporcionando um resultado muito limpo, macio e suave.
Para desligar a iluminação, basta desmarcar a opção principal Iluminação . Isso não oculta todo o efeito criado pelo filtro de tinta a óleo. Apenas apaga a iluminação:
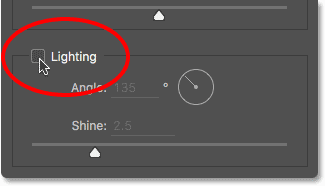
Desativando as opções de iluminação.
Assim que você desligar a iluminação, sua imagem aparecerá muito suave e suave. Para comparação, aqui está o efeito com a iluminação ligada:

O efeito com as pinceladas visíveis.
E aqui está o que parece com a iluminação desligada. Ainda parece uma pintura, porque muitos dos detalhes da imagem original foram suavizados. No entanto, sem os detalhes da sombra e do destaque das pinceladas, obtemos um efeito muito mais limpo. Você pode voltar às opções de Pincel e alterar os valores de Estilização e Limpeza se tiver desligado a iluminação para ajustar a suavidade do efeito. Nesse caso, aumentei meu valor de estilização de 4 para 6:

O efeito com a iluminação foi desligado.
Aplicação do filtro de tinta a óleo
Vou ativar minhas opções de iluminação novamente e definir meu valor de Estilização como 4. Quando estiver satisfeito com a aparência do efeito de pintura a óleo, clique em OK no canto superior direito da caixa de diálogo para fechá-lo e aplicar suas configurações. :
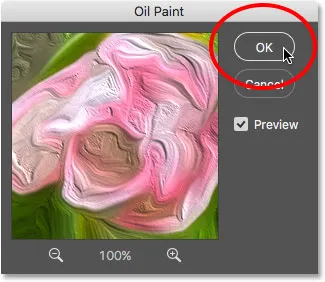
Clique em OK para aplicar o filtro de tinta a óleo.
Aqui está o meu resultado final:

O efeito final da pintura a óleo.
Reedição do filtro inteligente de pintura a óleo
Antes de aplicarmos o filtro Oil Paint, primeiro convertemos a camada Background em um objeto inteligente. Isso nos permitiu aplicar o filtro como um filtro inteligente. Se olharmos novamente no painel Camadas, vemos o filtro Pintura a óleo listado como Filtro Inteligente sob a imagem.
O principal benefício dos Filtros inteligentes é que eles permanecem totalmente editáveis. Se você precisar fazer mais alterações em qualquer uma das configurações do filtro, basta clicar duas vezes diretamente no nome "Pintura a Óleo". O Photoshop reabrirá a caixa de diálogo do filtro Oil Paint, onde você poderá fazer as alterações necessárias:
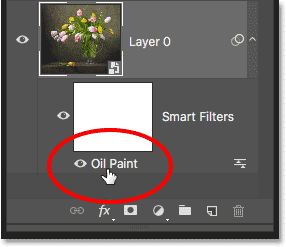
Clique duas vezes no filtro inteligente de pintura a óleo a qualquer momento para editar suas configurações.
E aí temos que! É assim que você usa as opções Pincel e Iluminação no filtro Pintura a óleo para transformar facilmente qualquer foto em pintura a óleo com o Photoshop CC! Confira nossa seção Photo Effects para mais tutoriais sobre efeitos no Photoshop! E não se esqueça, todos os nossos tutoriais do Photoshop estão prontos para download em PDF!