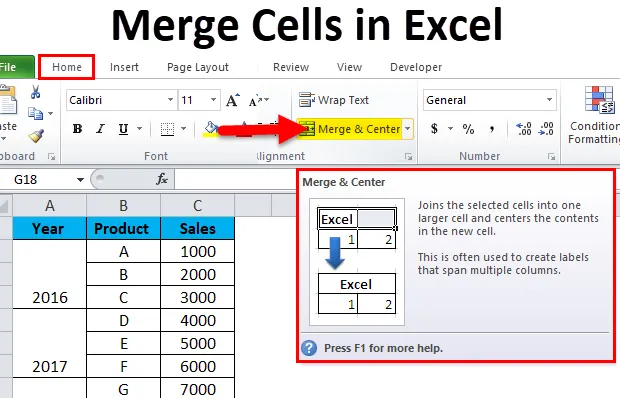
Mesclar células no Excel (Sumário)
- Mesclar células usando Mesclar e centralizar
- Mesclar células usando CONCATENATE
- Mesclar células usando o operador E comercial (&)
- Truque para mesclar várias células rapidamente
Mesclar células no Excel
Nossos requisitos durante o uso do Excel podem ser realmente variados, cada cenário requer o uso de uma fórmula diferente, algum outro recurso do Excel ou uma combinação de ambos. Muitas vezes, nosso objetivo pode ser mesclar o conteúdo de várias células em uma para apresentar os dados de uma maneira diferente.
Existem algumas maneiras de fazer isso: mesclar os valores das células no Excel. O objetivo deste artigo é mostrar as maneiras pelas quais é possível mesclar células no Excel. Discutiremos as vantagens e os inconvenientes de cada método e, portanto, tentaremos sugerir qual método é ideal para mesclar células no Excel.
Mesclar células no Excel usando a opção Mesclar e centralizar
Mesclar significa essencialmente ter os valores combinados de várias células em uma. Talvez a maneira mais usada e uma das maneiras mais simples de conseguir isso usando a opção "Mesclar e centralizar" disponível na faixa de opções Início.
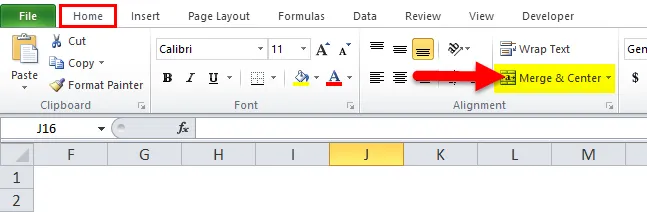
No entanto, há uma desvantagem neste método de mesclagem. Se tivermos alguns dados nas células A1 e B1, o uso dessa forma de mesclagem resultaria na retenção do valor à esquerda e na substituição do valor à direita.
Vejamos um exemplo para entender melhor essa desvantagem.
Temos uma lista em que a primeira coluna (A) contém os primeiros nomes e a segunda coluna (B) os sobrenomes. Se desejarmos mesclar o conteúdo de "Primeiro nome" e "Sobrenome", esse método falhará, pois recebe apenas o valor do lado esquerdo, substituindo completamente os valores do lado direito.
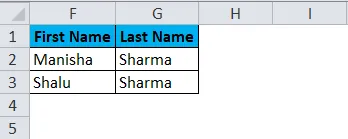
Etapa 1: precisaremos selecionar as células que queremos mesclar. Nesse cenário, selecionaremos as células A2 e B2.
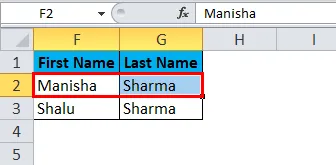
Etapa 2: clique na opção "Mesclar e centralizar" na faixa de opções Página inicial.
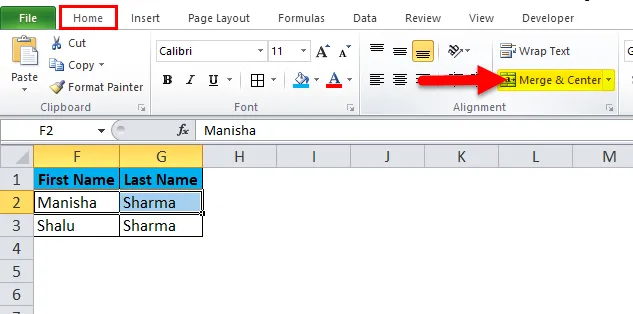
Etapa 3: no momento em que clicarmos em "Mesclar e centralizar", uma caixa de diálogo será exibida mostrando um aviso, mencionando que apenas o valor da esquerda seria considerado e o valor da direita seria descartado.
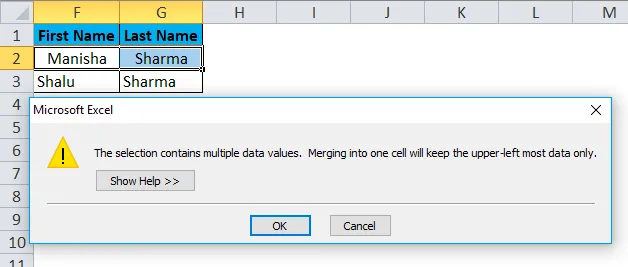
Etapa 4: clique em "OK"
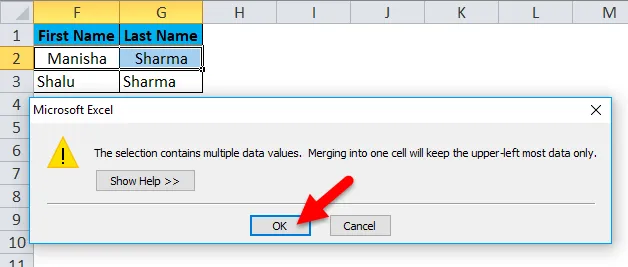
Passo 5: Depois de clicar em "OK", obteremos o seguinte resultado

Então, o que aconteceu aqui é que o Excel mesclou as duas células em vez dos valores das células. Devido a isso, obtivemos uma célula mesclada, mas perdemos o "Sobrenome" no processo. Essa é a principal desvantagem do uso da opção "Mesclar e centralizar".
Agora discutiremos as duas melhores maneiras de mesclar células no Excel.
Melhores maneiras de mesclar células no Excel
Então você pode ter a pergunta - Qual é a maneira correta e mais eficaz de mesclar células no Excel? Aqui está a resposta para isso.
- Fórmula de concatenação
- Operador E comercial (&)
Vamos ver o que cada uma dessas opções está em detalhes.
-
Mesclar células usando CONCATENATE
Como já vimos até agora, o Excel possui uma vasta gama de fórmulas para diversas necessidades. A fórmula CONCATENATE pode mesclar o conteúdo de várias células em uma célula. Ao usar esse método, podemos mesclar com êxito o "Primeiro nome" e o "Sobrenome" sem perder nenhum dado no processo. No entanto, o resultado estaria disponível em uma nova célula.
Etapa 1: Primeiro, devemos selecionar a célula C2.
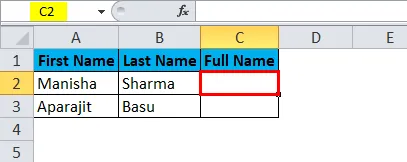
Etapa 2: Em seguida, aplicaremos a fórmula CONCATENATE, como mostrado abaixo.
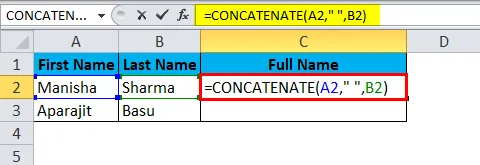
Ao aplicar esta fórmula, obteremos agora os resultados corretos:
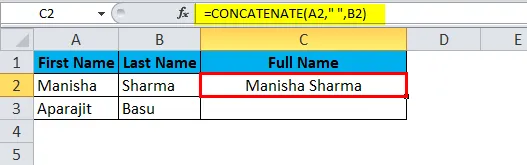
Da mesma forma, obteremos outro resultado.
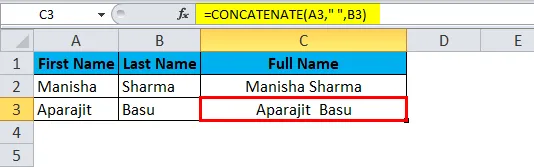
Agora, se olharmos para a dissolução da fórmula:
A2 = A primeira célula que queremos mesclar.
““ = O espaço entre o Primeiro Nome e o Sobrenome.
B2 = A última célula que queremos mesclar.
Usando esse método, podemos mesclar várias células em uma, mas estará em uma célula diferente.
-
Mesclar células usando o operador E comercial (&)
Semelhante à maneira como mesclamos duas células usando a função CONCATENATE, usaremos o operador e comercial (&). A única diferença será - em vez da função CONCATENATE, usaremos o operador "&".
Etapa 1: Primeiro, selecionaremos a célula C2:
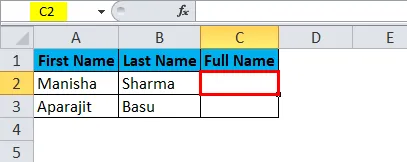
Etapa 2: Em seguida, aplicaremos a fórmula como mostrado abaixo.
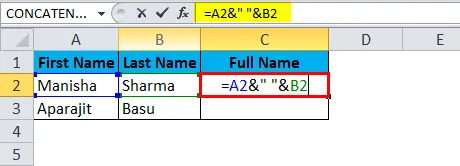
Isso nos daria o seguinte resultado:
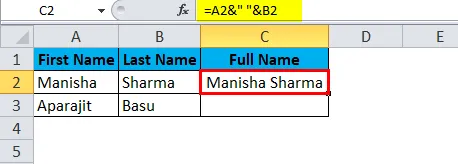
Da mesma forma, obteremos outro resultado.
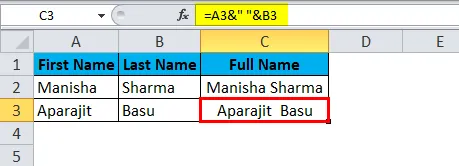
Opção de mesclagem
Agora vamos discutir as diferentes opções na opção "Mesclar" que mencionamos brevemente anteriormente.
- Mesclar e centralizar: esta opção mesclará as células selecionadas mantendo apenas o valor esquerdo e alinhando o texto como central.
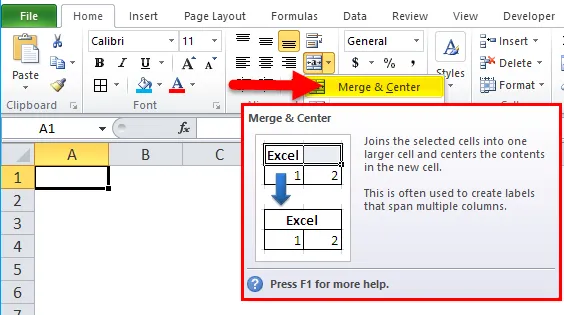
- Fusão no outro lado: “Mesclar no outro lado” mesclaria as células selecionadas, mas não alteraria o alinhamento.
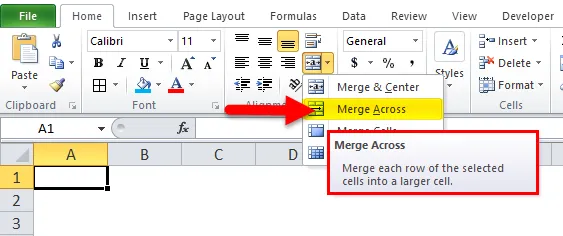
- Mesclar células: talvez essa seja a opção mais simples - apenas mesclaria as células selecionadas.
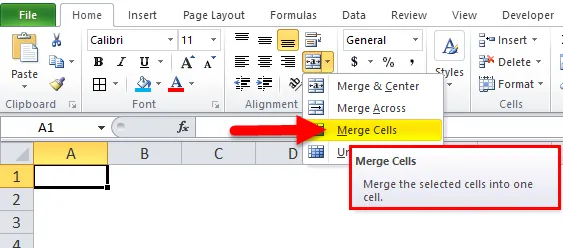
- Unmerge Cells: "Unmerge Cells" é exatamente o oposto de Merge. Unmerge as células.
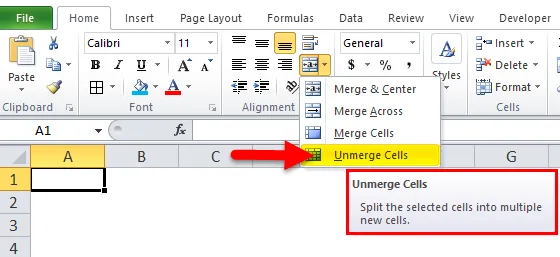
Portanto, agora que abordamos como mesclar células no Excel, talvez seja interessante saber que também podemos "Unmerge" células!
Como Unmerge células no Excel?
Suponha que tenhamos o mesmo conjunto de células mescladas que vimos anteriormente com a opção "Mesclar e centralizar".
Você pode baixar este modelo de Mesclar células no Excel aqui - Mesclar células no modelo do Excel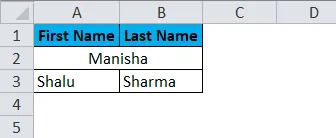
Agora, para desmembrar essas células, precisaremos mais uma vez até a faixa inicial e navegue até a opção "Mesclar e centralizar" e clique na seta suspensa ao lado para abrir as opções subjacentes.
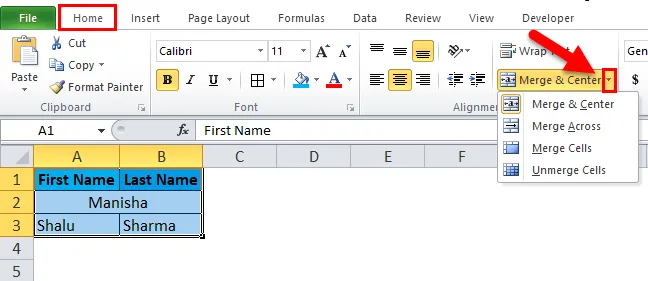
Agora, aqui vamos selecionar a opção "Unmerge Cells" para desmarcar as células selecionadas.
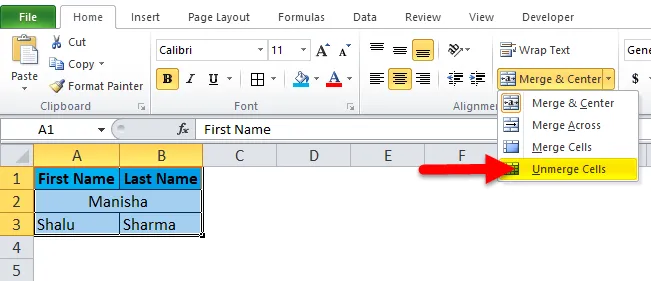
Portanto, as células mescladas foram "unmerged" usando esta opção.
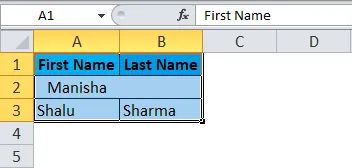
Truque para mesclar rapidamente várias células no Excel
Suponha que tenhamos que mesclar várias células no Excel. Nosso objetivo aqui é mesclar todas as células de um "Ano" para todas as entradas de um determinado ano.
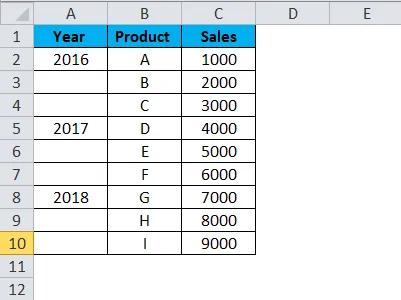
Etapa 1: procederemos à seleção das células A2 a A4.
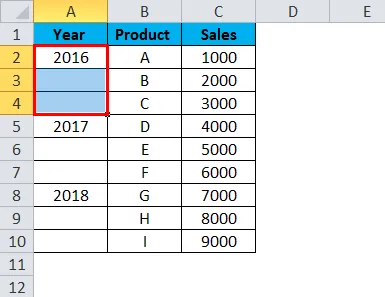
Etapa 2: Em seguida, iremos à faixa inicial e clique em "Mesclar e centralizar".

Como podemos ver na captura de tela abaixo, as células A2, A3 e A4 foram mescladas com êxito.
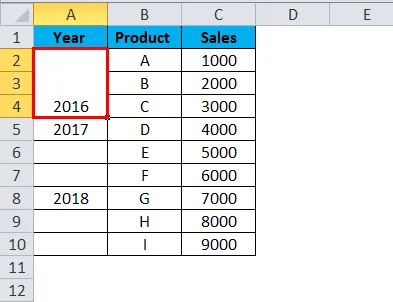
Etapa 3: Agora, basta clicar nessa célula mesclada e, em seguida, clicar em “Format Painter” na faixa de opções.
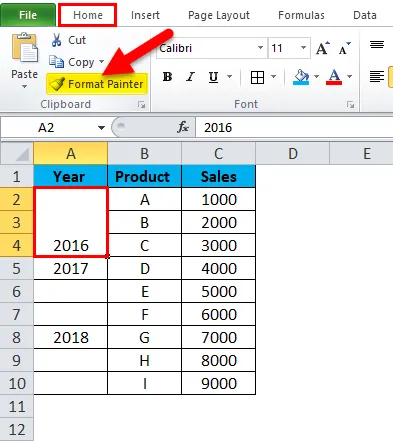
Isso faz com que as células selecionadas sejam destacadas, como mostrado abaixo.
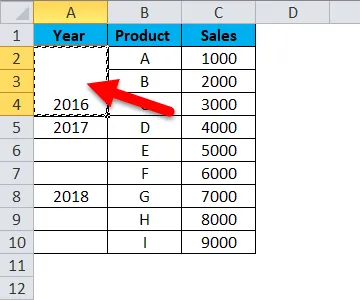
Etapa 4: Em seguida, devemos selecionar e arrastar as células A5 para A10.
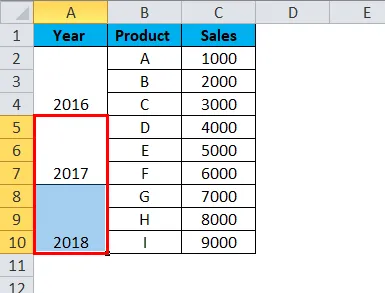
Como podemos ver, a fusão foi realizada pelo resto dos anos, basta clicar em “Format Painter”. O Format Painter copia essencialmente o mesmo formato das células de origem e o aplica em todas as células de destino.
Lembretes sobre Mesclar células no Excel
- A classificação de dados sobre células mescladas no Excel não é possível.
- Navegar pelas células mescladas pode se tornar difícil e complicado.
- É aconselhável usar a opção mesclar células apenas para títulos.
- A opção Mesclar é limitada à mesclagem de células e não aos valores das células.
- Caso tenhamos que mesclar os valores das células, precisaremos usar a função CONCATENATE ou o operador E comercial (&).
- Há um atalho para mesclar células no Excel: Alt + H + M + U. Essa combinação de pressionamentos de tecla é mesclada e unifica as células que são selecionadas na planilha do Excel.
Artigos recomendados
Este foi um guia para mesclar células no Excel. Aqui, discutiremos como mesclar células no Excel, além de exemplos práticos e modelo do Excel para download. Você também pode consultar nossos outros artigos sugeridos -
- Como inserir um gráfico de barras agrupadas?
- Inserir gráfico de pizza no Excel
- Como usar a função ROUNDUP?
- Guia para a função QUARTIL no Excel