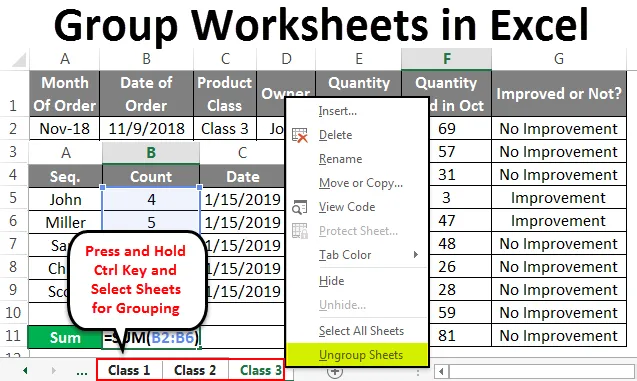
Agrupar planilhas no Excel (Sumário)
- Planilhas de grupo no Excel
- Como agrupar planilhas no Excel?
Planilhas de grupo no Excel
A Planilha de Grupos no Excel é usada para agrupar duas ou mais planilhas para executar a mesma tarefa. Com isso, podemos economizar tempo, não realizando as mesmas tarefas mais de uma vez. As planilhas que precisam ser agrupadas devem estar no mesmo local.
Como agrupar planilhas no Excel?
Abaixo estão os exemplos para agrupar e desagrupar planilhas no Excel
Você pode fazer o download deste modelo de planilha de grupo do Excel aqui - Modelo de planilha de grupo do ExcelExemplo 1
Considere 2 ou 3 planilhas do mesmo formato. Eles podem ter conjuntos diferentes de dados, mas o formato deve ser o mesmo. Aqui, temos três planilhas e todos têm dados no mesmo formato, como mostrado abaixo. Além disso, nomeamos todas as três folhas como Conjunto 1, Conjunto 2 e Conjunto 3, conforme mostrado abaixo.

Planilha selecionada em grupo
Para agrupar todas as planilhas, primeiro pressione e segure a tecla Ctrl e clique na planilha que deseja selecionar. Com isso, as planilhas selecionadas serão agrupadas. E as guias serão gravadas como mostrado na captura de tela abaixo.
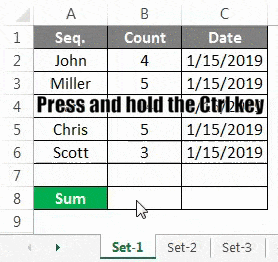
Agora, se você deseja executar qualquer tarefa nessas planilhas agrupadas, está pronto para fazê-lo. Por exemplo, vamos somar a contagem mostrada em todas as respectivas sequências.
Set-1
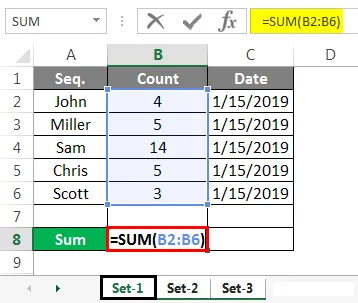
Como mostrado na captura de tela acima, resumimos a coluna B na planilha do Conjunto 1 . Agora vamos verificar se a mesma fórmula é copiada em outras folhas agrupadas selecionadas ou não.
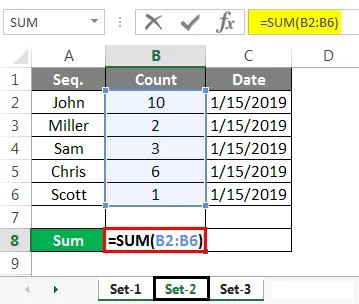
Set-3
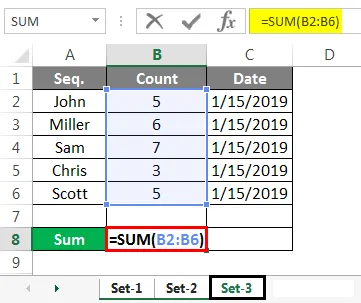
As capturas de tela acima do Conjunto 2 e do Conjunto 3 têm a fórmula da soma que aplicamos na folha do Conjunto 1.
Set-1

Set-2

Set-3
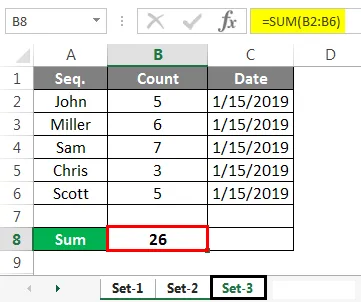
E as capturas de tela acima têm o valor total somado da coluna B, na célula B8 nas respectivas planilhas.
Desagrupar planilha selecionada
Para desagrupar as planilhas, mantenha pressionada a tecla Ctrl e selecione a planilha que deseja desagrupar.
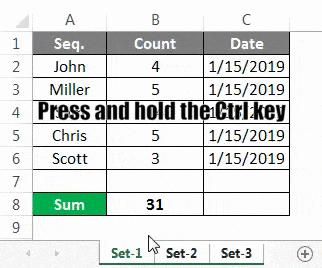
Agora, clique com o botão direito do mouse em qualquer uma dessas folhas e verá uma lista de opções. No final, clique em Desagrupar folhas.
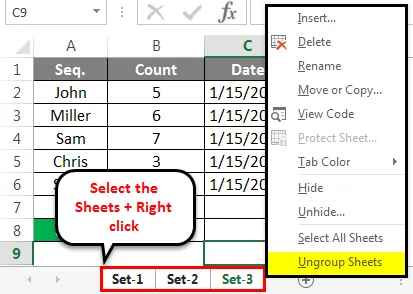
Depois de selecionar a opção Desagrupar folhas, todas as folhas agrupadas voltarão ao modo normal.
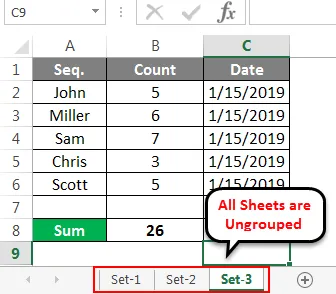
Isso pode ser realizado para 2 ou mais de 2 planilhas.
Exemplo 2
Vamos considerar outro exemplo. Aqui obtivemos os dados de vendas de alguns executivos por um mês.
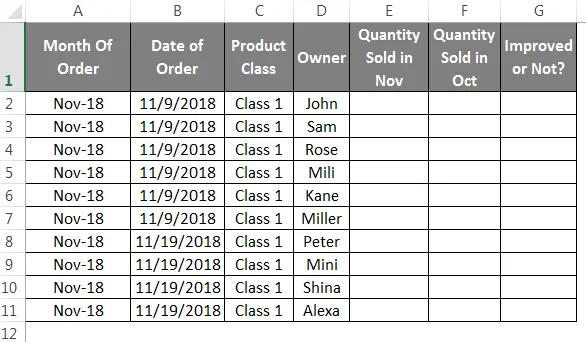
E esses dados são divididos em três classes de produtos. Classes 1, 2 e 3 no mesmo formato.
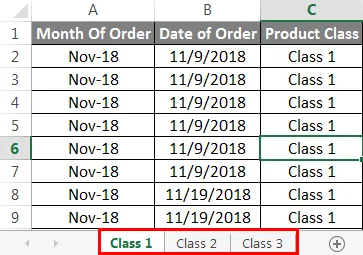
Pressione e segure as teclas Ctrl e selecione todas as folhas. Depois disso, as folhas serão agrupadas como mostrado abaixo.
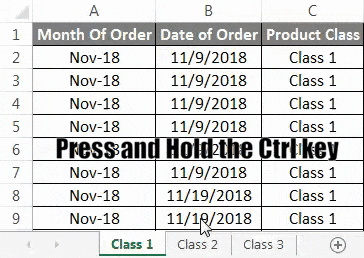
Agora aplique uma fórmula para comparar os dados presentes na coluna E e na coluna F e arraste em todas as linhas, como mostrado abaixo.

Depois que a fórmula é copiada em todas as linhas, ela fornecerá os resultados da comparação, independentemente de a venda ser melhorada ou não, conforme mostrado nas capturas de tela abaixo. Se houver alguma melhoria na venda em relação ao mês anterior, a coluna G refletirá "Melhoria" e, se houver um declínio ou nenhuma melhoria na venda em relação ao mês anterior, a coluna G refletirá "Nenhuma melhoria" como resultado.
Classe 1
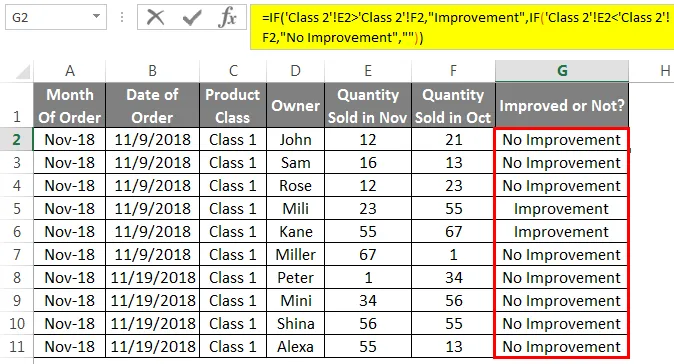
Classe 2
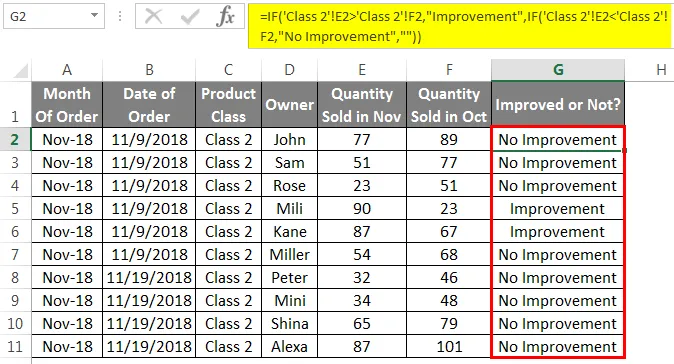
Classe 3
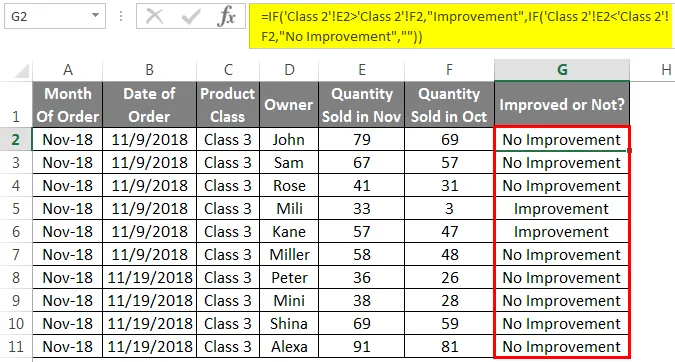
Agora, para Desagrupar as planilhas, selecione todas as planilhas pressionando e mantendo pressionada a tecla Ctrl e selecione a planilha ou clique com o botão direito do mouse em qualquer planilha e selecione Todas as folhas. Em seguida, clique novamente com o botão direito do mouse em qualquer uma das planilhas, como mostrado abaixo.
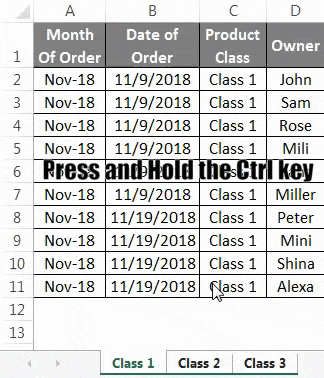
Ou

Isso desagrupará as planilhas selecionadas.
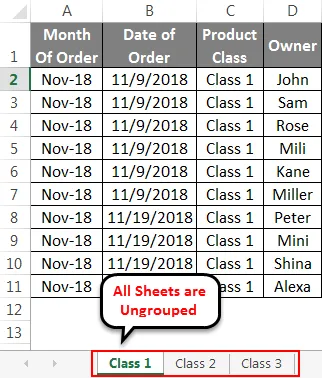
Prós da Planilha do Grupo
- Isso economiza tempo ao não executar a mesma tarefa em várias folhas.
Coisas para lembrar
- Verifique se o que você deseja editar em todas as planilhas juntos deve estar no mesmo formato para implementá-lo.
- Desagrupe toda a planilha, para que possam ser usadas posteriormente com diferentes funções. E não dará nenhum erro sobre isso.
Artigos recomendados
Este foi um guia para a planilha de grupo no Excel. Aqui discutimos a planilha Como agrupar e desagrupar no Excel com exemplos e modelos de Excel para download. Você também pode examinar essas funções úteis no excel -
- Fórmula SUMIF no Excel
- Fórmula IF aninhada no Excel
- Gráfico de barras empilhadas do Excel
- Como usar a fórmula de taxa de Excel?
- Planilhas no Excel VBA