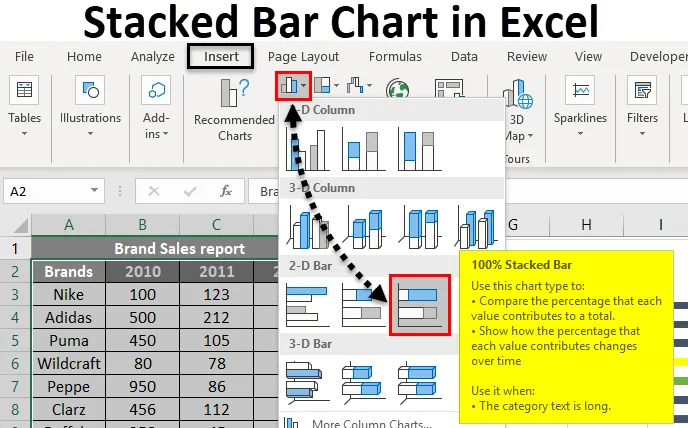
Gráfico de barras empilhadas do Excel (sumário)
- Gráfico de barras empilhadas no Excel
- Como criar um gráfico de barras empilhadas no Excel?
Gráfico de barras empilhadas no Excel
Um gráfico de barras empilhadas é um tipo de gráfico de barras usado no Excel para a representação gráfica da comparação entre partes ao longo do tempo. Isso ajuda você a representar dados de maneira empilhada. Este tipo de gráfico é adequado para dados representados em diferentes partes e um como um todo. A variação gradual de diferentes variáveis pode ser representada usando isso.
O gráfico de barras empilhadas pode ser implementado no formato 2D ou 3D. No menu Inserir, a opção de gráfico fornecerá diferentes tipos de gráficos. O gráfico de barras empilhadas está abaixo do gráfico de barras. Dois tipos de gráficos de barras empilhadas estão disponíveis. Gráfico de barras empilhadas e gráfico de barras 100% empilhado. Onde o gráfico de barras empilhadas representa os dados fornecidos diretamente. Mas o gráfico de barras 100% empilhado representará os dados fornecidos como a porcentagem de dados que contribuem para um volume total em uma categoria diferente.
Estão disponíveis vários gráficos de barras e, de acordo com os dados que você deseja representar, o adequado pode ser selecionado. Os gráficos de barras empilhadas em 2D e 3D são apresentados abaixo. O gráfico de barras 100% empilhado também está disponível nos estilos 2D e 3D.
Como criar um gráfico de barras empilhadas no Excel?
Gráfico de barras empilhadas no Excel é muito simples e fácil de criar. Vamos agora ver como criar um gráfico de barras empilhadas no Excel com a ajuda de alguns exemplos.
Você pode fazer o download deste modelo de Excel de gráfico de barras empilhadas aqui - Modelo de Excel de gráfico de barras empilhadasExemplo # 1 - Gráfico empilhado exibido graficamente
A concepção de frutas de três pacientes diferentes é dada por um nutricionista. Frutas diferentes e sua concepção são dadas. Como os dados consistem em três pessoas diferentes e cinco frutas diferentes, um gráfico de barras empilhadas será adequado para representar os dados. Vamos ver como isso pode ser representado graficamente como um gráfico de barras empilhadas.
- John, Joe, Jane são os três pacientes diferentes, e a concepção dos frutos é apresentada abaixo.
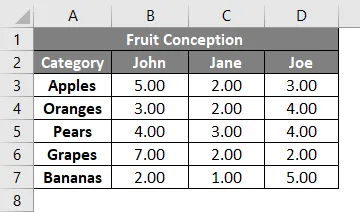
- Selecione a coluna Categoria e a quantidade de concepção de 3 pacientes. Selecione Inserir no menu.
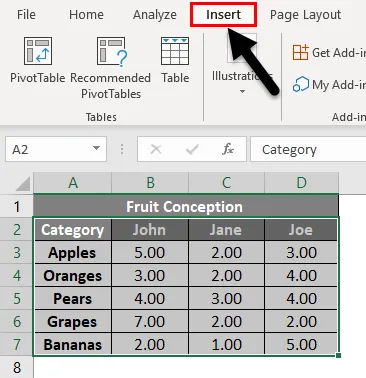
- Selecione a opção Ver todos os gráficos e obtenha mais tipos de gráficos. Clique no pequeno ícone de seta para baixo.
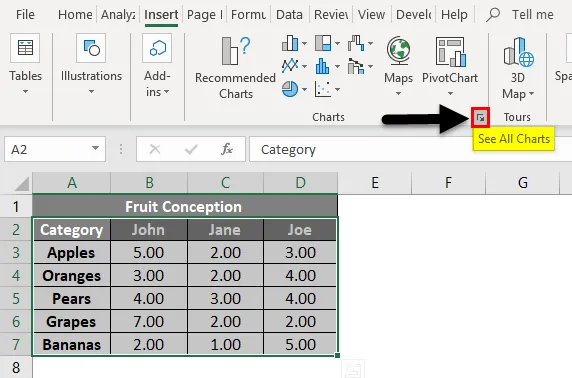
- Você receberá uma nova janela para selecionar o tipo de gráfico. Os gráficos recomendados e a guia Todos os gráficos serão mostrados. Clique na guia Todos os gráficos .
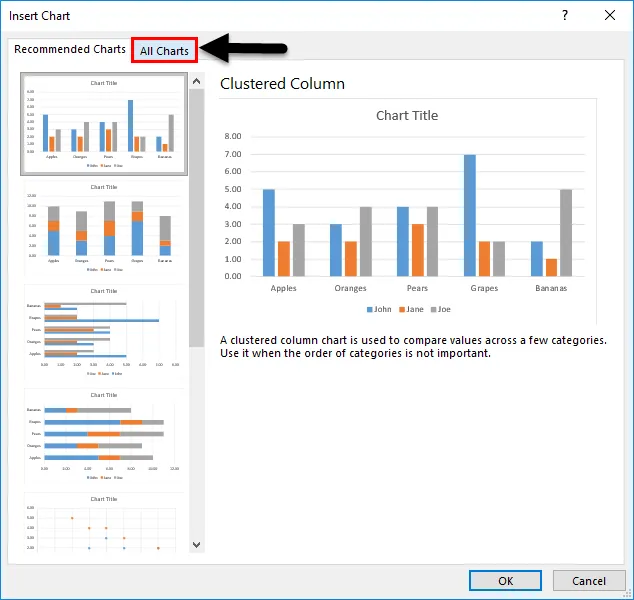
- Você pode ver um tipo diferente de gráfico listado abaixo. Selecione o gráfico de barras, pois vamos criar um gráfico de barras empilhadas.
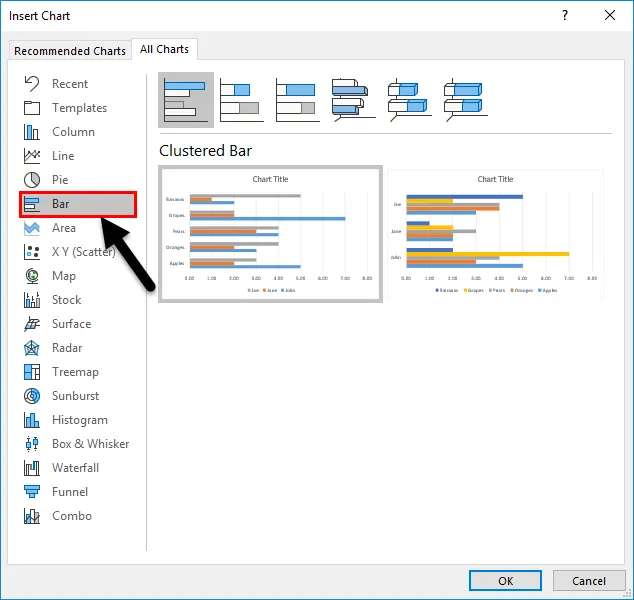
- Diferentes gráficos de barras serão listados. Selecione o gráfico de barras empilhadas na lista.
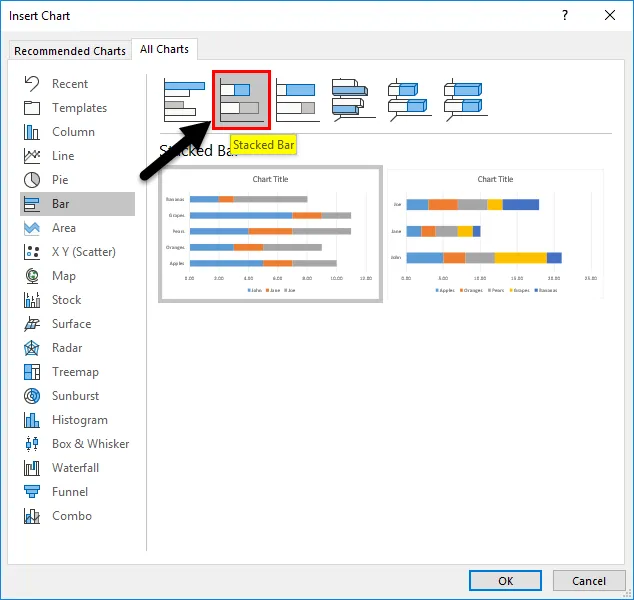
- Abaixo estão os dois estilos de formato para o gráfico de barras empilhadas. Clique em qualquer um dos estilos fornecidos. Aqui nós selecionamos o primeiro e, em seguida, pressione o botão OK .
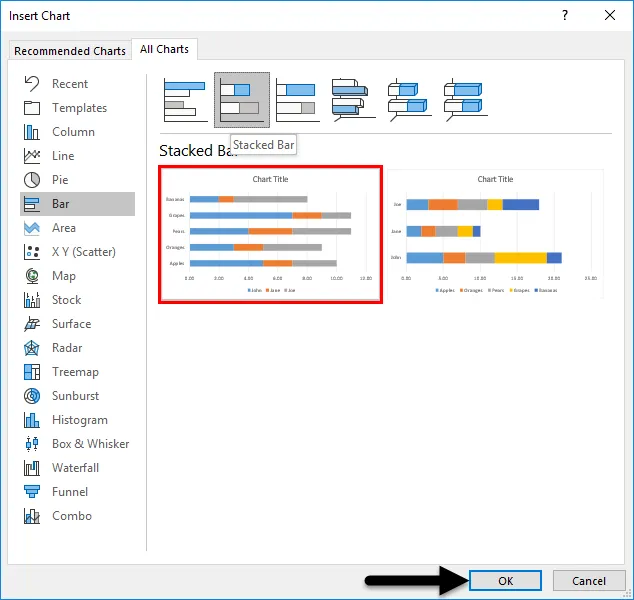
- O gráfico será inserido na planilha. E é dado abaixo.
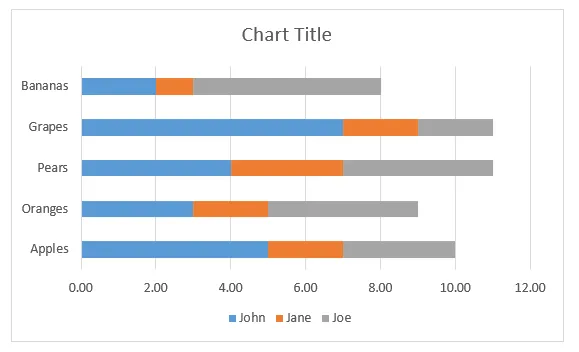
- Para mais configurações, você pode pressionar o símbolo “+” ao lado do gráfico. Você pode inserir o nome do eixo, cabeçalho, mudar de cor etc.
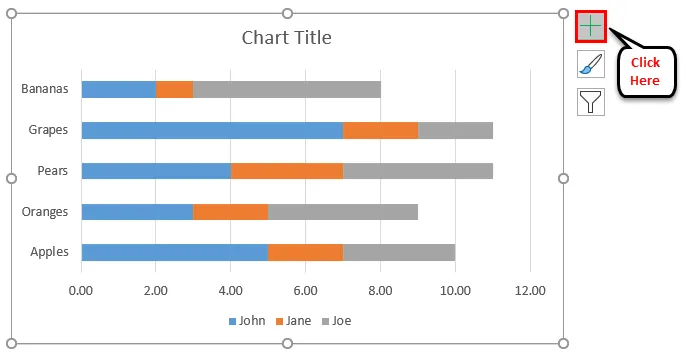
- O gráfico finalmente aparecerá como abaixo.
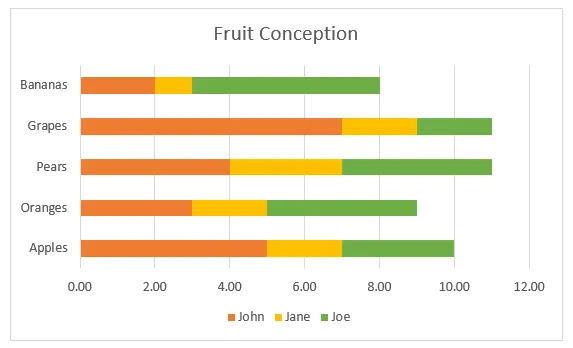
Três cores diferentes representam três pessoas. A barra ao lado de cada fruta mostra sua concepção por diferentes pacientes. No gráfico, é fácil encontrar quem usou mais uma fruta em particular, quem consome mais frutas, qual fruta consome mais além dos cinco dados.
Exemplo # 2 - Criar gráfico de barras empilhadas em 3D
Relatório de vendas de diferentes marcas são fornecidos. Os nomes das marcas e as vendas são realizadas por 3 anos, 2010, 2011, 2012. Vamos tentar criar um gráfico de barras empilhadas em 3D usando isso.
- As vendas realizadas para diferentes marcas e anos são fornecidas abaixo.
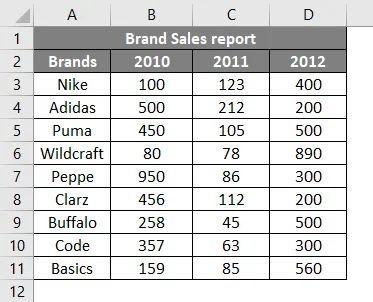
- Selecione os dados e vá para a opção de gráfico no menu Inserir. Clique no gráfico de barras e selecione o gráfico de barras empilhadas em 3-D dos estilos fornecidos.

- O gráfico será inserido para os dados selecionados, conforme abaixo.
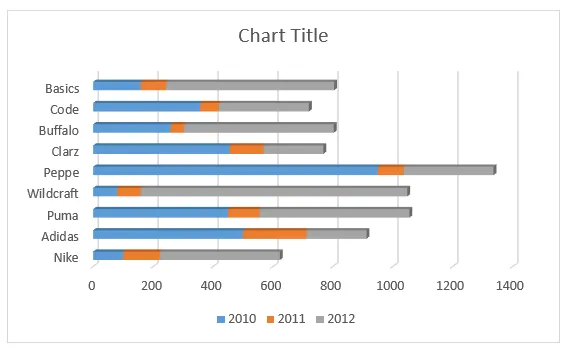
- Ao clicar no título, você pode alterar o bloco.
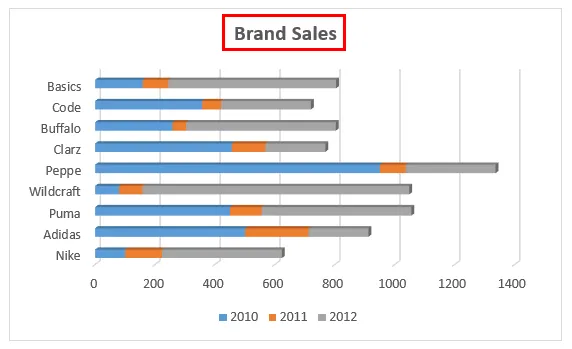
- Configurações extras para alterar a cor e os nomes dos eixos X, Y, etc.
- O nome do eixo pode ser definido clicando no símbolo “+” e selecione Títulos do Eixo.
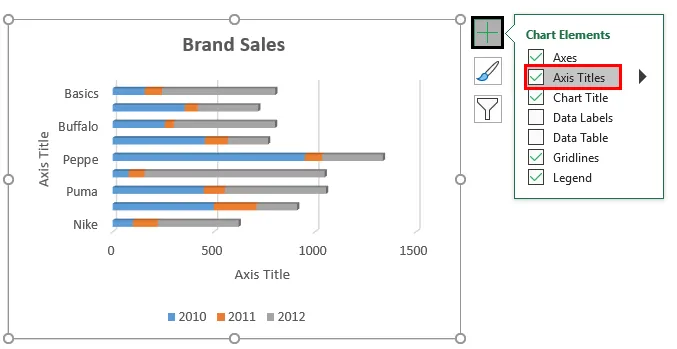
- O gráfico para o relatório de vendas será finalmente apresentado abaixo.
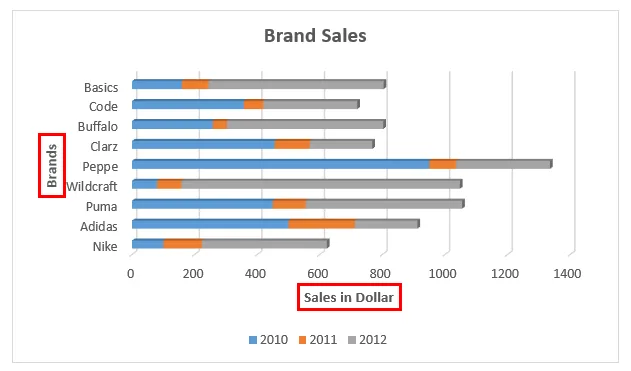
As vendas em anos diferentes são mostradas em 3 cores diferentes. A barra correspondente a cada marca mostra as vendas realizadas para uma determinada.
Exemplo # 3 - Criar gráfico de barras 100% empilhadas
Neste exemplo, estamos tentando representar graficamente os mesmos dados fornecidos acima em um gráfico de barras empilhadas em 3D.
- A tabela de dados é mostrada abaixo com nomes de marcas e vendas realizadas por diferentes períodos.

- Selecionando a célula de B2: E11, vá para o menu Inserir . Clique na opção Gráfico . Em Gráficos de barras, selecione o gráfico de barras 100% empilhadas no estilo 2D ou 3D. Aqui nós selecionamos o estilo 2D.
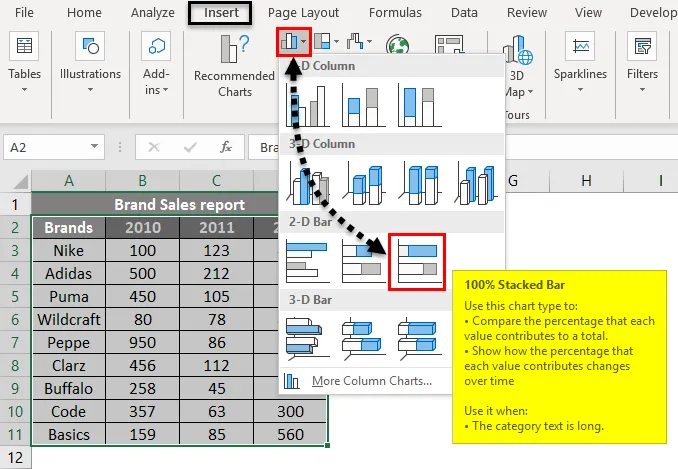
- O gráfico será inserido na planilha. E é dado abaixo.
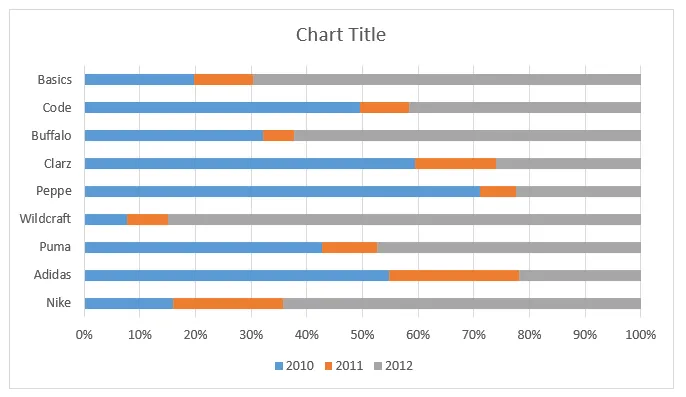
- As variações de cores também podem ser definidas clicando com o botão direito do mouse no gráfico inserido. As opções de preenchimento de cores estarão disponíveis. A saída final será a seguinte.
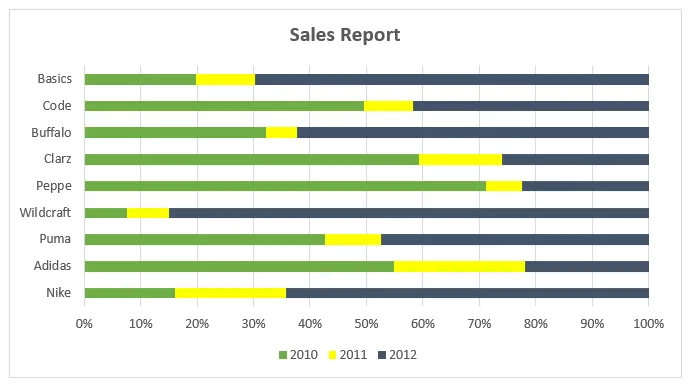
Os valores do eixo Y são dados em porcentagem. E os valores são representados em porcentagem de 100 como cumulativo.
Lembretes sobre o gráfico de barras empilhadas no Excel
- Para os dados que são fornecidos como partes diferentes e o volume acumulado pode ser facilmente representado usando um gráfico de barras empilhadas.
- Vários dados ou variação gradual de dados para uma única variável podem ser efetivamente visualizados por esse tipo de gráfico.
- Os gráficos de barras empilhadas são úteis quando você deseja comparar o total e uma parte também.
- De acordo com o conjunto de dados, selecione o tipo de gráfico adequado.
Artigos recomendados
Este foi um guia para o Gráfico de barras empilhadas no Excel. Aqui discutimos como criar um gráfico de barras empilhadas no Excel, juntamente com exemplos do Excel e modelo de Excel para download. Você também pode consultar estes artigos sugeridos -
- Criando gráfico de dispersão no Excel
- Gráficos de combinação do Excel
- Gráfico de colunas empilhadas do Excel
- Gráfico de áreas empilhadas do Excel