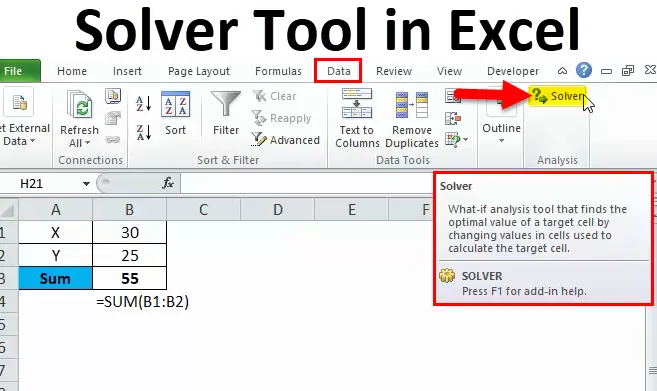
Ferramenta Solver no Excel (Sumário)
- Solver no Excel
- Onde encontrar o Solver no Excel?
- Como usar a ferramenta Solver no Excel?
Solver no Excel
Você já ouviu falar da palavra SOLVER no Excel?
Se sua resposta for NÃO, então este é o artigo perfeito para você aprender o conceito de SOLVER no Excel.
Um solucionador não é senão a ferramenta que resolve o problema para você. O SOLVER pode executar modelagens complexas que enfrentamos manualmente.
Por exemplo, se você tem uma equação X + Y = 50. Precisamos identificar o que é X e o que é Y.
Nesse caso, X pode ser 25 e Y pode ser 25. Isso é direto. No entanto, e se X deve ser um número inteiro positivo, X deve ser maior que igual a 30, Y deve ser um número inteiro positivo e Y deve ser maior que ou igual a 25.
Podemos resolver esta equação manualmente? Eu acho que vai demorar muito tempo para fazer permutações e combinações.
No entanto, a ferramenta Excel SOLVER pode resolver essa equação em questão de segundos.
Onde encontrar o SOLVER no Excel?
A ferramenta Excel SOLVER está localizada em Guia Dados> Pacote de Análise> Solver.
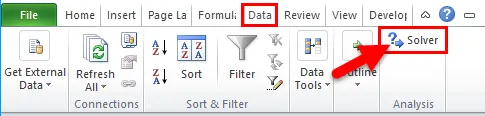
Se você não conseguir ver a ferramenta SOLVER no seu excel, siga as etapas abaixo para ativar esta opção no seu excel.
Etapa 1: Primeiro, vá para Arquivo e Opções, no lado esquerdo do Excel.

Etapa 2: selecione os suplementos após as opções
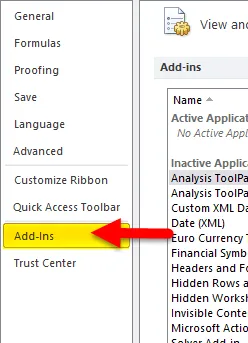
Etapa 3: Na parte inferior, você verá Suplementos do Excel , selecione isso e clique em Ir…
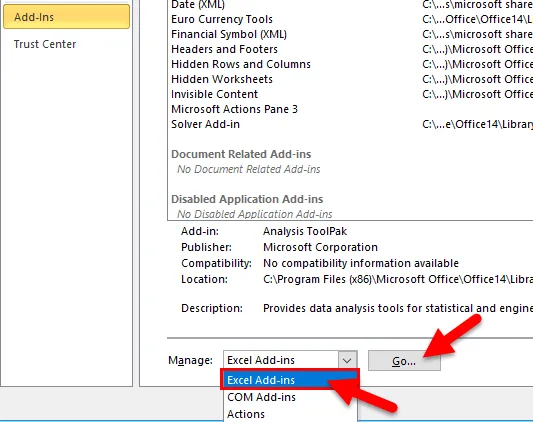
Etapa 4: selecione Suplemento do Solver e clique em OK.
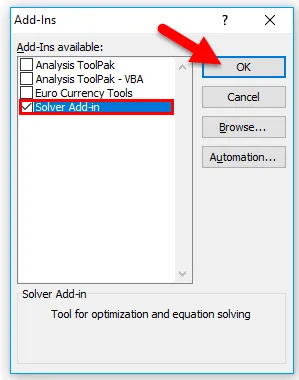
Etapa 5: isso ativará a opção de suplemento SOLVER para você .

Como usar o Solver no Excel?
Uma ferramenta de resolução é muito simples de usar. Vamos agora ver como usar a ferramenta Solver no Excel com a ajuda de alguns exemplos.
Você pode fazer o download deste modelo do Excel da ferramenta Solver aqui - Modelo do Excel da ferramenta SolverExemplo 1
Como expliquei no início, faremos o cálculo X + Y = 50 para iniciar nossa jornada do SOLVER no Excel.
Objetivo: X + Y = 50
Condições:
- X deve ser um valor inteiro positivo
- X deve ser> = 30
- Y deve ser um valor inteiro positivo
- Y deve ser> = 25
Etapa 1: Escreva uma equação simples na planilha do Excel.
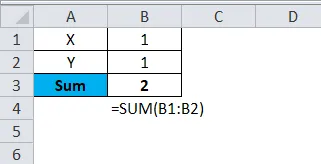
Mencionei X & Y como variáveis. Como dados fictícios, mencionei 1 para ambas as variáveis X e Y. A função SUM adiciona esses dois valores de célula e fornece a soma.
Etapa 2: vá para a guia Dados> Solver
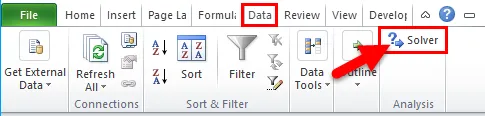
Etapa 3: Depois de clicar no Solver, ele abrirá a caixa de diálogo abaixo. Aqui precisamos definir nosso objetivo, fornecer muitos critérios e resolver o problema.

Etapa 4: No Objetivo Definido, forneça um link para a célula que queremos alterar. Neste exemplo, a célula que queremos alterar é a célula B3
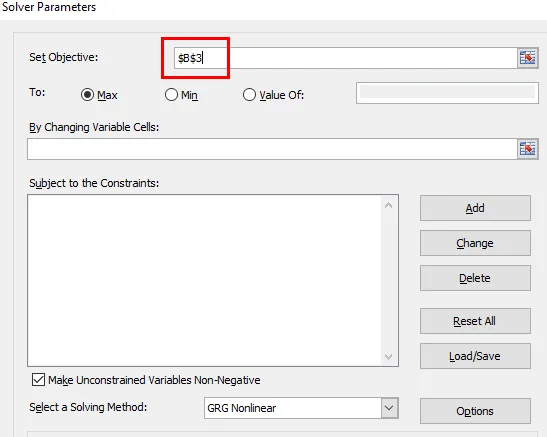
Etapa 5: na seção Para: selecione Valor de: e digite 50 como o valor. Nesse caso, X + Y deve ser igual a 50.

Etapa 6: Agora, alterando células variáveis: selecione as células que você deseja alterar os valores para obter a soma de 50. Neste exemplo, precisamos alterar as variáveis X e Y e esses valores de célula estão em B1: B2.
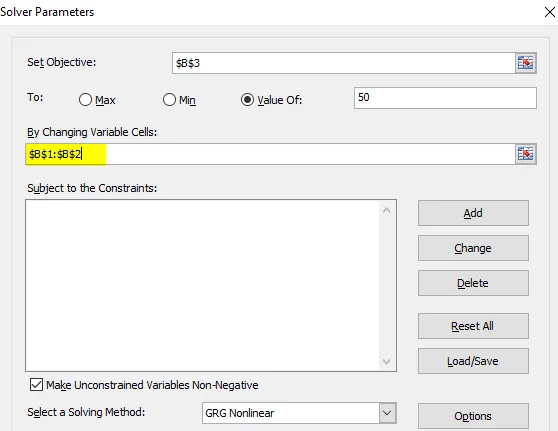
Etapa 7: Agora vem a parte dos critérios. Lembre-se de nossos critérios inicialmente declarados. Clique na opção ADICIONAR na caixa de diálogo Solver.
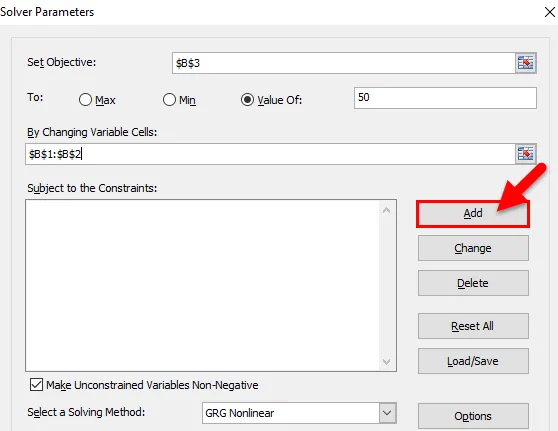
Etapa 8: Depois de clicar no item ADICIONAR, a caixa de diálogo abaixo será aberta. Nesta caixa, precisamos mencionar nossos primeiros critérios.
Nosso primeiro critério é X deve ser maior que igual a 30.
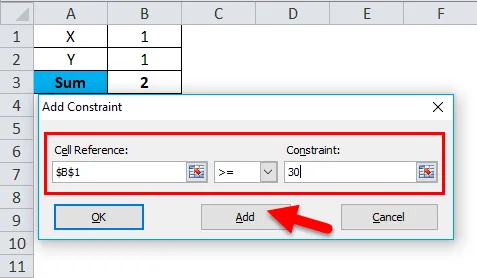
Depois de definir os critérios, clique em Adicionar. Ele adicionará o critério à caixa do solucionador, os valores atuais serão armazenados e a mesma caixa será exibida novamente sem valores.
Etapa 9: na mesma caixa, forneça o segundo critério. O segundo critério é X deve ser um valor inteiro. Clique no botão Adicionar.
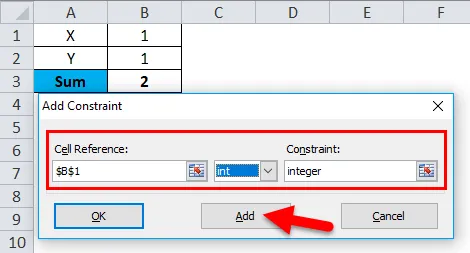
Etapa 10: forneça critérios para a segunda variável Y. Para essa variável, critérios deve ser maior que igual a 25 e deve ser um número inteiro. clique no botão Adicionar .
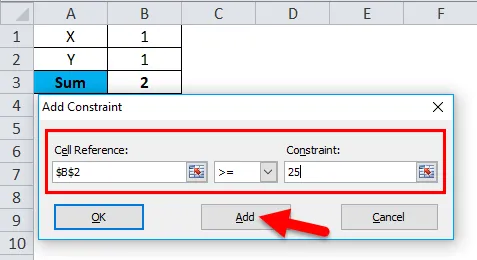
Etapa 11: forneça o segundo critério para a variável Y.
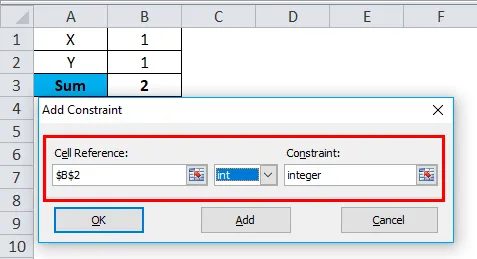
Etapa 12: clique no botão OK.
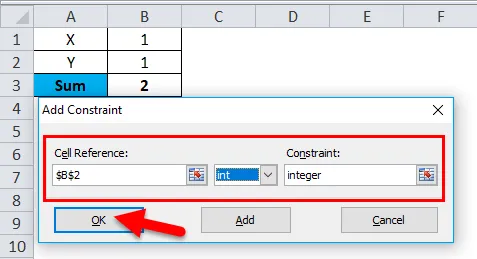
Você verá todas as variáveis na caixa SOLVER.
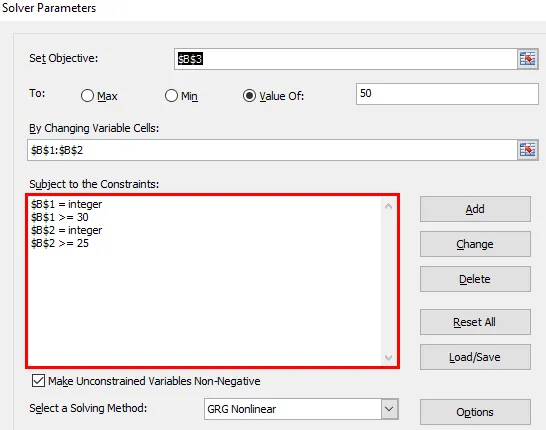
Etapa 13: Agora clique no botão RESOLVER, localizado na parte inferior da caixa.
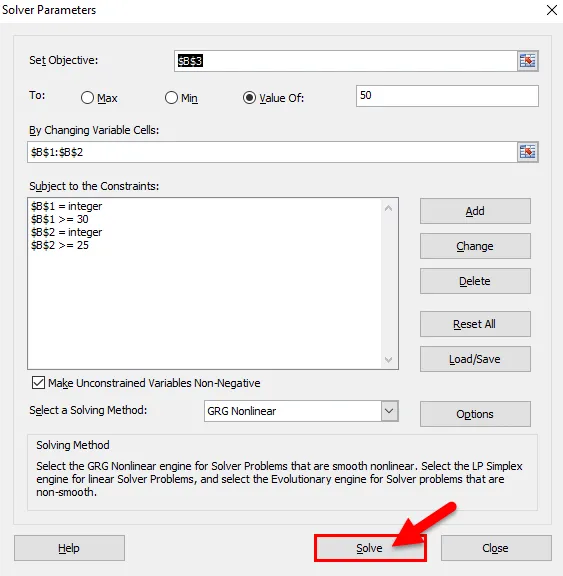
Etapa 14: Depois que o botão SOLVER clicar, o Excel resolverá o problema, com base no critério que você forneceu. (O Excel levará cerca de 15 segundos para executá-lo).
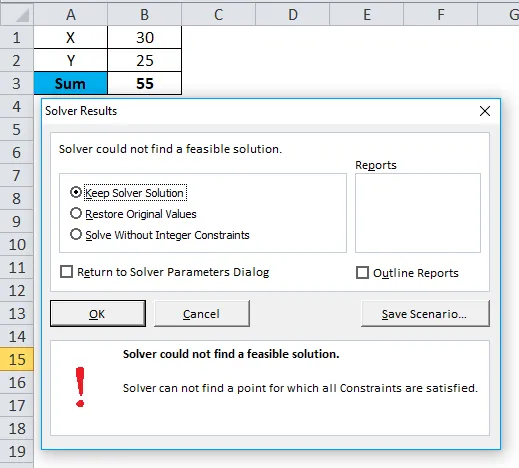
Etapa 15: clique em OK. Esta caixa de diálogo será removida.
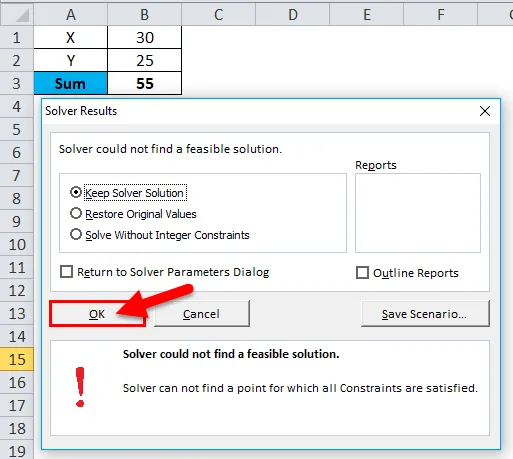
Portanto, o valor X é 30 e o valor Y é 25 para obter o total de 55.
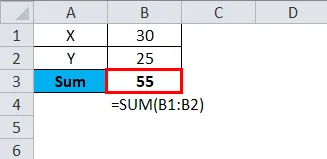
Dessa forma, usamos o SOLVER para resolver nossos problemas.
Exemplo 2
Vou demonstrar mais um exemplo para entender melhor.
Tenho unidades produzidas, unidade básica por preço, custo total envolvido e valor do lucro.

Ao vender 1500 unidades a uma taxa básica de 15 por unidade, ganharei 2150 como lucro. No entanto, quero obter um lucro mínimo de 7500 aumentando o preço unitário.
Problema: Quanto devo aumentar o preço unitário para obter o lucro de 7500?
Etapa 1: Abra a ferramenta Excel SOLVER.
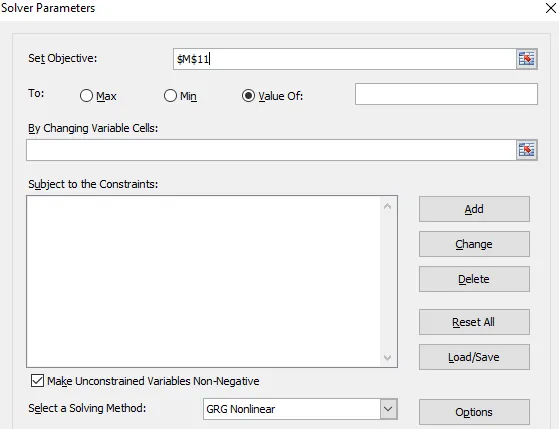
Etapa 2: defina a célula objetiva como B8 e o valor de 7500 e alterando a célula para B3 .
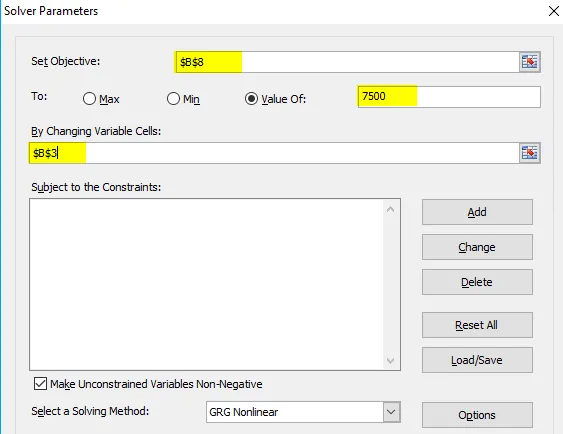
Etapa 3: não tenho esses critérios para satisfazer o aumento do preço unitário. Então, eu não estou dando nenhum tipo de critério. Clique no botão RESOLVER.
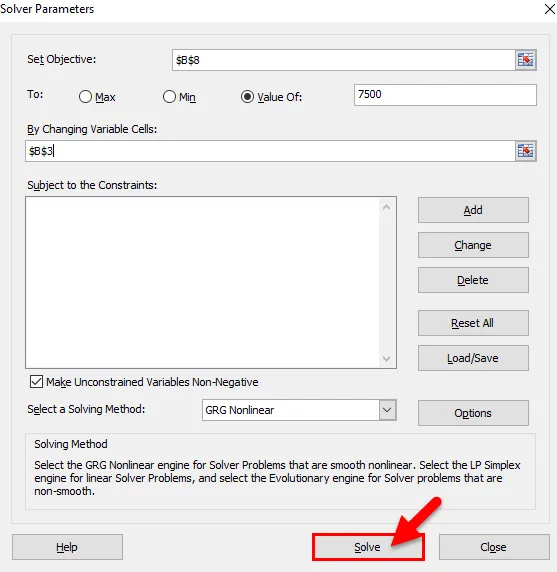
Etapa 4: para obter um lucro de 7500, devo vender a 19 por unidade, em vez de 15 por unidade.
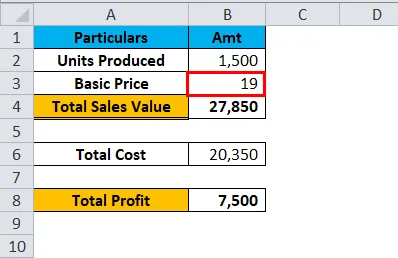
Lembretes sobre o Solver no Excel
- SOLVER é a ferramenta para resolver seu problema.
- Funciona de maneira semelhante à ferramenta Goal Seek no Excel.
- Você pode dar 6 tipos de critérios. > =, <=, =, inteiro, binário, diferença
- Primeiro, você precisa identificar o problema e os critérios associados a ele.
Artigos recomendados
Este foi um guia para a ferramenta Excel Solver. Aqui discutimos como usar a ferramenta Solver no Excel, juntamente com exemplos práticos e modelo de excel para download. Você também pode consultar nossos outros artigos sugeridos -
- Como criar barra de rolagem no Excel
- Uso da função ODD do Excel
- Guia da função de contagem no Excel
- FREQUÊNCIA do Excel com exemplos