Se você está apenas se juntando a nós, este é o segundo de dois tutoriais do Photoshop sobre como aprimorar suas fotos, especialmente fotos de retrato, usando um efeito de brilho suave que não apenas suaviza a imagem geral, mas também ajuda a suavizar a pele, aumentar o contraste e aprimorar cores, tudo ao mesmo tempo.
Existem algumas maneiras de criar esse efeito no Photoshop, que podem ser concluídas com muita facilidade. Ambas as formas também podem fornecer ótimos resultados. A principal diferença entre eles é que um produz um efeito estático, o que significa que ele não pode ser facilmente alterado ou editado posteriormente, enquanto o outro permanece totalmente editável mesmo após a conclusão do efeito, permitindo que você volte, faça alterações e veja se você pode melhorar ainda mais os resultados.
No primeiro desses dois tutoriais, aprendemos como adicionar um brilho suave usando o método mais básico e tradicional (o método estático) mais adequado para usuários iniciantes do Photoshop. Ele nos deu ótimos resultados, mas não nos deixou voltar e fazer outras alterações ou melhorias. Neste tutorial, aprenderemos como criar exatamente o mesmo efeito de brilho suave, mantendo-o totalmente editável do início ao fim, e faremos isso aproveitando os Objetos inteligentes e os Filtros inteligentes .
Objetos inteligentes e filtros inteligentes podem ser considerados recursos mais "avançados" no Photoshop, mas não deixe que isso o engane. Como veremos, eles são tão fáceis de usar quanto as camadas e filtros normais, com os benefícios adicionais de serem extremamente flexíveis e completamente editáveis, sem qualquer perda na qualidade da imagem. Como sempre, abordarei tudo passo a passo, explicando as coisas à medida que avançamos, para que, mesmo que você seja novo no Photoshop, possa acompanhá-lo facilmente.
Se você ainda não o fez, recomendo que você trabalhe no primeiro tutorial, Efeito Brilho suave fácil no Photoshop, antes de passar para este, pois este tutorial mencionará ocasionalmente as etapas abordadas anteriormente.
Aqui está a foto que vou usar (foto de garota hippie da Shutterstock):

A imagem original.
E aqui está como será a aplicação do efeito de brilho suave:

O resultado final.
Códigos de acesso, ações e plug-in de filtros: Erro no código de acesso (ads-photoretouch-middle)
Este tutorial faz parte da nossa coleção de retoques de retrato. Vamos começar!
Etapa 1: Converter a camada de plano de fundo em um objeto inteligente
No tutorial anterior, onde aprendemos a maneira mais tradicional de criar o efeito de brilho suave, a primeira coisa que precisávamos fazer era duplicar a camada Fundo. Aqui, vemos minha imagem na camada Background no painel Layers, exatamente como antes:
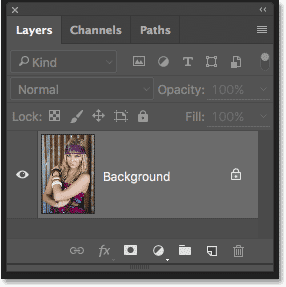
O painel Camadas mostrando a foto na camada Plano de fundo.
Desta vez, como manteremos o efeito totalmente editável, o que precisamos fazer é converter a camada de plano de fundo em um objeto inteligente . O que é um objeto inteligente? Pense nos Smart Objects no Photoshop como contêineres que mantêm camadas, e converter uma camada em um Smart Object é como colocar a camada dentro de um desses contêineres. Os contêineres são transparentes, portanto não podemos vê-los, o que torna os Objetos Inteligentes um pouco confusos no início. O que vemos em nosso documento não é o Objeto Inteligente, mas a camada dentro do Objeto Inteligente.
Objetos inteligentes são muito flexíveis. De fato, muitas das coisas que podemos fazer em uma camada, também podemos fazer em um Objeto Inteligente. A diferença importante, porém, é que, quando editamos um Objeto Inteligente, é exatamente isso que estamos fazendo; estamos editando o próprio objeto inteligente, não a camada. Em outras palavras, estamos editando o contêiner, não o que está dentro do contêiner. A camada dentro do Smart Object sempre permanece segura e ilesa, e é isso que torna os Smart Objects tão flexíveis e editáveis; não importa o que fazemos com um objeto inteligente, o Photoshop sempre tem essa camada original e não editada dentro da qual voltar.
Este tutorial nem sequer começa a cobrir todas as coisas que podemos fazer com os Objetos Inteligentes, mas vamos ver como eles podem nos ajudar com nosso efeito de brilho suave. Para converter a camada de plano de fundo em um objeto inteligente, clique no pequeno ícone de menu no canto superior direito do painel Camadas:
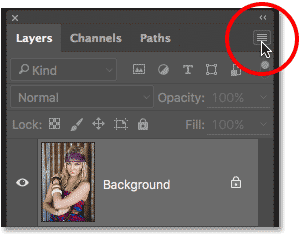
Clique no ícone de menu no painel Camadas.
Em seguida, escolha Converter em objeto inteligente no menu que aparece:
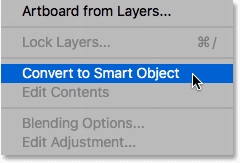
Escolhendo "Converter em objeto inteligente".
Mesmo que tenhamos convertido a camada de plano de fundo em um objeto inteligente, não parecerá que algo aconteceu com nossa imagem. Isso porque, como mencionei anteriormente, os Objetos Inteligentes são completamente transparentes; na verdade, não os vemos, vemos a camada dentro deles. No entanto, se olharmos novamente no painel Camadas, agora vemos um pequeno ícone de Objeto Inteligente no canto inferior direito da miniatura de visualização da camada, informando que, com certeza, a camada está agora dentro de um contêiner de Objeto Inteligente:
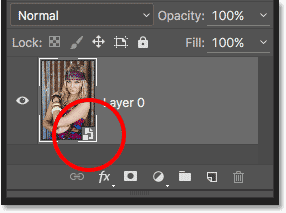
O painel Camadas mostrando o novo ícone Objeto Inteligente.
Etapa 2: aplicar um filtro inteligente Gaussian Blur
Os Objetos inteligentes têm muitos usos por conta própria, mas uma das melhores razões para converter uma camada em um Objeto inteligente é que nos permite aplicar os filtros do Photoshop à camada como Filtros inteligentes . De muitas maneiras, um Filtro Inteligente é como um filtro normal no Photoshop. De fato, não há nenhuma diferença entre os filtros e os Filtros inteligentes quando se trata de escolhê-los ou usá-los. O que torna os Filtros inteligentes tão "inteligentes" não é o que eles podem fazer; é o que eles podem fazer depois do que eles já fizeram!
Para mostrar o que quero dizer, vamos aplicar o filtro Gaussian Blur do Photoshop à imagem, como fizemos no tutorial anterior. Isso suavizará a foto, criando a primeira parte do nosso efeito de brilho suave. A única diferença é que, desta vez, aplicaremos o filtro não em uma camada normal, mas em um Objeto Inteligente.
Para fazer isso, vá até o menu Filtro na barra de menus na parte superior da tela, escolha Desfoque e escolha Desfoque gaussiano :
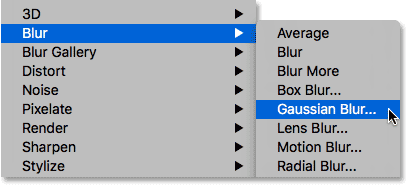
Indo para Filter> Blur> Gaussian Blur.
Isso abre a caixa de diálogo Gaussian Blur. Assim como antes, a idéia aqui é suavizar a imagem desfocando-a sem ir tão longe que tornemos nosso assunto irreconhecível. Controlamos a quantidade de desfoque usando o controle deslizante Radius na parte inferior da caixa de diálogo. Quanto mais arrastamos o controle deslizante para a direita, mais forte o desfoque aparece. O Photoshop nos fornece uma visualização ao vivo do efeito, então fique de olho na sua imagem enquanto arrasta o controle deslizante para avaliar os resultados.
A quantidade de desfoque que você precisa dependerá muito do tamanho da sua imagem (imagens maiores precisam de mais desfoque do que as menores), bem como do seu gosto pessoal. Geralmente, um valor de raio razoavelmente baixo de cerca de 8 a 10 pixels é um bom ponto de partida:
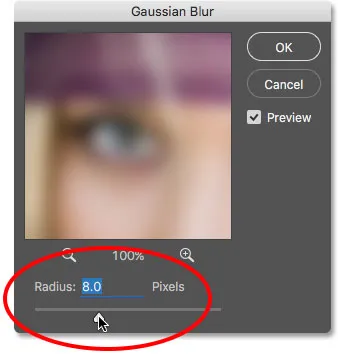
Ajustando a quantidade de desfoque com o controle deslizante Radius.
Clique em OK quando terminar de fechar a caixa de diálogo Gaussian Blur. Aqui está a minha imagem até agora. Observe que ainda podemos distinguir muitos detalhes:
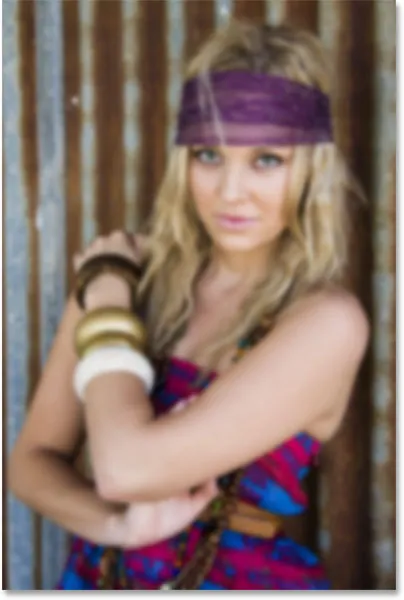
A imagem após a aplicação do filtro Gaussian Blur.
Etapa 3: Alterar o modo de mesclagem do filtro inteligente para Soft Light
Até o momento, não houve realmente nenhuma diferença em como aplicamos o filtro Gaussian Blur da maneira como fizemos as coisas no tutorial anterior, onde criamos uma versão estática do efeito de brilho suave. Nos dois casos, selecionamos Desfoque Gaussiano no menu Filtro da Barra de menus, usamos o controle deslizante Raio para ajustar a intensidade do desfoque e clicamos em OK para fechar a caixa de diálogo. No entanto, desta vez, de alguma forma, conseguimos aplicar o Gaussian Blur não como um filtro normal, mas como um Filtro inteligente. Como fizemos isso?
Para isso, aplicamos o filtro Gaussian Blur não em uma camada normal, mas em um Objeto Inteligente. Qualquer filtro aplicado a um Objeto inteligente no Photoshop se torna automaticamente um Filtro inteligente. É tão fácil! Não há mais nada que precisamos fazer. De fato, se olharmos novamente em nosso painel Camadas, agora vemos o Gaussian Blur listado como um Filtro inteligente abaixo do Objeto inteligente:
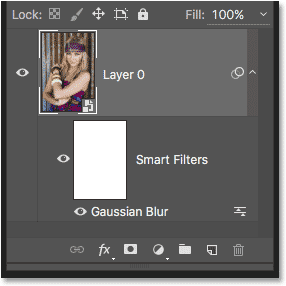
Os Filtros inteligentes estão listados abaixo dos Objetos inteligentes aos quais foram aplicados.
Se você se lembra do tutorial anterior, o próximo passo que precisamos fazer após desfocar a camada foi alterar o modo de mesclagem de Normal para Soft Light. É isso que transforma nosso "borrão" em um "brilho". O problema é que, nesse tutorial, tínhamos uma camada de desfoque independente e separada acima da imagem. Desta vez, nós não. Tudo o que temos é o nosso Objeto Inteligente com um Filtro Inteligente aplicado a ele. Então, como mudamos o modo de mesclagem?
Fácil! Simplesmente alteramos o modo de mesclagem do próprio Filtro Inteligente! Para fazer isso, clique duas vezes no pequeno ícone Opções de mesclagem à direita das palavras "Gaussian Blur":
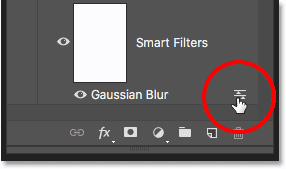
Clique duas vezes no ícone Opções de mesclagem do filtro Gaussian Blur.
Isso abre a caixa de diálogo Opções de mesclagem especificamente para o Gaussian Blur Smart Filter. Você encontrará a opção Blend Mode no topo. Vou mudar de Normal (a configuração padrão) para Soft Light :

Alterando o modo de mesclagem do filtro Gaussian Blur para Soft Light.
O modo de mesclagem Soft Light aumenta o contraste na imagem, tornando as áreas escuras mais escuras e as áreas claras, e torna as cores mais ricas e vibrantes. Aqui está o resultado obtido, alterando o modo de mesclagem do filtro para Soft Light:
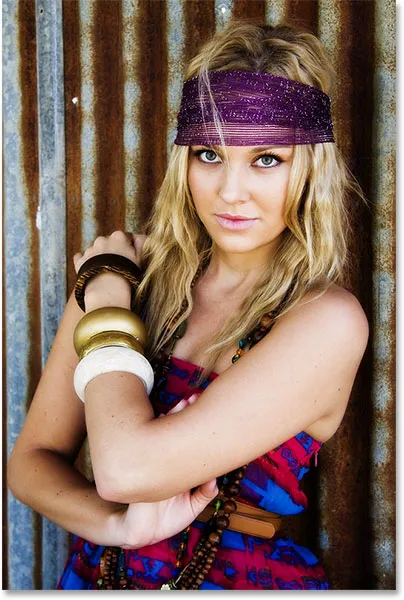
A imagem após alterar o modo de mesclagem do Gaussian Blur para Soft Light.
Outro modo de mesclagem a ser experimentado é o Overlay, que fornece resultados semelhantes ao Soft Light, mas o efeito é mais intenso. Vou mudar meu modo de mesclagem de Soft Light para Overlay na caixa de diálogo Blending Options:
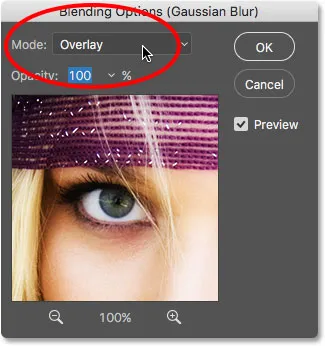
Alterando o modo de mesclagem de Soft Light para Overlay.
E aqui, vemos que o efeito de brilho agora é muito mais forte:

A imagem com o filtro Gaussian Blur definido como Overlay.
Etapa 4: diminuir a opacidade do filtro
Para reduzir a intensidade do brilho, simplesmente abaixe a opacidade do Gaussian Blur Smart Filter. Você encontrará a opção Opacidade diretamente abaixo da opção Blend Mode na caixa de diálogo Blending Options.
Diminuir a opacidade de um Filtro Inteligente tem o mesmo efeito que diminuir a opacidade de uma camada real. Quanto mais abaixamos o valor padrão de 100%, mais a imagem original é exibida. Deixarei meu modo de mesclagem definido como Overlay no momento e reduzirei a opacidade para 60%. Estou apenas experimentando aqui, e os valores que estou usando podem ser diferentes dos seus. Novamente, fique de olho na sua imagem ao fazer essas alterações para julgar os resultados:
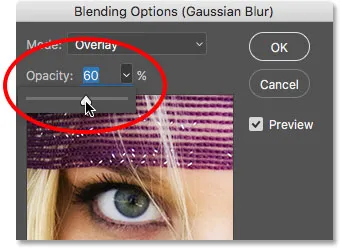
Diminuindo a opacidade do filtro inteligente para 60%.
E aqui, vemos que a intensidade do brilho foi reduzida:
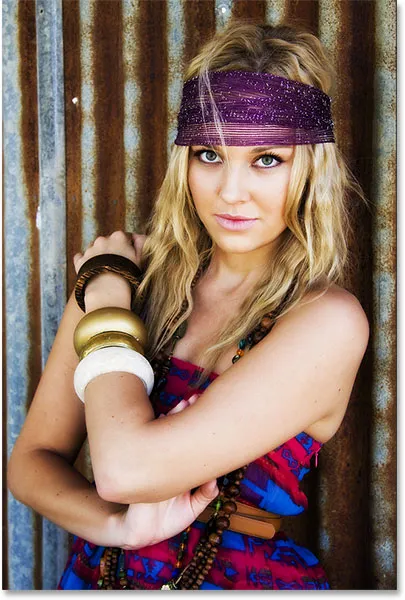
A imagem usando o modo de mesclagem Sobreposição, 60% de opacidade.
Acho que o efeito ainda é um pouco forte demais, então vou mudar meu modo de mesclagem de volta para Soft Light. Mas como o Soft Light produz um efeito mais sutil, aumentarei a opacidade para cerca de 80%:
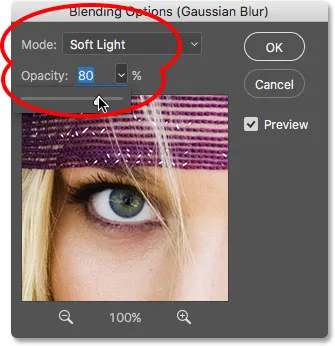
Redefinindo o modo de mesclagem para Soft Light e aumentando a opacidade para 80%.
Quando estiver satisfeito com a aparência da sua imagem, clique em OK para fechar a caixa de diálogo Opções de mesclagem. Aqui está o meu resultado final. Ou pelo menos, o resultado com o qual acho que estou feliz no momento:
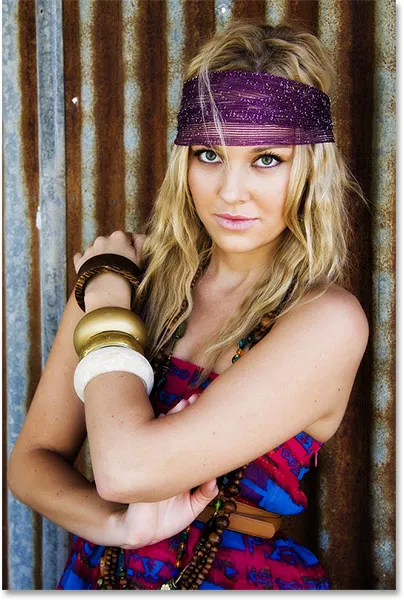
O efeito de brilho suave usando o modo de mesclagem Soft Light, opacidade em 80%.
Etapa 5: editar as configurações do filtro Gaussian Blur (opcional)
Até aqui tudo bem, ainda estamos aqui no final do tutorial e ainda não vimos nada de especial sobre os Filtros inteligentes. Certamente, fomos capazes de alterar o modo de mesclagem e a opacidade do filtro Gaussian Blur, mas, como vimos no tutorial anterior, quando criamos uma versão estática desse efeito, poderíamos ter feito o mesmo usando uma camada normal. O que há de tão "inteligente" nos Filtros inteligentes?
O que os torna inteligentes é que, diferentemente dos filtros normais no Photoshop, os Filtros Inteligentes são completamente editáveis . Agora que estou encarando minha imagem há alguns minutos, e se eu começar a pensar: "Sabe, talvez uma quantidade de desfoque mais forte pareça melhor". Gostaria de voltar e alterar o valor do raio na caixa de diálogo Gaussian Blur. Se tivéssemos criado o efeito usando o método mais tradicional sem os Filtros inteligentes, não haveria uma maneira fácil de fazer isso. Eu teria que começar de novo ou, pelo menos, desfazer todas as minhas etapas para voltar ao ponto imediatamente antes de aplicar o Gaussian Blur, o que pode ou não ser possível, dependendo de quantas etapas eu feito desde então (o Photoshop só nos permite voltar até agora).
Com os Filtros inteligentes, voltar e fazer alterações nunca é um problema. Podemos reabrir a caixa de diálogo do Filtro Inteligente e alterar as configurações desejadas a qualquer momento, sem perda na qualidade da imagem! Tudo o que precisamos fazer é clicar duas vezes no nome do Filtro Inteligente no painel Camadas. Isso reabrirá sua caixa de diálogo, pronta para fazermos nossas alterações. Por exemplo, para reabrir minha caixa de diálogo Gaussian Blur, simplesmente clicarei duas vezes diretamente nas palavras "Gaussian Blur":

Clique duas vezes nas palavras "Gaussian Blur".
A caixa de diálogo Desfoque Gaussiano é exibida novamente. Para aumentar o efeito de desfoque, arrasto o controle deslizante Radius um pouco mais para a direita, aumentando o valor de 8 pixels (minha configuração original) para algo em torno de 20 pixels. Você descobrirá que, à medida que aumenta o valor do raio, perde um pouco de contraste em favor de uma aparência mais suave, que pode ou não funcionar melhor, dependendo da sua imagem. Clique em OK quando terminar de fechar a caixa de diálogo Desfoque Gaussiano novamente:
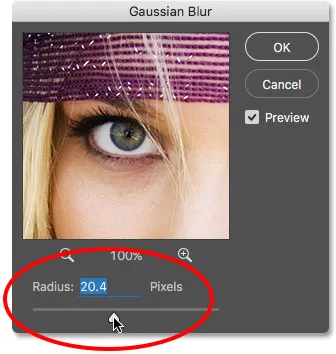
Editando minha configuração original aumentando o valor do raio.
Ativando e desativando o filtro inteligente
Você pode ativar e desativar os efeitos do Filtro Inteligente no documento para comparar seus resultados com a imagem original. Isso pode ajudá-lo a decidir se precisa voltar e fazer outras alterações. Para ocultar temporariamente o efeito, clique no ícone de visibilidade (o globo ocular) diretamente à esquerda do nome do filtro no painel Camadas:

Clique no ícone de visibilidade para ativar e desativar o Filtro Inteligente.
Com o filtro desligado, vemos a imagem original:

A imagem original mais uma vez.
Clique no ícone de visibilidade mais uma vez (no mesmo local em que o globo ocular apareceu) para ativar o Filtro Inteligente novamente e exibir o efeito de brilho suave. E aqui, depois de aumentar o valor do raio graças ao meu Filtro inteligente editável, está o meu "novo" resultado final:

O final, efeito de brilho suave editado.
E aí temos que! É assim que aprimora suas imagens com um efeito de brilho suave e mantém o efeito totalmente editável do início ao fim, usando o poder dos Objetos inteligentes e Filtros inteligentes no Photoshop! Confira nossa seção de retoque de fotos para obter mais tutoriais de edição de imagens do Photoshop!