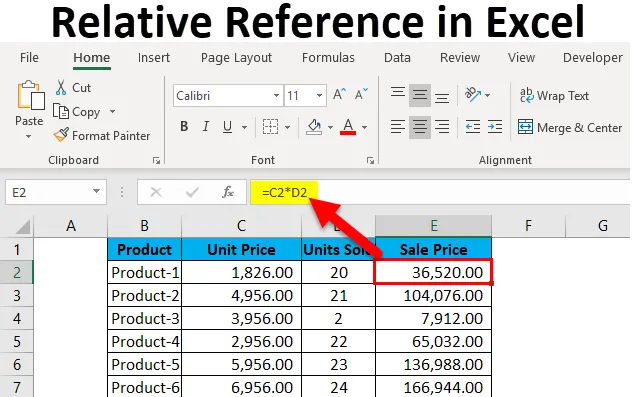
Referência relativa no Excel (Sumário)
- Referência relativa no Excel
- Como usar referência relativa no Excel?
Referência relativa no Excel
Se você for solicitado a mencionar que um recurso do Excel que realmente torna mágica a experiência ao trabalhar com fórmulas, talvez seja o fato de que a codificação dos valores em suas fórmulas não seja necessária (na verdade, nem mesmo é recomendada).
No Excel, as planilhas são compostas de colunas e linhas, que constituem 'células'. Cada célula corresponde a uma coluna e uma linha precisas. Para explicar isso por meio de um exemplo, a célula B2 refere-se à segunda coluna (B) e à segunda linha (2). Consequentemente, D16 aponta para a quarta coluna (D) e a décima sexta linha (16). A borda real do Excel está na usabilidade das referências de célula em outras células ao criar fórmulas.
O que é a referência relativa no Excel?
Referências relativas se referem a uma célula ou a um intervalo de células no Excel. Sempre que um valor é inserido em uma fórmula, como SUMIFS, é possível inserir no Excel uma “referência de célula” como substituto de um número codificado. Uma referência de célula pode vir no formato B2, em que B corresponde à letra da coluna da célula em questão e 2 representa o número da linha. Sempre que o Excel se deparar com uma referência de célula, ele visita a célula específica, extrai seu valor e usa esse valor na fórmula que você está escrevendo. Quando essa referência de célula é duplicada para um local diferente, as referências relativas da célula correspondentemente também são alteradas automaticamente.
Quando fazemos referência a células como essa, podemos alcançá-lo com qualquer um dos dois "tipos de referência": absoluto e relativo. A demarcação entre esses dois tipos de referência distintos é o comportamento inerente diferente quando você arrasta ou copia e cola-os em células diferentes. Referências relativas podem se alterar e se ajustar conforme você as copia e cola; referências absolutas, ao contrário, não. Para obter resultados com êxito no Excel, é essencial poder usar referências relativas e absolutas da maneira correta.
Como usar referência relativa no Excel?
Esta referência relativa é muito simples e fácil de usar. Vamos agora ver como usar a Referência relativa no Excel com a ajuda de alguns exemplos.
Você pode fazer o download deste modelo do Excel de referência relativa aqui - Modelo do Excel de referência relativaExemplo 1
Vamos considerar um exemplo simples para explicar a mecânica da Referência relativa no Excel. Se queremos ter a soma de dois números em duas células diferentes - A1 e A2, e ter o resultado em uma terceira célula A3.
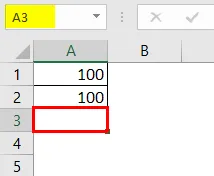
Portanto, aplicamos a fórmula A1 + A2, que produziria o resultado como 200 em A3.

O resultado é 200.
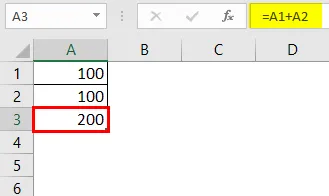
Agora, suponha que tenhamos um cenário semelhante na próxima coluna ("B"). As células B1 e B2 têm dois números e queremos ter a soma em B3.
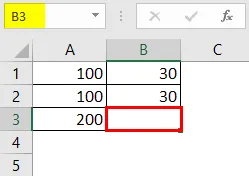
Podemos conseguir isso de duas maneiras diferentes:
Aqui, escrevemos fisicamente a fórmula para adicionar as duas células B1 e B2 em B3 para obter o resultado como 30.
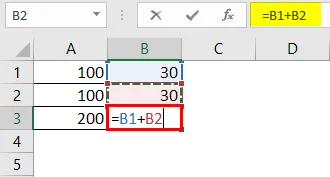
O resultado como 30.
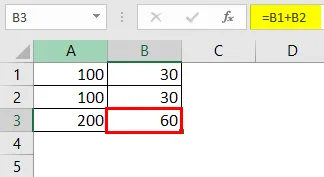
Ou podemos simplesmente copiar a fórmula da célula A3 e colar na célula B3 (funcionaria se arrastássemos a fórmula de A3 para B3 também).
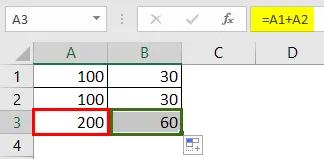
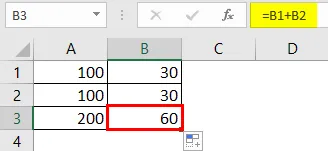
Portanto, quando copiamos o conteúdo da célula A3 e colamos em B3 ou arrastamos o conteúdo da célula A3 e colamos em B3, a fórmula é copiada, não o resultado. Poderíamos alcançar o mesmo resultado clicando com o botão direito do mouse na célula A3 e usando a opção Copiar.
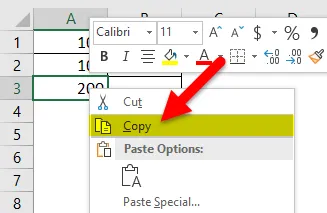
Depois disso, passamos para a próxima célula B3 e clique com o botão direito do mouse e selecione “Fórmulas (f)”.
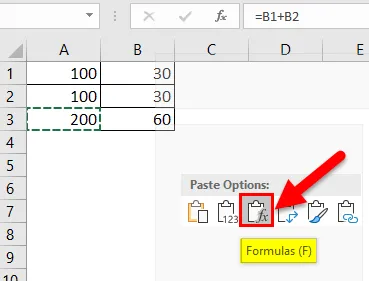
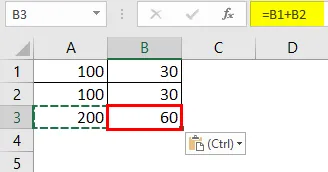
O que isso significa é que a célula A3 = A1 + A2. Quando copiamos A3 e movemos uma célula para a direita e colamos na célula B3, a fórmula se adapta automaticamente e muda para se tornar B3 = B1 + B2. Aplica a fórmula de soma para as células B1 e B2.
Exemplo 2
Agora, vejamos outro cenário prático que tornaria o conceito bem claro. Vamos supor que temos um conjunto de dados, que consiste no preço unitário de um produto e na quantidade vendida para cada um deles. Agora, nosso objetivo é calcular o Preço de Venda, que pode ser descrito pela seguinte fórmula:
Preço de venda = Preço unitário x Unidades vendidas
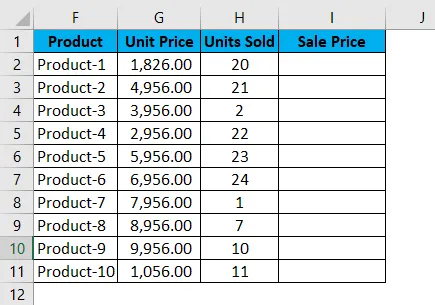
Para encontrar o preço de venda, precisamos agora multiplicar o preço unitário pelas unidades vendidas para cada produto. Portanto, passamos a aplicar essa fórmula na primeira célula do Preço de venda, ou seja, no Produto 1.

Quando aplicamos a fórmula, obtemos o seguinte resultado para o Produto 1:
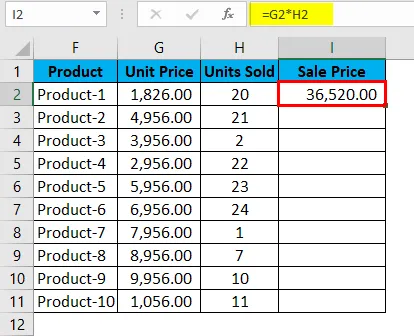
Multiplicou com sucesso o custo unitário pelas unidades vendidas para o produto 1, ou seja, célula G2 * célula H2, ou seja, 1826, 00 * 20, o que nos dá o resultado 36520, 00.
Então agora vemos que temos outros 9 produtos pela frente. Em cenários reais, isso pode chegar a centenas ou milhares ou linhas. Torna-se difícil, quase impossível, simplesmente escrever a fórmula para cada linha.
Portanto, usaremos o recurso Referência relativa do Excel e simplesmente copiaremos o conteúdo da célula I2 e colaremos todas as células restantes na tabela da coluna Preço de venda ou simplesmente arrastaremos a fórmula da célula I2 para o restante das linhas em nessa coluna e obtenha os resultados para toda a tabela em menos de 5 segundos.
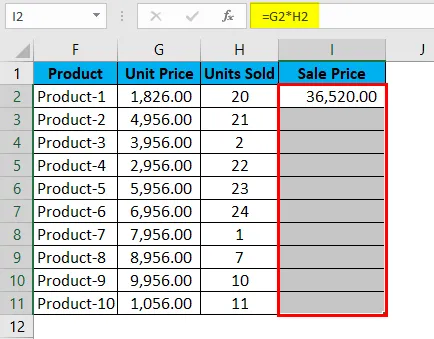

Podemos pressionar Ctrl + D ou simplesmente copiar e colar a célula I2 em todas as células selecionadas.
Lembretes sobre a referência relativa no Excel
- Ao copiar as fórmulas do Excel, geralmente é necessária referência relativa. Essa é a razão pela qual esse é o comportamento padrão do Excel. Mas, às vezes, o objetivo pode ser aplicar referência absoluta, em vez de referência relativa. Referência absoluta está fazendo uma referência de célula fixa a um endereço de célula absoluto, devido ao qual, quando a fórmula é copiada, ela permanece inalterada.
- Absolutamente nenhum sinal de dólar é necessário! Com a referência relativa, quando copiamos a fórmula de um lugar para outro, a fórmula se adapta de acordo. Portanto, se digitarmos = B1 + B2 na célula B3 e, em seguida, arrastar ou copiar e colar a mesma fórmula na célula C3, uma referência relativa ajustará automaticamente a fórmula para = C1 + C2.
- Com a referência relativa, as células referidas se ajustam automaticamente na fórmula conforme seu movimento, para a direita, esquerda, para cima ou para baixo.
- Se dermos uma referência à célula D10 e depois deslocar uma célula para baixo, ela mudará para D11; se, em vez disso, mudarmos uma célula para cima, ela mudará para D9. Se, no entanto, deslocarmos uma célula para a direita, a referência mudará para E10 e, em vez disso, se deslocarmos uma célula para a esquerda, a referência se ajustará automaticamente a C10.
Artigos recomendados
Este foi um guia para uma referência relativa no Excel. Aqui discutimos seus usos e como usar a Referência relativa no Excel com exemplos do Excel e modelos de Excel para download. Você também pode examinar essas funções úteis no Excel -
- Como usar a função MATCH
- Guia da barra de rolagem no Excel
- Função SUBSTITUTE no Excel - você deve saber
- Função POWER no MS Excel